Apakah Anda ingin mempelajari Cara Install WordPress Di Localhost Menggunakan XAMPP?
Ini mempermudah pengujian plugin dan tema, serta mempelajari cara mengembangkan tema WordPress, dengan menginstal WordPress di komputer Anda.
Kami akan menunjukkan cara mudah mengatur situs WordPress lokal dengan XAMPP di artikel berikut.
Daftar Isi
Apa manfaat membuat situs WordPress lokal?
Banyak pengembang dan pemilik situs membuat situs WordPress lokal. Mereka melakukannya agar dapat menguji WordPress tanpa harus membangun situs web online.
Anda hanya dapat melihat situs web lokal di komputer Anda. Dimungkinkan untuk menguji dan mempelajari berbagai tema dan plugin WordPress. Cara terbaik untuk menguji pembaruan plugin baru adalah dengan membuat salinan lokal situs web Anda di komputer sebelum menerapkannya di situs langsung Anda.
Anda hanya akan dapat melihat situs web lokal di komputer Anda. Anda memerlukan nama domain dan WordPress Hosting jika Anda berniat membuat situs web langsung.
Mari kita lihat cara menginstal WordPress secara lokal menggunakan XAMPP di Windows, Mac, atau Linux.
Apa itu XAMPP?
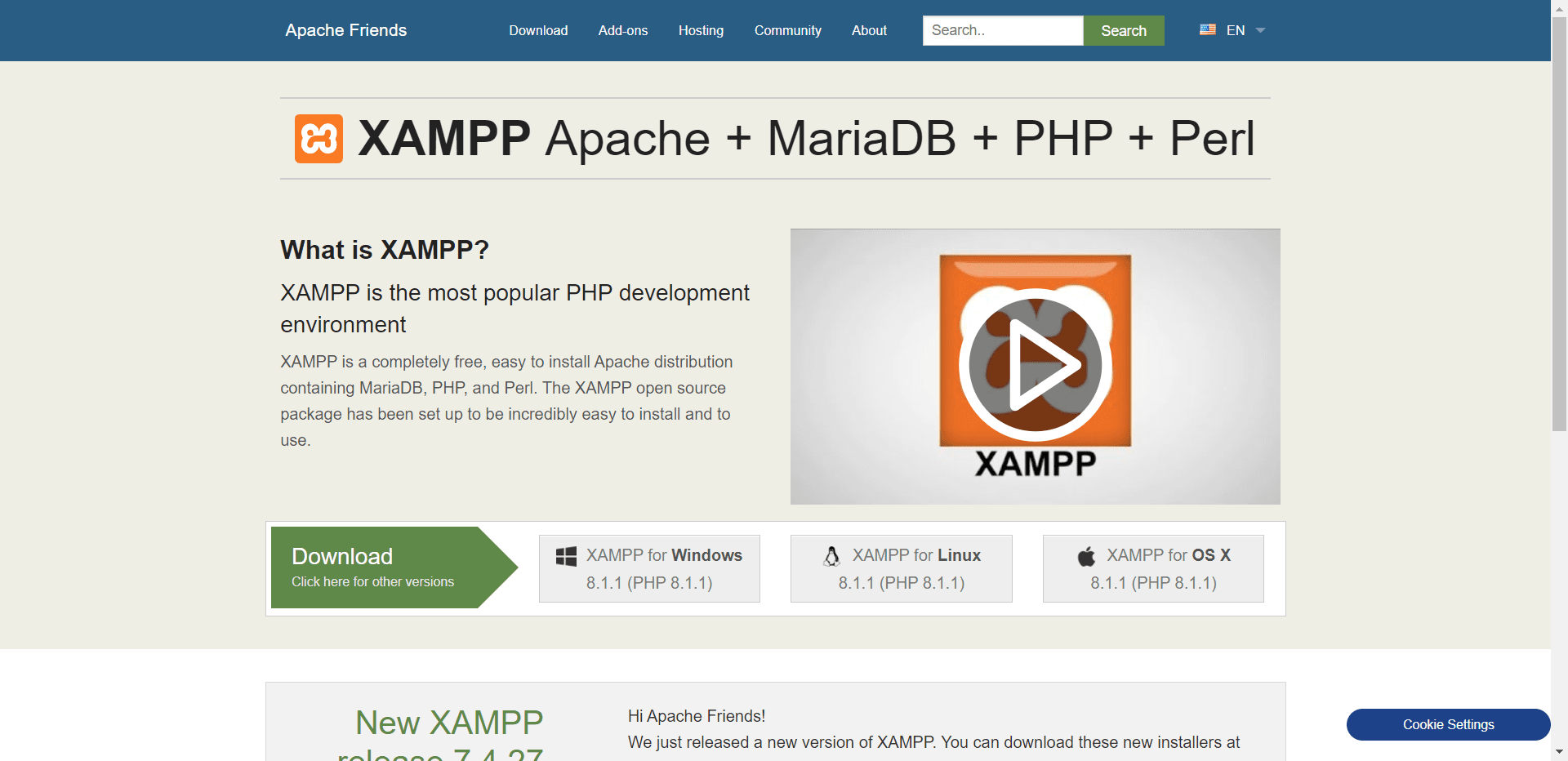
XAMPP adalah singkatan dari lintas platform, Apache, MySQL, PHP, dan Perl, dan memungkinkan Anda membuat situs WordPress di server web lokal komputer Anda. Komponen “lintas platform” mengacu pada fakta bahwa solusi sederhana dan ringan ini berfungsi pada Windows, Linux, dan Mac.
Anda dapat menginstal XAMPP di PC Anda untuk menyiapkan lingkungan server lokal. Anda perlu menginstal server web (Apache) di komputer Anda, PHP, dan MySQL untuk menyiapkan situs WordPress lokal.
Sistem manajemen basis data seperti MySQL dan PHP keduanya merupakan bahasa pemrograman. Untuk menjalankan WordPress, mereka diperlukan.
Bagi pemula, menginstal masing-masing secara terpisah bisa jadi cukup menantang. XAMPP menyederhanakan prosesnya. Situs web WordPress lokal dapat dibangun dengan XAMPP. Komputer Mac, Linux, dan Windows semuanya dapat menggunakan program ini.
Siapkan XAMPP sehingga Anda dapat menjalankan situs WordPress Anda secara lokal dengan menginstal dan mengonfigurasinya.
Bagaimana cara menginstal XAMPP?
Untuk mendownload XAMPP, Anda harus mengunjungi situs XAMPP terlebih dahulu dan klik tombol download yang sesuai. Antarmuka penginstal dan aplikasi mungkin berbeda berdasarkan sistem operasi Anda.
Demi kenyamanan, kami akan mendemonstrasikan versi Windows di artikel ini.
Setelah Anda mengunduh XAMPP, Anda perlu menjalankan penginstalnya.
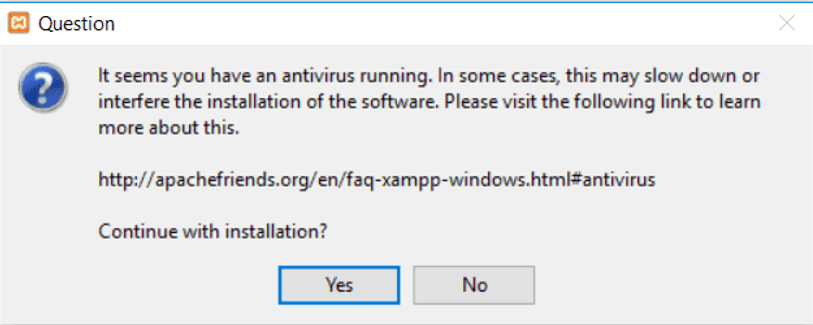
Anda ditanya di mana menginstal XAMPP dan paket mana yang Anda inginkan.
Sebagian besar pengguna akan baik-baik saja dengan pengaturan default. Klik 'Next' lagi untuk menyelesaikan proses instalasi.izard.
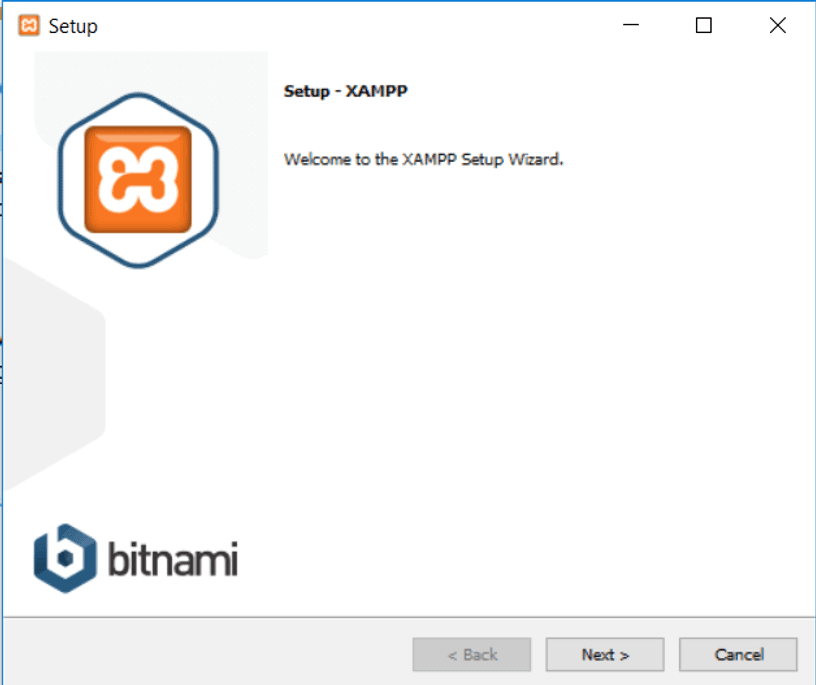
Klik tombol selesai setelah Anda menyelesaikan wizard, lalu centang opsi 'mulai panel kontrol sekarang'. Panel kontrol XAMPP akan diluncurkan.
Melalui aplikasi XAMPP, Anda dapat menggunakan server web Apache dan server database MySQL di mesin lokal Anda. Klik pada tombol start untuk Apache dan MySQL.
Apache dan MySQL sekarang akan dijalankan oleh XAMPP. Untuk menjalankan kedua aplikasi, Anda perlu mengklik tombol 'Izinkan Akses' di pemberitahuan firewall Anda.
Setiap nama aplikasi akan muncul dalam warna hijau segera setelah dimulai. Sekarang saatnya menginstal WordPress menggunakan XAMPP di server lokal.
Menggunakan XAMPP untuk membangun situs WordPress secara lokal
Menginstal WordPress adalah langkah pertama. Anda dapat mengunduh WordPress dengan mengunjungi WordPress.org dan mengklik tombol 'Unduh WordPress'.
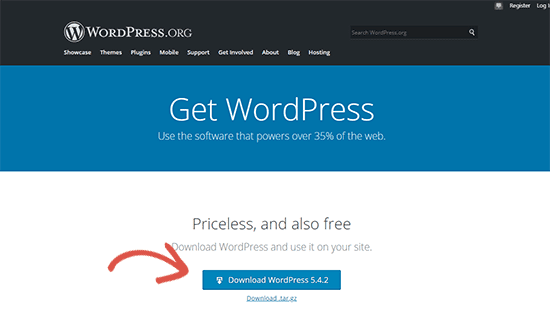
Ekstraksi file zip mengungkapkan direktori WordPress setelah mengunduh WordPress. Folder ini perlu disalin.
Selanjutnya, masuk ke folder tempat Anda menginstal XAMPP.
Di Windows, Anda akan menemukannya di C:/Program Files/XAMPP/htdocs atau C:/XAMPP/htdocs. Di Mac, Anda akan menemukannya di folder /Applications/XAMPP/htdocs.
Tempatkan folder wordpress ke dalam folder htdocs yang telah anda copy sebelumnya. Folder WordPress harus diganti namanya menjadi situs web atau apa pun yang Anda suka. Ini akan membuat situs lokal Anda lebih mudah diidentifikasi.
Untuk memulai, buka browser web favorit Anda dan ketik alamat berikut di bilah alamat.
Masukkan alamat Web: https://localhost/website1/
Sekarang, Ubah website1 dengan nama folder Anda sendiri jika Anda mengganti nama folder WordPress.
Anda akan diminta untuk memilih bahasa setelah wizard instalasi WordPress dimuat. Klik tombol 'Lanjutkan' setelah memilih bahasa.
Layar selanjutnya akan menampilkan pesan yang menunjukkan bahwa WordPress memerlukan nama database, nama pengguna database, dan kata sandi.
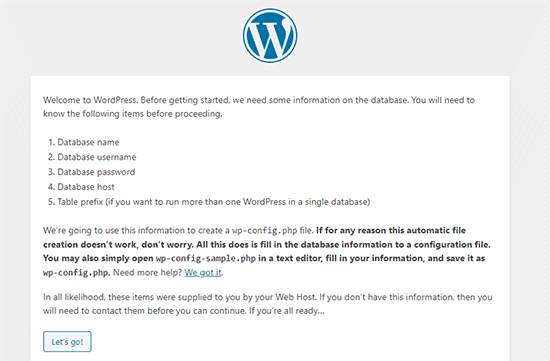
Mari kita siapkan database WordPress.
Buka https://localhost/phpmyadmin/ dan buka tab browser baru. XAMPP hadir dengan versi phpMyAdmin yang sudah diinstal sebelumnya. Antarmukanya lebih sederhana dan memudahkan pengelolaan database.
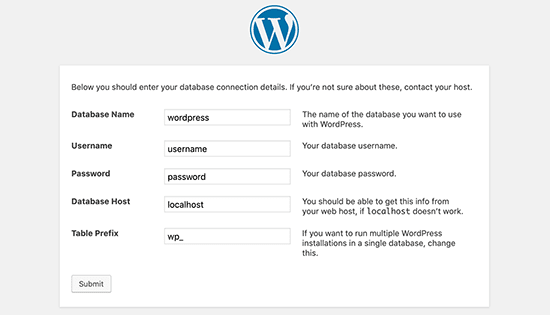
Pilih Database, dan beri nama database baru Anda. Klik Buat untuk melanjutkan. Anda dapat menggunakan database yang baru Anda buat untuk situs WordPress Anda sekarang setelah Anda membuatnya.
Klik tombol 'Ayo Mulai' dan beralih kembali ke /localhost/website1. Layar selanjutnya akan menanyakan informasi tentang database WordPress Anda.
Nama database yang Anda buat sebelumnya akan muncul di sini. Biarkan kolom kata sandi kosong dan masukkan root sebagai nama pengguna. Host basis data Anda harus localhost.
Silakan klik 'Kirim' setelah selesai.
WordPress sekarang menyimpan pengaturan ini di file konfigurasi WordPress wp-config.php jika Anda menggunakan Windows atau Linux. Namun, Anda akan diminta untuk membuatnya jika Anda menggunakan Mac.
File ini harus dibuat di folder root situs web Anda. Tempelkan teks yang disalin ke dalam file setelah membuatnya. Setelah file disimpan, Anda harus mengembalikannya ke penginstal WordPress untuk menyelesaikan instalasi.
Setelah Anda mengisi formulir berikut, WordPress akan menanyakan informasi tentang situs web Anda. Pertama, pilih judul untuk situs web Anda.
Akun administrator Anda mengharuskan Anda memasukkan nama pengguna, kata sandi, dan alamat email. Anda dapat melanjutkan dengan mengklik tombol 'Instal WordPress' setelah semua informasi diisi.
Instalasi sekarang akan berjalan dan Anda akan diminta untuk masuk setelah selesai.
Dengan masuk ke /localhost/website1/wp-admin, Anda dapat login ke situs web Anda dengan memasukkan nama pengguna dan kata sandi seperti yang Anda lakukan saat instalasi.
Apa yang harus dilakukan setelah membuat situs WordPress host lokal?
Sekarang situs WordPress Anda telah dibuat secara lokal menggunakan XAMPP, Anda dapat mengerjakannya seolah-olah itu adalah situs aktif.
Anda dapat mengubah tampilan situs Anda atau memasang tema baru melalui menu Appearance yang terletak di sidebar admin WordPress. Selanjutnya, Anda harus memeriksa plugin WordPress.
Plugin menambahkan fitur keren seperti formulir kontak, tombol media sosial, toko eCommerce, dll. ke situs WordPress Anda.
Untuk mulai membuat blog atau membangun situs web dengan WordPress, Anda mungkin ingin memindahkan situs WordPress lokal Anda ke server langsung.
Untuk itu, Anda memerlukan nama domain dan akun web hosting. Anda bisa mendapatkan penyedia domain dan hosting mana pun yang andal.
Kesimpulan: Bagaimana Cara Install WordPress Di Localhost Menggunakan XAMPP?
Dengan artikel ini, kami harap Anda mempelajari cara menyiapkan situs WordPress secara lokal dengan XAMPP. Di Windows Anda dapat menggunakan Wampserver untuk menyiapkan situs WordPress, dan di Mac Anda dapat menggunakan MAMP untuk menyiapkan situs WordPress.


![Bagaimana Mengelola Komunikasi Klien Secara Efektif 2024? [5 Tip Utama]](https://megablogging.org/wp-content/uploads/2022/11/Client-Communication-Management-211x150.png)
![Bagaimana Cara Membuat Halaman Arahan Pengambilan Prospek di WordPress 2024? [Panduan Langkah-demi-Langkah]](https://megablogging.org/wp-content/uploads/2022/11/How-to-Create-a-Lead-Capture-Landing-Page-in-WordPress-211x150.png)
