Potresti chiederti come creare una pagina in modalità di manutenzione in WordPress se eseguirai importanti aggiornamenti. Ciò potrebbe mantenere aggiornato il tuo pubblico. Può anche creare entusiasmo per il nuovo materiale.
Lo scopo delle pagine della modalità di manutenzione è mantenere aggiornato il tuo sito Web WordPress. Come crearne uno usando Beaver Builder. Cominciamo!
Sommario
Come creare una pagina in modalità manutenzione in WordPress? 4 passaggi
Inizia subito con il nostro plug-in Beaver Builder e la tua prima pagina della modalità di manutenzione. Con la nostra generatore di pagine drag-and-drop, creare layout unici è un gioco da ragazzi.
Se hai poco tempo, puoi utilizzare un modello per una pagina della modalità di manutenzione invece di progettarne uno da zero.
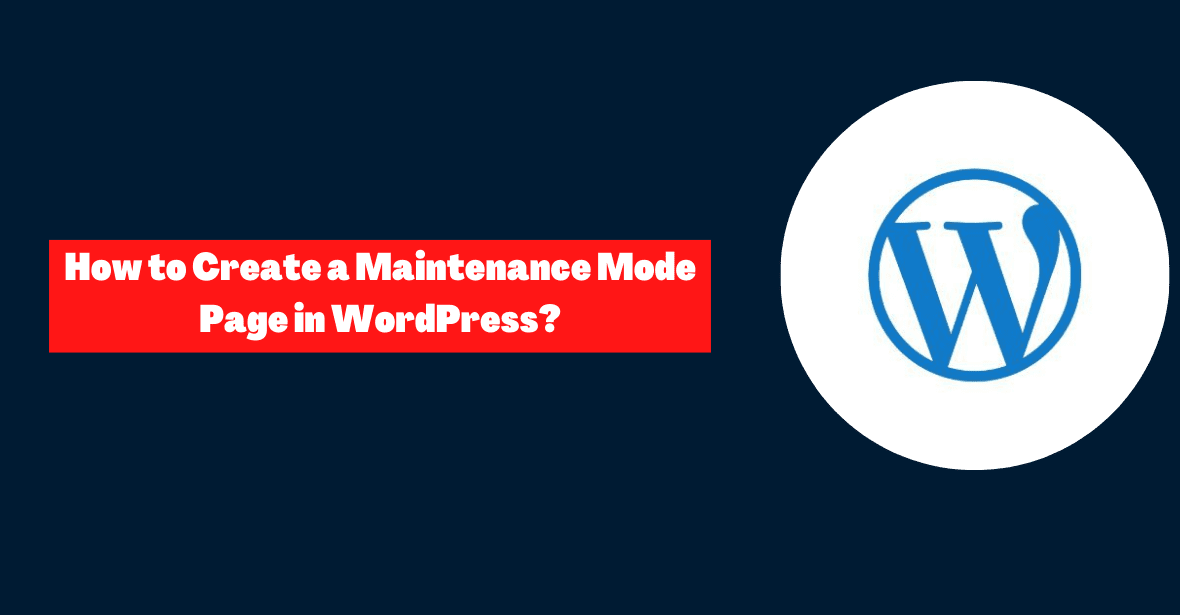
Per un controllo ancora maggiore, puoi utilizzare il Plug-in PowerPack Beaver Builder. Prossimamente e i modelli della modalità di manutenzione fanno parte della vasta libreria di modelli.
Passaggio 1: creare una nuova pagina Web
Inizieremo utilizzando un plug-in gratuito chiamato Beaver Builder. Alla fine di questo post ti mostreremo come la nostra soluzione premium può migliorare ulteriormente la pagina della modalità di manutenzione.
Se hai già installato la versione a pagamento di Beaver Builder, non è necessario acquistare o scaricare altro.
- Innanzitutto, vai al menu Plugin nel tuo Pannello di controllo WordPress. Inizia andando alla scheda Aggiungi nuovo e quindi cercando "Beaver Builder Lite" nella barra di ricerca. Il prossimo passo è configurarlo e iniziare a usarlo.
- Puoi creare una pagina per la manutenzione andando su Pagine > Aggiungi nuovo. Crea ora un titolo per la tua pagina. Quindi scegli Avvia Beaver Builder dall'opzione che appare.
- Si aprirà una nuova scheda con l'editor di Beaver Builder, che ti consentirà di iniziare con l'aspetto della pagina della modalità di manutenzione.
Passaggio 2: selezionare il modello di manutenzione
Beaver Builder Lite ti fornisce una libreria di modelli predefiniti da utilizzare per il tuo sito. C'è anche una pagina della modalità di manutenzione standard che può essere modificata per adattarsi all'estetica del tuo sito.
Dopo aver stabilito una nuova pagina, vai in alto a destra e fai clic sul segno più lì. Qui puoi creare una pagina web unica nel suo genere riorganizzando diversi elementi.
Invece di ricominciare da zero con ogni nuovo progetto, vai alla scheda Modelli.
L'opzione della pagina di destinazione può essere trovata nel menu a discesa Gruppo. Successivamente, fai clic sulla scheda denominata "Manutenzione".
Prendi semplicemente il modello dalla sua scheda in alto e rilascialo dove vuoi che appaia sul tuo sito.
Passaggio 3: modifica le immagini e il testo
Dopo aver inserito il modello di manutenzione, modificarlo aggiungendo le informazioni appropriate. Passa il mouse sopra l'immagine di sfondo e fai clic sul simbolo della chiave inglese per visualizzare le Impostazioni riga.
- Scorri verso il basso fino a Foto di sfondo e scegli Rimuovi. Ora puoi aggiungere un'immagine dalla tua Libreria multimediale o caricarne una.
- Dopo aver trovato l'immagine corretta, fare clic su Seleziona foto. Salva le tue modifiche se ti piace il modo in cui appare nella pagina di manutenzione.
- Puoi anche modificare il testo predefinito. Inizia facendo clic sulle impostazioni dell'intestazione.
- Vai alla scheda Generale per modificare il testo. Aggiungi la tua formulazione sotto l'intestazione.
- Modifica del carattere, del colore e delle dimensioni dell'intestazione nella scheda Stile. Dopo la modifica, fai clic su Salva.
- Il corpo del testo principale può essere modificato allo stesso modo. Personalizza il testo nella scheda Generale, quindi modifica la dimensione del carattere.
- Il design predefinito include anche un pulsante Call to Action (CTA). Fare clic sulle opzioni per modificare il testo e aggiungere un'icona.
- Quindi, fornisci un URL al punto in cui desideri indirizzare il pulsante. Questa potrebbe essere una pagina di un sito Web comparabile o una pagina di destinazione per raccogliere indirizzi e-mail.
- Quindi modifica il pulsante e posiziona il colore nella scheda Stile. Cambia qui il colore e il carattere del testo.
- Quando sei soddisfatto della pagina, fai clic su Salva, quindi su Pubblica. Se qualche link si interrompe durante la manutenzione del sito web, reindirizzalo a questa pagina.
Passaggio 4: includi gli extra
Tutto ciò di cui hai bisogno è in Beaver Builder Lite. Questa utilità può creare una pagina di manutenzione di base. Il nostro plug-in premium è necessario per accedere a funzionalità aggiuntive come un timer per il conto alla rovescia e un modulo di acquisizione dei lead.
Come il plug-in Lite, Beaver Builder Pro ti consente di creare e aggiornare pagine di manutenzione. Aggiungi moduli per rendere la tua pagina di manutenzione più interattiva.
- In Moduli, puoi inserire un timer per il conto alla rovescia sulla pagina. Fai sapere ai visitatori quando riaprirà il tuo sito.
- Nella pagina Generale, puoi impostare la data di lancio. Includi il fuso orario.
- Il colore e la dimensione dei numeri possono essere modificati in Style. Quindi, se necessario, crea uno sfondo.
- Anche la tua pagina della modalità di manutenzione potrebbe raccogliere lead. Iscriviti alla tua newsletter e scopri i prossimi miglioramenti.
- Trascina e rilascia un modulo del modulo di iscrizione ovunque desideri acquisire lead. Quindi collega il tuo servizio di email marketing per tenere traccia delle risposte.
- La scheda Generale ti consente di aggiungere un messaggio personalizzato. Questo è ciò che le persone vedono dopo essersi iscritte.
- La scheda Pulsante ti consente di personalizzare il pulsante di iscrizione. Puoi aggiungere testo e un'icona qui. Puoi anche scegliere un colore di sfondo in basso.
- Puoi anche aggiungere un'opzione Google reCAPTCHA. Questa funzione può filtrare lo spam e fornirti solo lead legittimi.
- Una volta che sei soddisfatto della tua pagina di manutenzione, salvala o pubblicala. Un plug-in come PowerPack può ora reindirizzare gli utenti alla nuova pagina della modalità di manutenzione.
Link veloci:
- Come risparmiare sui rinnovi dell'hosting Web per i blog WordPress
- Come eliminare rapidamente tutti i commenti di WordPress con un clic?
- Come installare XAMPP e WordPress in locale su PC Windows?
- Come fermare i commenti spam sul tuo sito Web WordPress?
Conclusione: come creare una pagina in modalità di manutenzione in WordPress 2024?
È possibile che sia necessario aggiornare il tema del tuo sito Web o aggiungere nuovi plug-in per mantenerlo funzionante in modo fluido e sicuro. Gli errori del sito che si verificano durante la manutenzione possono avere un grave impatto sui visitatori.
Per informare i visitatori del sito che una determinata pagina non è ora disponibile durante la manutenzione, è possibile impostare una pagina in modalità manutenzione.


![Come gestire la comunicazione con i clienti in modo efficace nel 2024? [5 suggerimenti chiave]](https://megablogging.org/wp-content/uploads/2022/11/Client-Communication-Management-211x150.png)
![Come creare una pagina di destinazione per l'acquisizione di lead in WordPress 2024? [Guida passo passo]](https://megablogging.org/wp-content/uploads/2022/11/How-to-Create-a-Lead-Capture-Landing-Page-in-WordPress-211x150.png)
