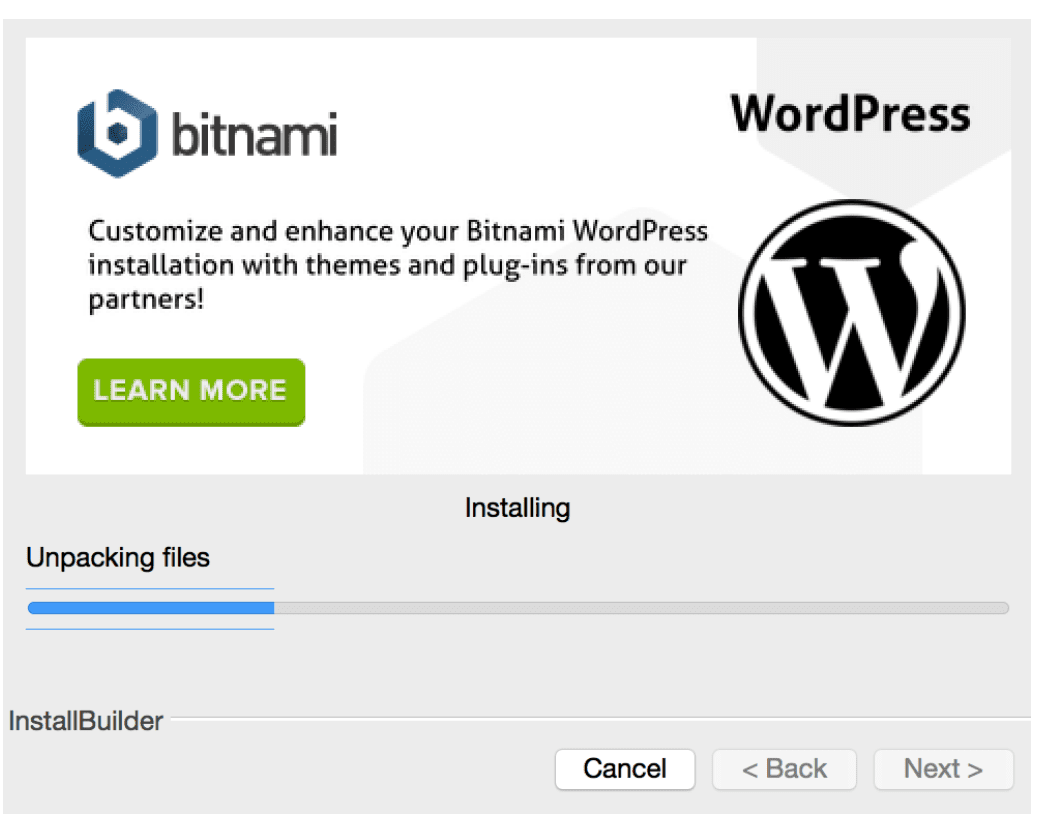Installa XAMPP e WordPress: se vuoi sfruttare i test e lo sviluppo del tuo sito web, l'installazione di WordPress sul computer è uno dei modi migliori.
Quando installi WordPress localmente sul tuo computer, ottieni immediatamente la capacità di testare temi, nuove versioni, plug-in e aggiornamenti del codice prima di utilizzarli in produzione.
Quindi, c'è questa applicazione gratuita chiamata XAMPP che ti consente di creare un ambiente WordPress locale. Come? Leggi insieme!
Sommario
A cosa serve installare WordPress in locale?
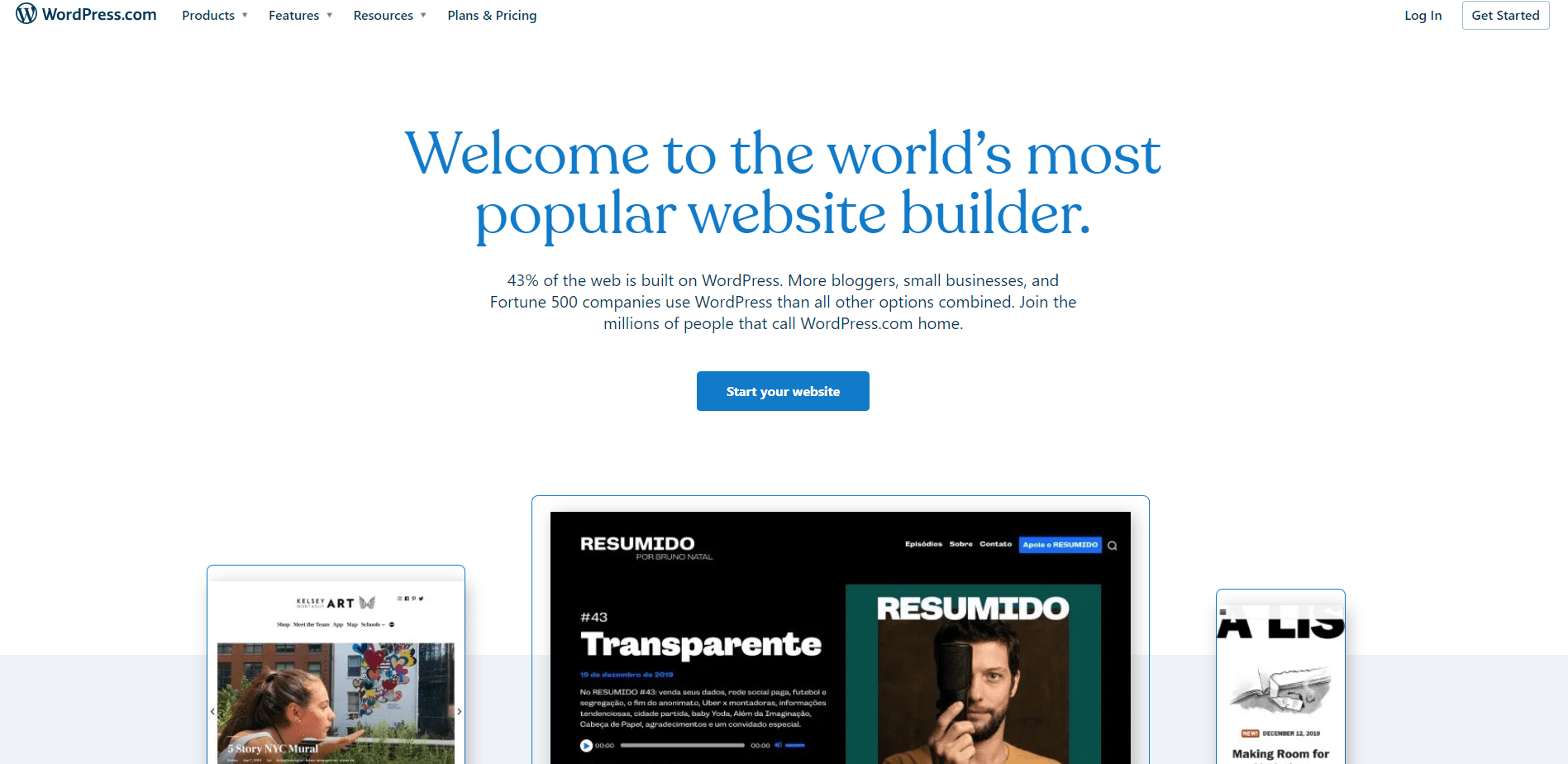
Perché dovresti provare a installare WordPress sul tuo computer? E perché solo localmente? Potresti avere aggiornamenti appena installati sul tuo sito Web live e risparmiare così tanto tempo.
Ecco un buon motivo per mantenere WordPress scaricato localmente.
Qualsiasi utente esperto di WordPress ti direbbe che aver installato WordPress sul tuo computer e non solo eseguire gli aggiornamenti, ti salverebbe da quel rischio.
Questo perché quando aggiorni o installi gli aggiornamenti, c'è sempre la possibilità che il tuo sito web si blocchi. Anche solo il pensiero mi fa venire il mal di testa!
Trova alcuni motivi per cui le persone installano WordPress in locale sul proprio computer qui.
- Staging del sito web: Puoi utilizzare il tuo sito Web WordPress locale come file Sito di staging WordPress. Quando hai apportato la modifica che desideri, puoi sempre inviarla al tuo sito Web live.
- Test: Quando disponi di un'installazione locale di WordPress, puoi sempre testare in sicurezza aggiornamenti, modifiche e altre personalizzazioni simili.
- Accesso offline: Un sito Web WordPress locale non ha bisogno di una connessione Internet. Puoi configurarlo per testare un sito Web online a cui è possibile accedere da qualsiasi parte del mondo. Quindi, anche quando sei in viaggio o lavori in un'area remota, non avrai paura di non poter lavorare a causa di problemi di connessione.
- Sviluppo: Una versione locale di WordPress è un luogo perfetto per creare e modificare tutti i plugin e i temi di WordPress.
- Sicurezza e riservatezza: Un sito Web WordPress viene installato online, mentre un'installazione locale di WordPress è accessibile solo a te sul tuo computer. Quindi puoi essere dannatamente sicuro di essere al sicuro con il tuo sito web.
- Velocità: Ovviamente, l'installazione locale è più veloce delle sue controparti online.
Questi sono solo alcuni dei tanti motivi per cui dovresti avere un'installazione locale di WordPress sul tuo computer.
Cos'è questo XAMPP?
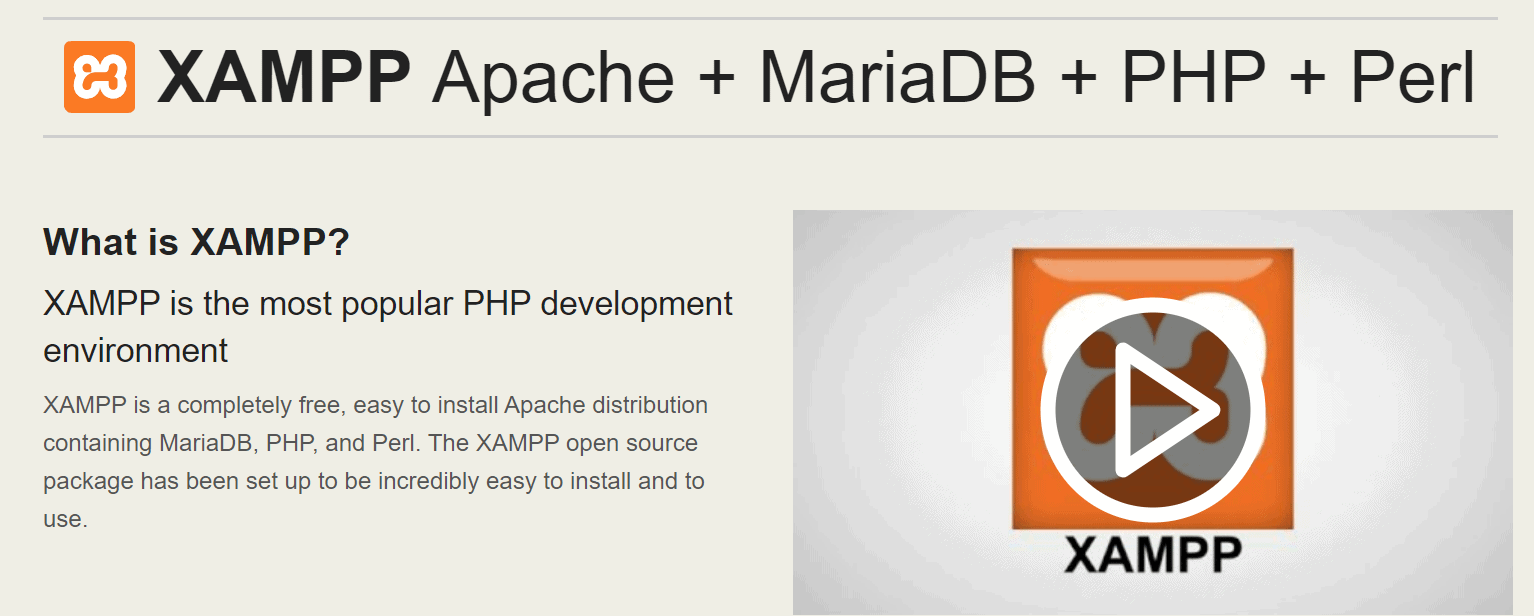
Per eseguire WordPress, devi assicurarti di avere le seguenti applicazioni open source installate sul tuo computer.
Tuttavia, con l'applicazione XAMPP, puoi essere certo che il tuo WordPress verrebbe scaricato senza tutte queste tre app sopra menzionate.
Puoi anche utilizzare questa app per installare altre soluzioni di siti Web come Joomla, PrestaShop, PHPBB, OpenCart e Drupal e molti altri.
XMPP è l'acronimo di Cross-Platform, Apache, MariaDB, PHP e Perl. È multipiattaforma. Si vede che funziona su più sistemi operativi.
Gli utenti e gli sviluppatori hanno così tante opzioni se hanno questa applicazione.
Puoi leggere di più o trovare aiuto qui su Forum della comunità di XAMPP.
Come installare XAMPP sul tuo computer?
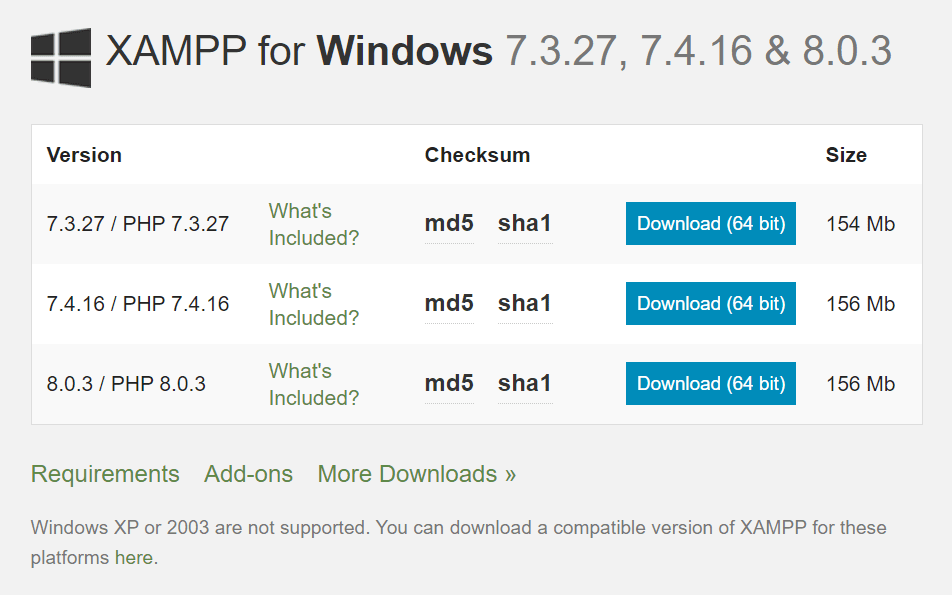
XAMPP è un software open source che può essere scaricato gratuitamente. Poiché si tratta di un'applicazione multipiattaforma, è disponibile per i sistemi operativi Windows, Linux, Mac e Solaris.
Puoi scaricare varie versioni di XAMPP con PHP per ogni sistema operativo. Verrà con più aggiunte che ti consentono di installare applicazioni popolari sopra XAMPP.
- Il layout dei vari sistemi operativi varierebbe, ma la cosa essenziale rimane la stessa per il sistema operativo: Linux, Solaris e Mac.
- Inizia con il download della versione XAMPP più adatta alle tue esigenze, quindi fai doppio clic sul file .exe.
- Selezionare i componenti del linguaggio del server e del programma che si desidera installare. Tutte le parti sono inizialmente selezionate per impostazione predefinita.
- Definisci la posizione della cartella di installazione in cui verrà installato XAMPP, che in seguito sarà il sito di installazione di un sito WordPress.
- Troverai una breve nota sull'applicazione Bitnami qui. Ma questo è un altro articolo del tutto.
- Puoi iniziare a lavorare su XAMPP dopo aver completato tutti i passaggi.
- Ci vorrebbero solo un paio di minuti per fare tutto, decomprimere tutti i file e installarli sul computer.
- XAMPP potrebbe essere contrassegnato da un antivirus, quindi assicurati di concedergli l'accesso. Il file può essere scaricato in inglese o tedesco.
- Ecco, hai finito!
Il pannello di controllo potrebbe essere un po' scoraggiante all'inizio, ma diventa più semplice una volta che inizi a lavorarci e capisci dove si trova tutto.
- Sulla sinistra, vedresti i componenti del modulo che sono già installati. A destra, ci saranno azioni che menzionano: Start, Config, Logs e Admin. I pulsanti di azione dell'amministratore rimarranno in grigio fino a quando i moduli di appartenenza non verranno eseguiti.
- Ci sarebbero collegamenti a funzionalità utili come l'area di configurazione del pannello di controllo, la shell dei comandi, l'esploratore di file, i servizi e lo strumento di utilità Netstat all'estrema destra.
- Dall'inizio alla fine, il processo di installazione non dovrebbe richiedere più di qualche minuto.
- Per installare WordPress con Bitnami, devi far funzionare i servizi Apache e MySQL. Per farlo, dovrai fare clic sui pulsanti di avvio di ciascun modulo.
- XAMPP rimane sulla barra delle applicazioni della finestra finché non fai clic sul pulsante Esci. Quando fai clic con il pulsante destro del mouse sul pulsante XAMPP, puoi attivare e disattivare i moduli. Puoi uscire da XAMPP anche da qui.
- Digitando localhost nella barra degli URL del browser, puoi verificare se il tuo server funziona perfettamente. Quando lo fai, dovresti vedere la pagina di benvenuto di XAMPP che include tutti i dettagli tecnici della tua installazione.
- Quindi ora, dopo aver installato Apache e MySQL, puoi iniziare a installare anche WordPress.
Configurare WordPress usando XAMPP manualmente
Bitnami è il metodo migliore e più semplice per installare WordPress, ma dovresti anche conoscere il processo manuale.
Ci sono tre passaggi:
- Crea il tuo database WordPress
- Scarica WordPress
- installare WordPress
Creazione del database
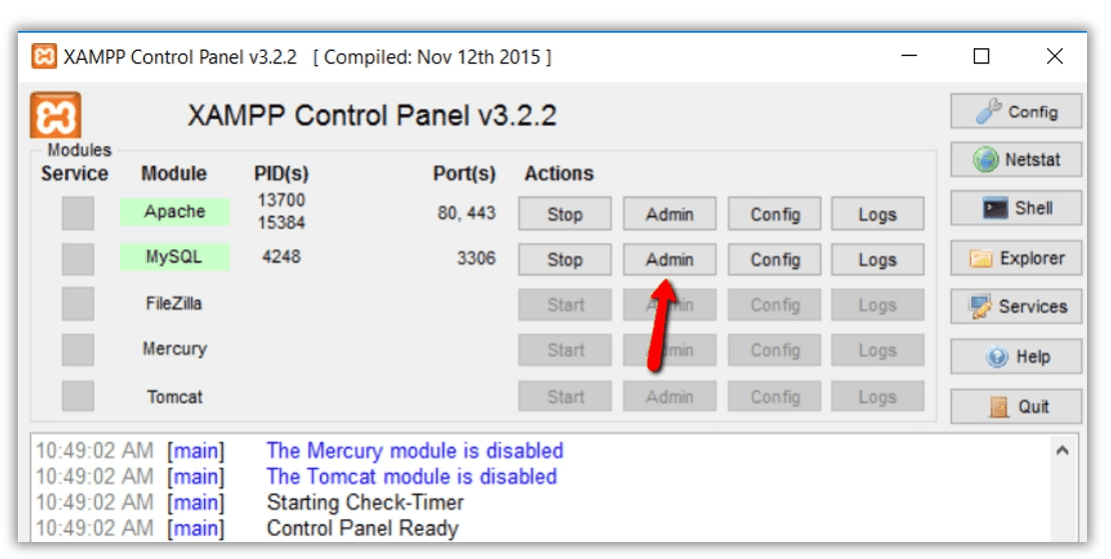
Puoi creare il tuo database nell'app phpMyAdmin che viene installata con XAMPP. Per accedervi, devi fare clic sul pulsante di amministrazione dal modulo MySQL.
- L'app phpMyAdmin verrà caricata automaticamente sul tuo browser.
- Clicca sul banche dati scheda, inserisci un nome per il tuo database WordPress e fai clic su creare pulsante. Assicurati di ricordare il nome della procedura guidata di installazione di WordPress in seguito.
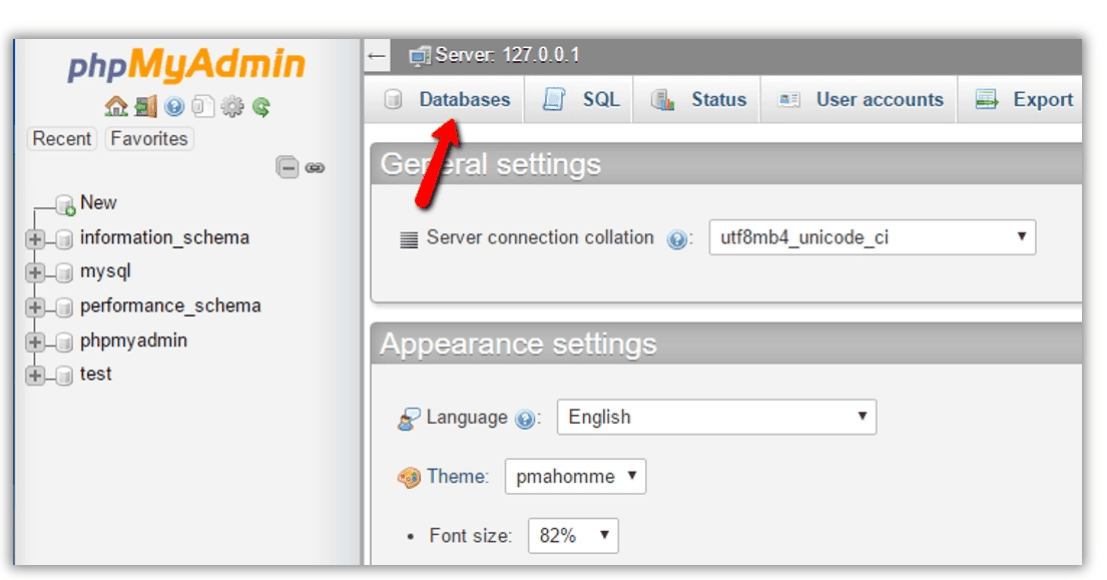
- Non è necessario creare un utente del database quando si utilizza XAMPP.
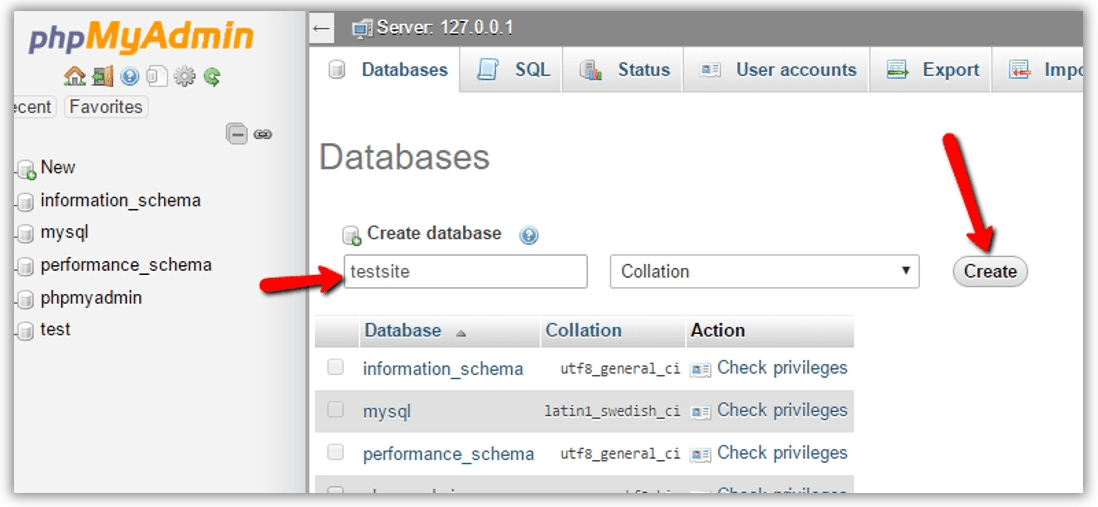
Scarica WordPress
Scarica WordPress direttamente da qui. Successivamente, estrai il file ZIP per decomprimere la cartella WordPress.
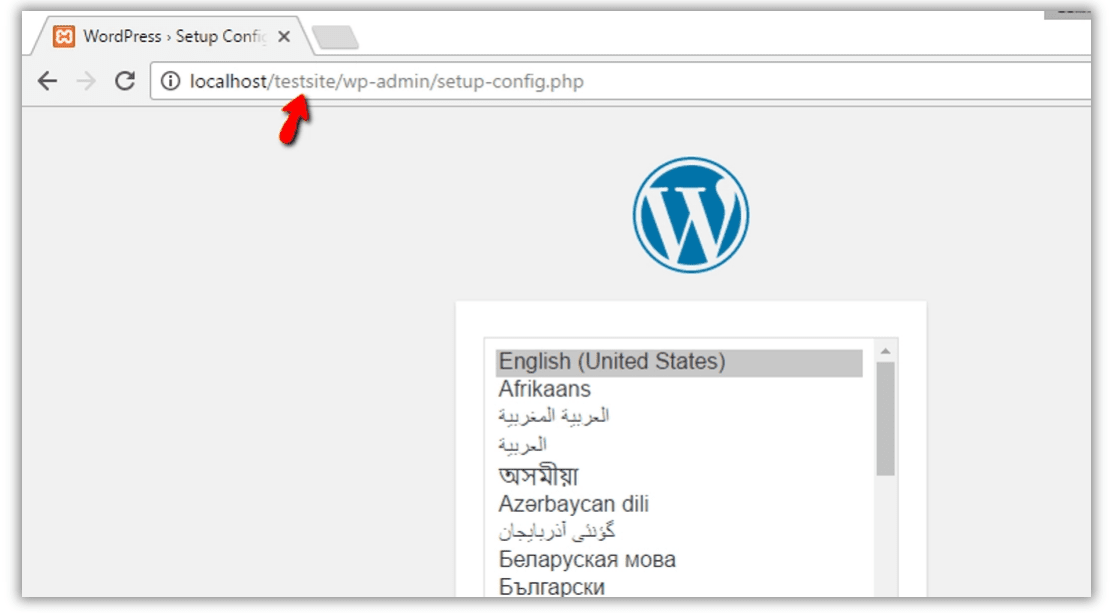
Successivamente vai alla cartella htdocs, all'interno della cartella di installazione principale di XAMPP. Durante l'utilizzo di Windows, se non hai modificato la posizione della cartella di installazione di XAMPP durante l'installazione, la cartella htdocs si troverebbe automaticamente in C:xampphtdocs.
Dovresti creare una nuova cartella per il tuo sito WordPress locale all'interno di questa cartella. Copia il contenuto della cartella WordPress che hai estratto dal file zip in questa nuova cartella.
installare WordPress
Per eseguire il programma, dovrai accedere al tuo nuovo sito Web WordPress.
- Innanzitutto, seleziona la lingua del sito Web da una dozzina di altre opzioni offerte da WordPress.
- Successivamente, il programma di installazione notifica che saranno necessarie le informazioni di connessione al database per la procedura guidata.
- Inserisci i dettagli della connessione al database e il nome del database WordPress, il nome utente, la password, l'host e il prefisso della tabella che desideri utilizzare per le tabelle di WordPress.
- Se hai dimenticato il nome del tuo database in questa fase, puoi accedere nuovamente a phpMyAdmin dal pannello di controllo di XAMPP e osservarlo qui.
- Il nome utente del database deve essere impostato come radice, e la password deve essere lasciata vuota. L'host dovrebbe rimanere come localhost. Vale la pena cambiare il prefisso della tabella se prevedi di creare più siti Web WordPress nel tuo ambiente locale.
- Ti verrà quindi chiesto di eseguire la procedura guidata di installazione di WordPress.
- Durante la lettura, fai clic su installare WordPress pulsante.
WordPress è stato ora installato localmente sul tuo computer e puoi avviare l'accesso al tuo nuovo sito web.
Non è stato facile come mangiare una scodella di zuppa di noodles?
Oh, parlando di questo, ne prenderò un po'!
Recensione del cliente| Installa XAMPP e WordPress:
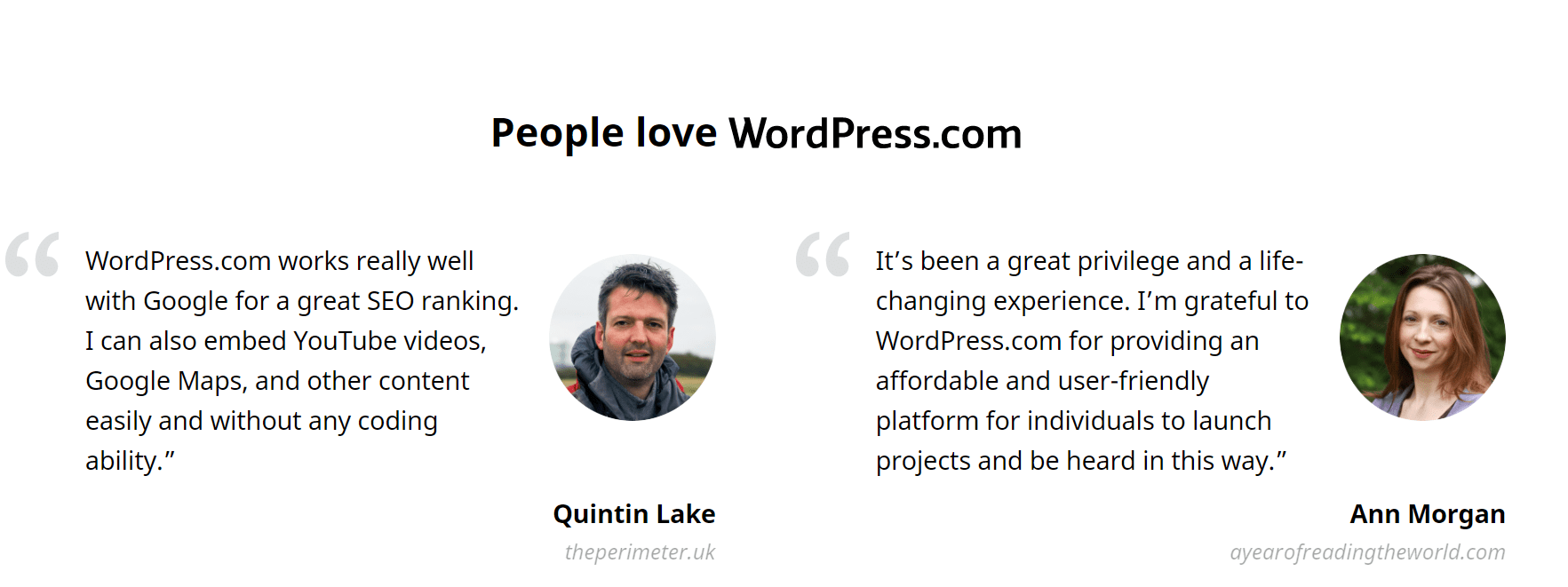
Link veloci:
- Come creare uno slider in WordPress?
- Come creare un popup su WordPress?
- Come creare uno slider in WordPress?
Domande frequenti | Installa XAMPP e WordPress
✔Come pago i piani?
Puoi pagare il tuo nuovissimo piano WordPress.com, i componenti aggiuntivi e i domini nel checkout dello Store utilizzando qualsiasi carta di credito, carta di debito o PayPal.
🌹Posso cancellare il mio piano?
Gli acquisti effettuati su WordPress.com possono essere annullati e rimborsati durante il periodo di rimborso. Puoi anche annullare l'iscrizione in qualsiasi momento se non desideri rinnovare l'abbonamento.
🔥Il mio piano si rinnova automaticamente?
Piani e domini si rinnovano annualmente e noi ci occupiamo di tutto. Addebitiamo il tuo account un mese prima della fine del periodo di abbonamento. Se i tuoi dati di pagamento devono essere aggiornati, te lo faremo sapere.
👌A cosa serve xampp?
XAMPP è l'abbreviazione di multipiattaforma, Apache, MySQL, PHP e Perl e ti consente di creare un sito WordPress offline, su un server Web locale sul tuo computer. Questa soluzione semplice e leggera funziona su Windows, Linux e Mac, da qui la parte "multipiattaforma".
😍Il server xampp è gratuito?
XAMPP è una distribuzione Apache completamente gratuita e facile da installare contenente MariaDB, PHP e Perl. Il pacchetto open source XAMPP è stato impostato per essere incredibilmente facile da installare e da usare.
🎉Come faccio a sapere se xampp funziona?
Apri il pannello di controllo XAMPP e avvia il modulo Apache. Apri il browser e digita localhost/Test/test. php nella scheda URL. Se il tuo browser visualizza "XAMPP Server viene eseguito correttamente", significa che XAMPP è stato installato correttamente e configurato correttamente.
👀Cos'è il tema premium?
I temi premium sono temi a pagamento con entusiasmanti opzioni di personalizzazione e supporto esclusivo da parte degli stessi autori dei temi. Scegli il piano Premium o il piano Business per temi Premium illimitati.
Video popolari:
WordPress sui social media:
Iniziare con la Figma WordPress Design Library https://t.co/kEuraVwZAr
— WordPress (@WordPress) 28 aprile 2021
Diventa uno dei primi ad adottare il plugin Gutenberg. https://t.co/4jJSYww8r7
— WordPress (@WordPress) 21 aprile 2021
La nostra ultima edizione di People of WordPress coincide con la Giornata internazionale della donna. Questo mese presentiamo sviluppatore di siti Web e #WordPress collaboratore Olga Gleckler. #Sviluppatore web https://t.co/LuSkAH1ZlW
— WordPress (@WordPress) 8 Marzo 2021