Vuoi imparare come installare WordPress su Localhost usando XAMPP?
Semplifica il test di plugin e temi, oltre a imparare a sviluppare temi WordPress, installando WordPress sul tuo computer.
Ti mostreremo come configurare facilmente un sito WordPress locale con XAMPP nel seguente articolo.
Sommario
Quali sono i vantaggi della creazione di un sito WordPress locale?
Molti sviluppatori e proprietari di siti creano siti WordPress locali. Lo fanno in modo da poter testare WordPress senza dover creare un sito Web online.
Puoi visualizzare solo i siti Web locali sul tuo computer. È possibile testare e conoscere diversi temi e plugin di WordPress. Il modo migliore per testare i nuovi aggiornamenti dei plug-in è creare una copia locale del tuo sito Web sul tuo computer prima di implementarli sul tuo sito live.
Sarai in grado di vedere solo i siti Web locali sul tuo computer. Avrai bisogno di un nome di dominio e WordPress Hosting se hai intenzione di creare un sito Web live.
Diamo un'occhiata a come installare WordPress in locale utilizzando XAMPP su Windows, Mac o Linux.
Cos'è XAMPP?
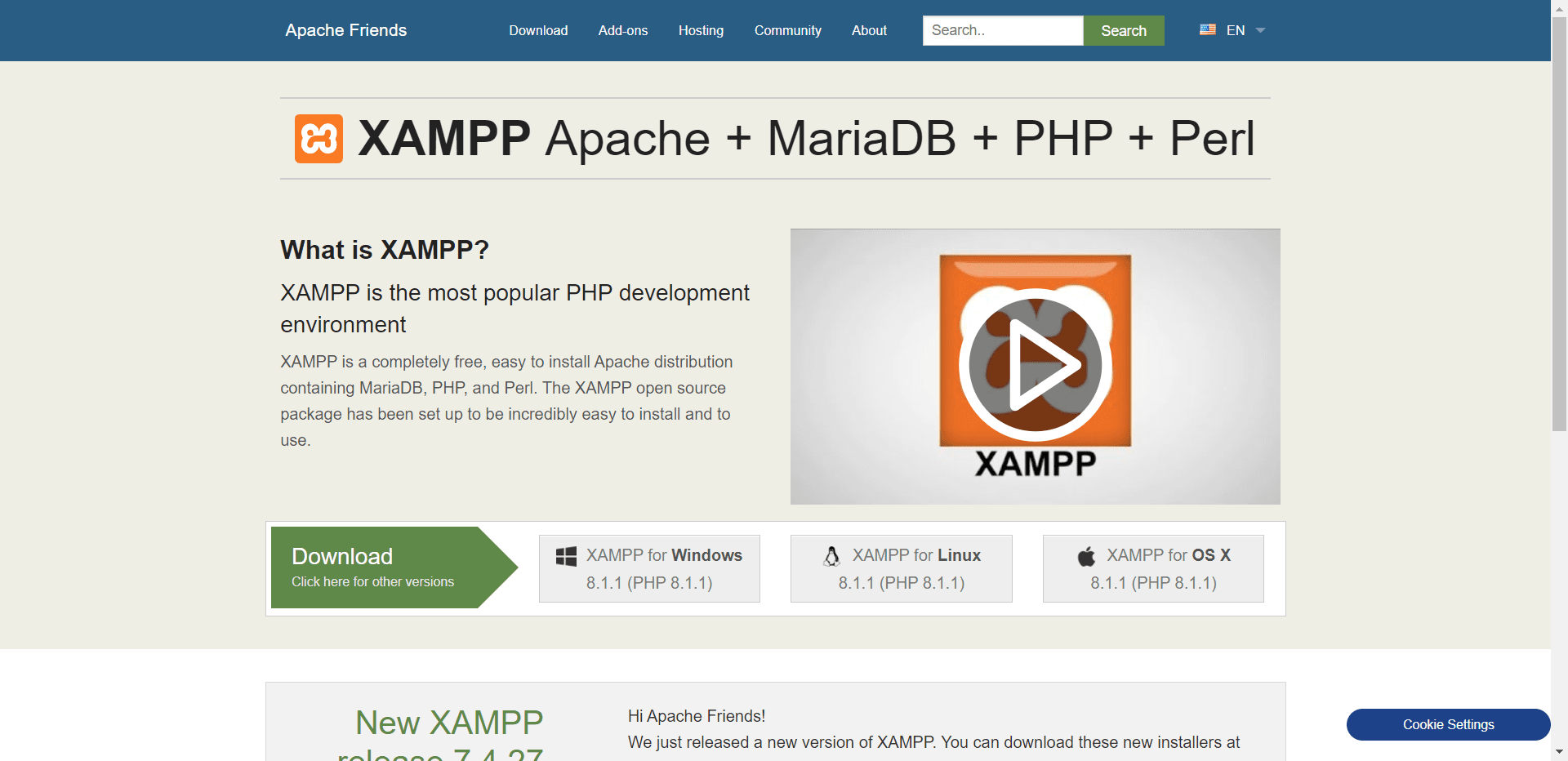
XAMPP è l'acronimo di multipiattaforma, Apache, MySQL, PHP e Perl e ti consente di creare un sito WordPress sul server web locale del tuo computer. Il componente "multipiattaforma" si riferisce al fatto che questa soluzione semplice e leggera funziona su Windows, Linux e Mac.
Puoi installare XAMPP sul tuo PC per configurare un ambiente server locale. Devi installare un server web (Apache) sul tuo computer, PHP e MySQL per configurare un sito WordPress locale.
I sistemi di gestione dei database come MySQL e PHP sono entrambi linguaggi di programmazione. Per eseguire WordPress, sono necessari.
Per i principianti, installarli separatamente può essere piuttosto impegnativo. XAMPP semplifica il processo. I siti Web WordPress locali possono essere creati con XAMPP. I computer Mac, Linux e Windows possono tutti utilizzare il programma.
Configura XAMPP in modo da poter eseguire il tuo sito WordPress in locale installandolo e configurandolo.
Come installare XAMPP?
Per scaricare XAMPP, devi prima visitare il sito Web di XAMPP e fare clic sul pulsante di download appropriato. Le interfacce del programma di installazione e dell'applicazione possono variare in base al sistema operativo.
Per comodità, dimostreremo la versione di Windows in questo articolo.
Dopo aver scaricato XAMPP, dovrai eseguire il programma di installazione.
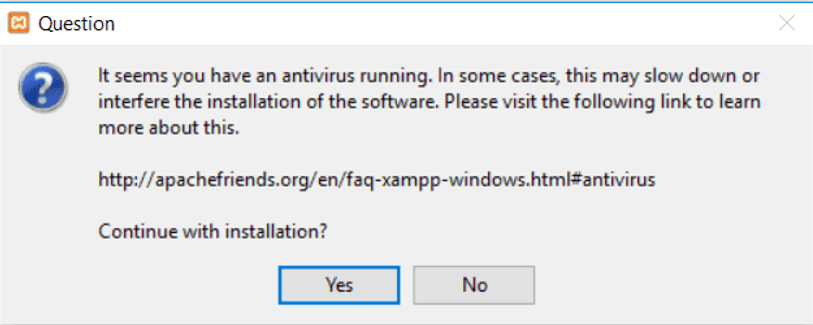
Ti viene chiesto dove installare XAMPP e quali pacchetti desideri.
La maggior parte degli utenti andrà bene con le impostazioni predefinite. Fare di nuovo clic su "Avanti" per completare il processo di installazione.izard.
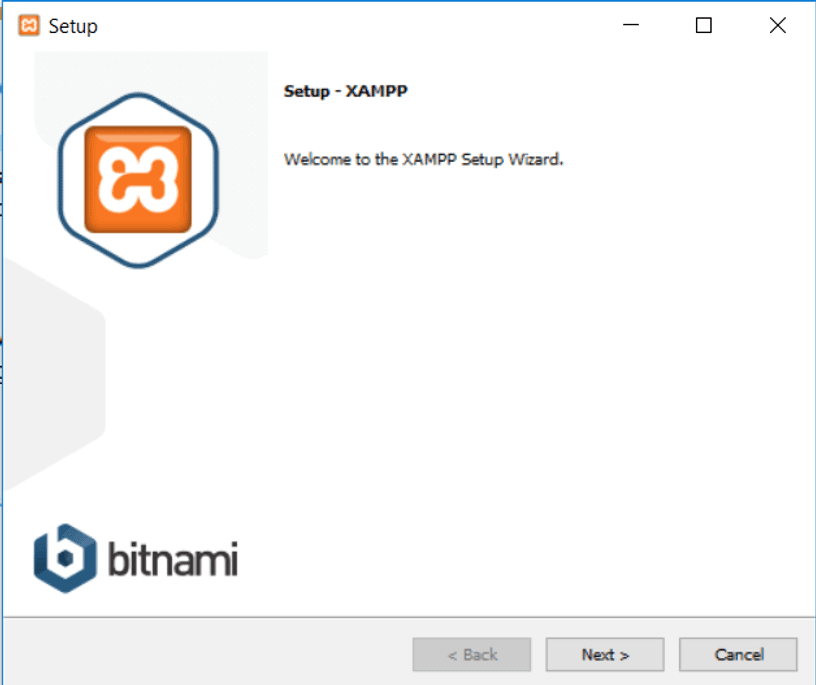
Fare clic sul pulsante Fine al termine della procedura guidata, quindi selezionare l'opzione 'avvia il pannello di controllo ora'. Verrà avviato il pannello di controllo XAMPP.
Tramite l'app XAMPP, puoi utilizzare il server web Apache e il server database MySQL sul tuo computer locale. Fare clic sui pulsanti di avvio per Apache e MySQL.
Apache e MySQL saranno ora avviati da XAMPP. Per eseguire entrambe le applicazioni, è necessario fare clic sul pulsante "Consenti accesso" nella notifica del firewall.
Il nome di ciascuna applicazione apparirà in verde non appena viene avviato. È giunto il momento di installare WordPress utilizzando XAMPP su un server locale.
Utilizzo di XAMPP per creare un sito WordPress in locale
Installare WordPress è il primo passo. Puoi scaricare WordPress visitando WordPress.org e facendo clic sul pulsante "Scarica WordPress".
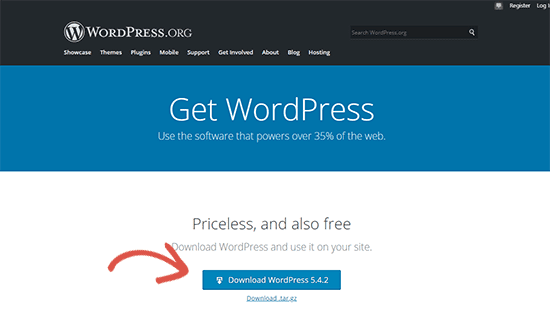
L'estrazione del file zip rivela la directory di WordPress dopo aver scaricato WordPress. Questa cartella deve essere copiata.
Successivamente, vai alla cartella in cui hai installato XAMPP.
Sotto Windows, lo troverai in C:/Program Files/XAMPP/htdocs o C:/XAMPP/htdocs. Su Mac, lo troverai nella cartella /Applications/XAMPP/htdocs.
Posiziona la cartella wordpress nella cartella htdocs che hai precedentemente copiato. La cartella WordPress dovrebbe essere rinominata website o come preferisci. Renderà il tuo sito locale più facile da identificare.
Per iniziare, apri il tuo browser Web preferito e digita il seguente indirizzo nella barra degli indirizzi.
Inserisci l'indirizzo Web: https://localhost/website1/
Ora, cambia website1 con il nome della tua cartella se hai rinominato la cartella WordPress.
Ti verrà chiesto di scegliere una lingua una volta caricata la procedura guidata di installazione di WordPress. Fare clic sul pulsante "Continua" dopo aver selezionato una lingua.
La schermata successiva visualizzerà un messaggio che indica che WordPress ha bisogno di un nome del database, un nome utente del database e una password.
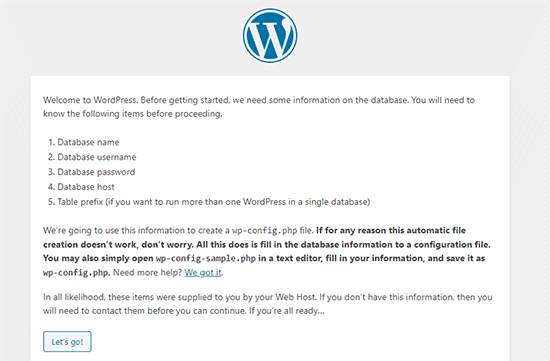
Creiamo un database WordPress.
Vai su https://localhost/phpmyadmin/ e apri una nuova scheda del browser. XAMPP viene fornito con una versione preinstallata di phpMyAdmin. L'interfaccia è più semplice e semplifica la gestione del database.
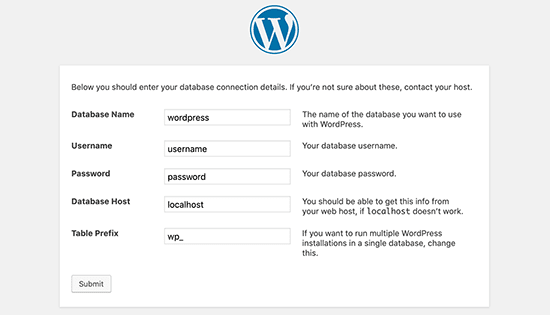
Scegli Database e dai un nome al tuo nuovo database. Fare clic su Crea per procedere. Puoi utilizzare il tuo database appena creato per il tuo sito WordPress ora che lo hai creato.
Fai clic sul pulsante "Andiamo" e torna a /localhost/website1. La schermata successiva ti chiederà informazioni sul tuo database WordPress.
Il nome del database creato in precedenza dovrebbe apparire qui. Lascia vuoto il campo della password e inserisci root come nome utente. L'host del database deve essere localhost.
Fai clic su "Invia" quando hai finito.
WordPress ora memorizza queste impostazioni nel file di configurazione di WordPress wp-config.php se utilizzi Windows o Linux. Ti verrà richiesto di crearlo, tuttavia, se sei su un Mac.
Questo file dovrebbe essere creato nella cartella principale del tuo sito web. Incolla il testo copiato nel file dopo averlo creato. Una volta che il file è stato salvato, dovresti restituirlo al programma di installazione di WordPress per completare l'installazione.
Dopo aver compilato il seguente modulo, WordPress ti chiederà informazioni sul tuo sito web. Innanzitutto, scegli un titolo per il tuo sito web.
Il tuo account amministratore richiede di inserire un nome utente, una password e un indirizzo email. Puoi continuare facendo clic sul pulsante "Installa WordPress" una volta che tutte le informazioni sono state compilate.
L'installazione verrà ora eseguita e ti verrà chiesto di accedere una volta completata.
Andando su /localhost/website1/wp-admin, puoi accedere al tuo sito Web inserendo nome utente e password come hai fatto durante l'installazione.
Cosa fare dopo aver creato un sito WordPress host locale?
Ora che il tuo sito WordPress è stato creato localmente utilizzando XAMPP, puoi lavorarci come se fosse un sito live.
Puoi modificare l'aspetto del tuo sito o installare un nuovo tema tramite il menu Aspetto situato nella barra laterale di amministrazione di WordPress. Successivamente, dovresti controllare i plugin di WordPress.
I plug-in aggiungono funzionalità interessanti come moduli di contatto, pulsanti dei social media, negozi di e-commerce, ecc. Al tuo sito WordPress.
Per iniziare a creare un blog o creare un sito Web con WordPress, probabilmente vorrai spostare il tuo sito WordPress locale su un server live.
Per questo, avrai bisogno di un nome di dominio e di un account di web hosting. Puoi ottenere qualsiasi dominio e provider di hosting affidabile.
Conclusione: come installare WordPress su Localhost usando XAMPP?
Con questo articolo, speriamo che tu abbia imparato a configurare un sito WordPress in locale con XAMPP. Su Windows puoi utilizzare Wampserver per configurare i siti WordPress e su Mac puoi utilizzare MAMP per configurare i siti WordPress.


![Come gestire la comunicazione con i clienti in modo efficace nel 2024? [5 suggerimenti chiave]](https://megablogging.org/wp-content/uploads/2022/11/Client-Communication-Management-211x150.png)
![Come creare una pagina di destinazione per l'acquisizione di lead in WordPress 2024? [Guida passo passo]](https://megablogging.org/wp-content/uploads/2022/11/How-to-Create-a-Lead-Capture-Landing-Page-in-WordPress-211x150.png)
