Desideri velocizzare il tuo flusso di lavoro ottimizzando il tuo computer? Uno dei tanti metodi per raggiungere questo obiettivo è aggiungere immediatamente i siti Web più importanti alla barra delle applicazioni. Evitando la necessità di aprire un browser e visitare una pagina specifica, risparmierai tempo in questo modo.
Sebbene Windows 10 sia dotato di numerosi strumenti utili, la maggior parte delle persone trascorre la maggior parte del tempo online e da nessun'altra parte. Detto questo, dovresti mettere i tuoi siti web più cruciali a portata di mano. Il menu Start e la barra delle applicazioni, che sono più o meno programmi in sé e per sé, sono i modi più semplici per accedervi in Windows 10.
Sommario
Google Chrome
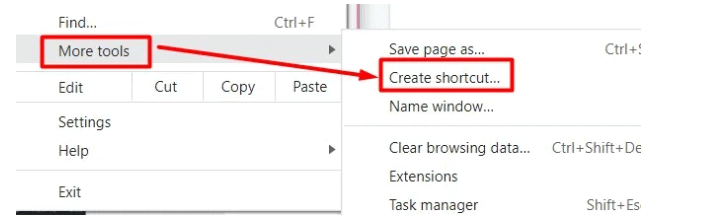
Google Chrome richiede alcune scelte in più rispetto ad altri browser quando si aggiunge un sito Web alla barra delle applicazioni, ma non è comunque difficile da ottenere. Come iniziare è il seguente:
Passaggio 1: avvia Google Chrome e vai al sito Web che desideri aggiungere alla barra delle applicazioni.
Passaggio 2: nell'angolo in alto a destra, fai clic sul menu con tre punti.
Passaggio 3: seleziona Crea un collegamento dal menu Altri strumenti.
Passaggio 4: quando viene visualizzata la finestra pop-up, puoi modificare il nome del collegamento e scegliere se aprire il sito Web in una nuova finestra selezionando la casella appropriata. Successivamente, puoi scegliere Crea. Il collegamento dovrebbe quindi apparire automaticamente sul desktop.
Il nuovo collegamento dovrebbe ora essere sulla barra delle applicazioni. In alternativa, puoi scegliere di aggiungere alla barra delle applicazioni facendo clic con il pulsante destro del mouse sul collegamento.
Solo per utenti Mac: Chrome si comporta in modo leggermente diverso su MacOS. Scegli di salvare la pagina invece come dovrebbe essere scelto al posto dello strumento Crea un collegamento. Quindi, assicurati di salvare l'URL sul desktop nel popup visualizzato. Il collegamento ora dovrebbe essere aggiunto al desktop senza problemi.
Utilizzando Firefox
Sebbene non esista un modo semplice per aggiungere un sito Web da Firefox alla barra delle applicazioni, possiamo provare un altro metodo:
- Fare clic con il pulsante destro del mouse sul collegamento Firefox sul desktop e selezionare Proprietà.
- Seleziona Apri percorso file.
- Fare clic con il tasto destro sull'applicazione Firefox e selezionare Proprietà.
- Crea collegamento dovrebbe essere selezionato.
- Windows visualizzerà un popup che ti chiederà di salvare il collegamento sul desktop. Seleziona Sì.
- Torna al desktop e fai clic con il pulsante destro del mouse sul nuovo collegamento di Firefox. Seleziona Proprietà.
- Nel campo Target, sostituisci l'indirizzo esistente con l'URL di un sito web.
- Seleziona Applica > OK.
- Quando avvii questo collegamento, il sito Web specificato si aprirà automaticamente.
- Infine, fai clic con il pulsante destro del mouse sul logo di Firefox nella barra delle applicazioni e seleziona "Aggiungi alla barra delle applicazioni".
- Seleziona Aggiungi alla barra delle applicazioni.
Cromo su MS Edge
- Seleziona i tre punti nell'angolo in alto a destra.
- Scegli più strumenti.
- Seleziona Aggiungi alla barra delle applicazioni.
- Seleziona Aggiungi.
Come faccio ad aggiungere un sito Web alla barra delle applicazioni in Windows 11?
Poiché il processo riguarda più i browser che le versioni del sistema operativo Windows, puoi utilizzare gli stessi metodi descritti sopra. Alcune impostazioni, tuttavia, potrebbero avere nomi diversi.
Come aggiungo un sito web al mio menu Start?
Se la barra delle applicazioni è ingombra o preferisci non avere i collegamenti visibili, puoi provare ad aggiungere i siti Web al menu Start. Quando fai clic sul pulsante Start, puoi accedere facilmente a queste scorciatoie. Quello che dovrai fare è quanto segue:
- Apri Esplora file e vai all'unità disco C locale.
- Passare a ProgramData e quindi a Microsoft.
- Apri il menu Start facendo clic su Windows.
- Nel frattempo, apri il sito Web che desideri aggiungere ai segnalibri in un browser.
- Per creare un collegamento rapido, fai clic e trascina l'indirizzo URL sul desktop.
- Quindi, premi Ctrl + C per copiare il collegamento.
- Torna alla finestra Esplora file in cui hai aperto la cartella del menu Start.
- Copia il collegamento sul desktop e incollalo ovunque all'interno della cartella. collegamento-menu-avvio.
Conclusione
Infine, vorremmo dire che oltre ad aggiungere siti Web alla barra delle applicazioni, puoi aggiungere molti siti Web ai segnalibri per un accesso rapido. Per aggiungere un sito Web ai segnalibri, è sufficiente fare clic sul simbolo di avvio situato a destra dell'indirizzo URL. Puoi manipolare e organizzare i tuoi segnalibri in modo simile alla barra delle applicazioni.




