In questo blog, parlerò di come configurare il volume Raid su Mac.
Tutti abbiamo alcuni dati importanti sui nostri computer e immagino che nessuno di noi voglia perdere quei dati ad ogni costo. Quindi, cosa facciamo ora per sentirci al sicuro riguardo ai nostri file e dati importanti salvati al suo interno?
Mantenere più backup può essere una buona scelta. Il RAIDing ci aiuta a mantenere un backup sicuro dei dati del computer. In questo articolo, discuteremo come impostare il volume raid su Mac.
RAID è un Array ridondante di dischi indipendenti. Prima era anche chiamato Redundant Array of Inexpensive Disks. RAID aiuta a combinare più file di dati in un unico volume e aumenta anche la capacità, la velocità e la ridondanza.
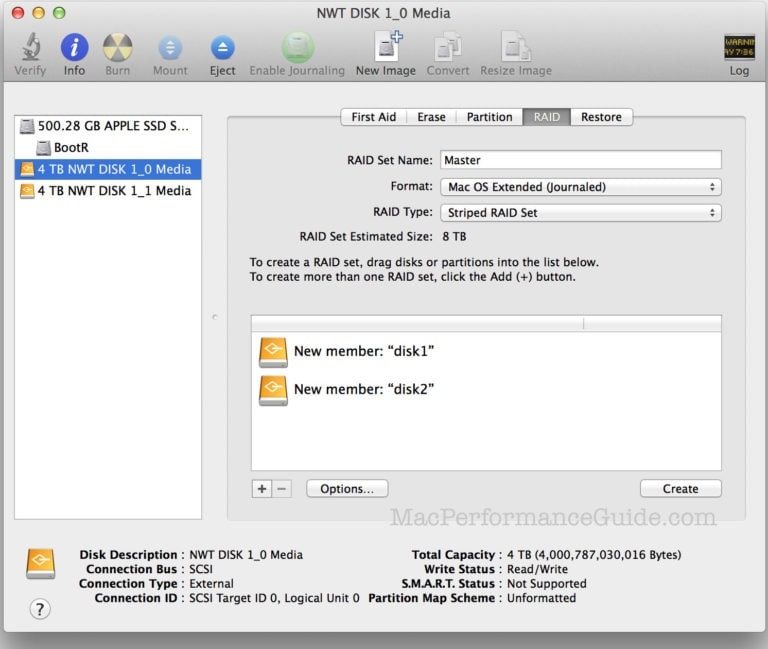
Sommario
Tipi di RAID
RAID ha diversi tipi; sono anche chiamati livelli RAID. Generalmente, RAID ha sei livelli di configurazione, ma per Mac ci sono solo due livelli. Sono discussi come tali:
RAID 1: Il livello RAID 1 è noto come "rispecchiato" RAID. Poiché è denominato RAID con mirroring, in realtà esegue il mirroring dei dati o del contenuto delle informazioni di un disco su ogni singolo disco nell'array del RAID.
Fondamentalmente, i dati vengono copiati su ogni singolo disco dell'array, in modo che se un disco non riesce a fornire i dati memorizzati; quindi tutti i dati possono essere recuperati da qualsiasi altro disco dell'array. Significa che otterrai i tuoi dati se qualcuno del disco dell'array sta funzionando.
[Nota: RAID 1 non è considerato un backup perché ogni volta che i dati vengono scritti sul set RAID 1, vengono copiati su ogni singolo disco di quell'array; La stessa cosa accade quando elimini qualcosa. Viene eliminato da tutti i dischi. ]
RAID 0: Questo RAID 0 è noto come "a strisce" RAID. Questo RAID di striping combina più dischi in un unico volume più grande. I dati memorizzati in questo tipo di array sono distribuiti equamente tra tutti i dischi presenti in quell'array. Aiuta a velocizzare i tempi di lettura e scrittura.
Ma il problema principale di questo tipo di array è che se uno dei dischi di livello RAID 0 si guasta, tutti i dischi di quell'array non riuscirebbero a fornirti i dati. Questo tipo di RAID è molto utile per lavorare con file di volume maggiore.
Tuttavia, è disponibile anche un altro tipo di configurazione del disco. Sebbene non sia una configurazione RAID, ha lo stesso scopo. È,
CDS / JBOD: Sta per Set di dischi concatenati (CDS), è anche noto come Solo un mucchio di dischi (JBOD). In realtà non è una configurazione RAID. È possibile concatenare un numero di dischi in un unico grande volume del disco.
Quindi questi sono i livelli RAID, ora ti parlerò della configurazione del RAID,
Come impostare il volume Raid su Mac?
Nelle versioni precedenti dell'app Utility Disco, c'erano opzioni per creare e gestire il software dei volumi RAID o per concatenare le unità (CDS/JBOD). Queste opzioni non sono disponibili in OS X El Capitan; l'opzione RAID era stata rimossa.
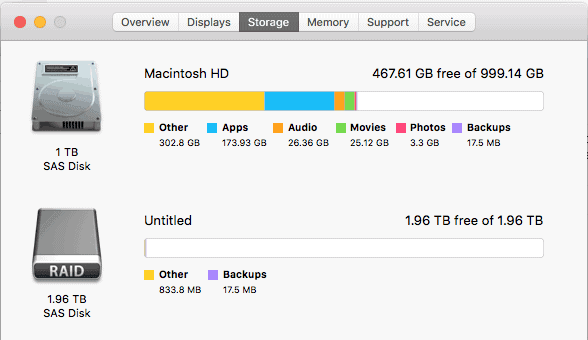
Prima era un processo molto semplice. Ora, quando l'opzione RAID viene rimossa, siamo qui per discutere su come fare lo stesso trovando un'altra via d'uscita.
Lascia che ti dica che non c'è nulla di cui preoccuparsi, perché possiamo eseguire il RAID tramite l'app Terminal.
Passo 1.
Il numero di unità da includere nel RAID deve essere calcolato per primo. Per fare questo, usa "diskutil" comando seguito da "appleRAID" sottocomando.
Passo 2.
La sintassi per usare il comando è,
diskutil appleRAID create stripe|mirror|concat setName fileSystemType memberDisks
Passo 4.
Quindi collegare i dischi di cui si desidera eseguire il RAID al computer.
Passo 5.
Apri Utility disco.
Passo 6.
Seleziona il dischi nel riquadro di sinistra e controlla il valore della proprietà “dispositivo”.. Dovrai inserire il valore della proprietà "dispositivo" nel Terminale.
Passo 7.
Ora apri il Terminale e digita,
diskutil appleRAID create <stripe/mirror/concat> setName fileSystemType memberDisks.
Sarebbe come,
Sayanis-Macbook-Air:~ sayanibiswas$ diskutil appleRAID crea striscia
StripedRaidArray JHFS+ disco1 disco2 disco3
Passo 8.
Devi sostituire le parole chiave con stripe (per RAID0), specchio (per RAID 1) ed concat (per CDS/JBOD).
Passo 9.
Inoltre, rsostituisci "imposta nome" con il nome che vuoi mantenere il tuo volume RAID.
Passo 10.
Rinominare il "tipo di file system" con JHFS + e al posto di "membriDisks" Digitare i valori che hai notato giù nel passaggio 6 e lasciare degli spazi tra i nomi di ciascun disco.
Nota: Ad esempio, se si desidera creare un set RAID con mirroring con il nome "Backup" e gli ID dispositivo dei tuoi dischi sono “disco3”, “disco4”, “disco5”.
Il comando sarà così:
diskutil appleRAID create mirror Backups JHFS+ disk3 disk4 disk5.
Passo 11.
Quindi eseguire il comando e, quando il processo è completato, il file OS X monterà automaticamente il volume RAID. Si troverà in Utility Disco.
Come creare un set RAID con mirroring?
Segui i passaggi per creare un set raid con mirroring,
Passo 1.
Avvia Utility Disco.
Passo 2.
Nel riquadro sinistro della finestra Utility Disco, seleziona un disco rigido che desideri utilizzare nel set di mirroring RAID 1.
Passo 3.
Quindi fare clic sulla scheda "RAID".
Passo 4.
Digitare un nome per il set di mirroring RAID 1.
Passo 5.
Vai al tipo di RAID e seleziona "set RAID con mirroring".
Passo 6.
Quindi vai su "Opzioni", imposta una dimensione per il RAID, quindi fai clic su "ok".
Passo 7.
Infine, fai clic sul pulsante più "+". Il tuo set di mirror RAID 1 verrà aggiunto agli array.
Link veloci-
- Come eliminare rapidamente tutti i commenti di WordPress con un clic
- Come bloccare i commenti spam sul tuo sito Web WordPress
- Come correggere l'errore stabilendo una connessione al database
Conclusione: - Come impostare il volume dei raid su Mac?
Questo è tutto come configurare il volume raid su Mac.
Se ti rimangono altre domande, contattaci nella casella dei commenti qui sotto. Ci piacerebbe avere tue notizie.
Inoltre, se questo articolo ti ha aiutato comunque, condividilo con i tuoi amici e faglielo sapere. È tutto per oggi.
Leggi Avanti, Come si gioca al nuovo gioco di calcio segreto di Facebook Messenger? Ti è piaciuto questo articolo? Abbiamo altri articoli di questo tipo sul Mac sul nostro sito web! Dai un'occhiata anche a loro!




