Hai mai desiderato creare un sito web o una landing page ma hai pensato che sarebbe stato troppo difficile? Questo è quello che sentivo prima di provarci portare Pagine.
Ho esplorato questo strumento per vedere come può rendere le cose più facili per persone come noi che non sono maghi della tecnologia.
Leadpages ti aiuta creare pagine web sembrano fantastici e lavorano duro per diffondere il tuo messaggio.
Che tu stia avviando una piccola impresa, promuovendo un evento o semplicemente desideri una bella pagina online, volevo scoprire se è così user-friendly ed efficace come dicono.
Quindi, mi sono tuffato per vedere come se la cava, soprattutto per le persone che potrebbero essere un po' spaventate da tutte le cose tecniche.
Ecco la mia opinione su Leadpages, con l'obiettivo di condividere lo scoop nel modo più semplice possibile.
Quindi, entriamo subito e scopriamo se Leadpages vale la pubblicità! 💼🚀
Sommario
Panoramica di Leadpages
Leadpages è un software che semplifica la creazione di pagine di vendita e di destinazione senza esperienza di codifica, risparmiando tempo. È una società privata fondata nel 2012 da Cray Collins, Tracy Simmonse Simone Payne, con sede a Minneapolis, Minnesota.
Leadpages è un programma il cui obiettivo principale è fornire la massima assistenza nella creazione senza sforzo di pagine di vendita e pagine di destinazione. Alla fine di gennaio 2013, tutto è iniziato con il rilascio di un programma per computer da parte di Leadpages.
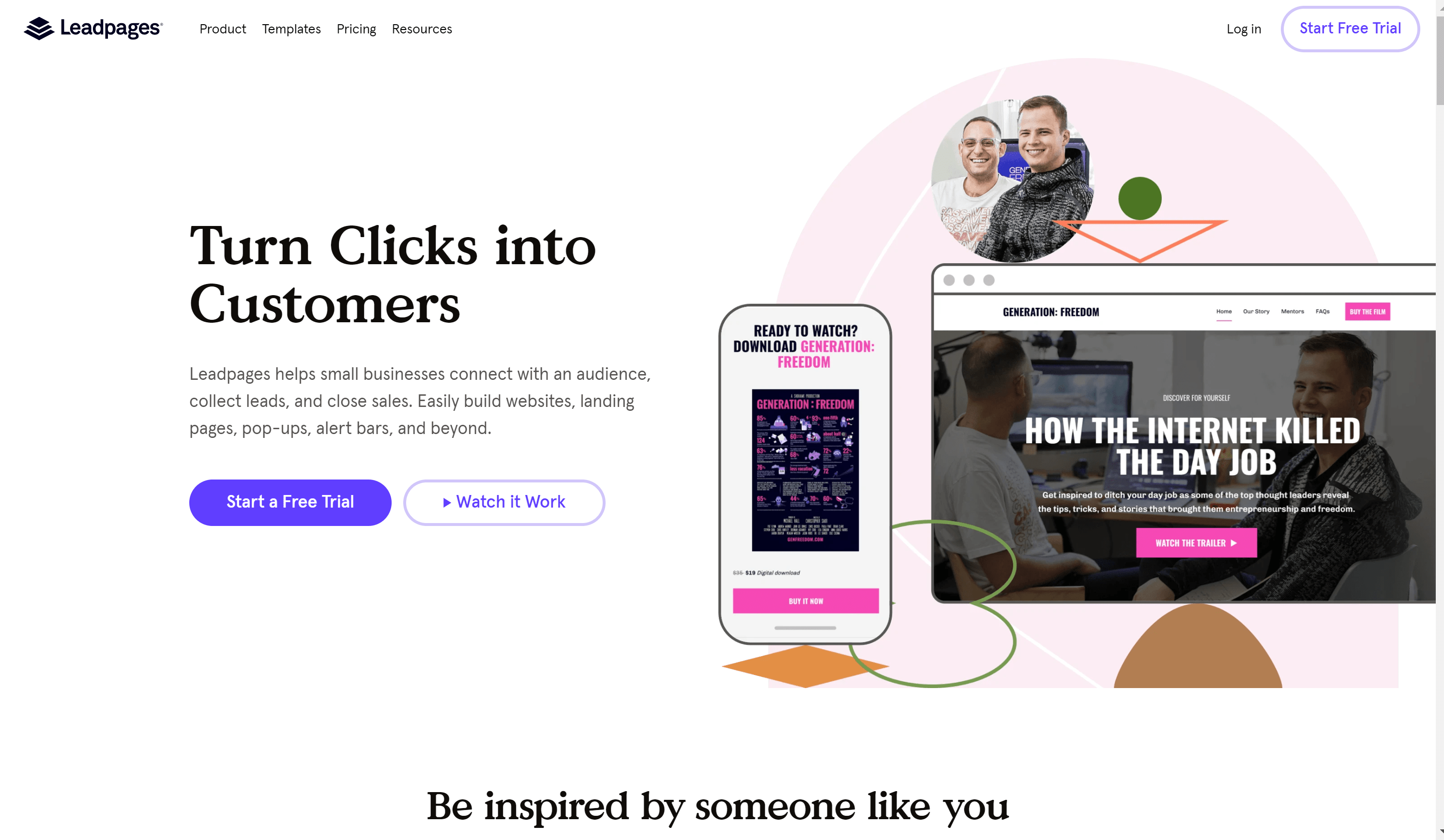
Presentava circa due dozzine di layout insieme a un programma per computer integrato. È anche compatibile con piattaforme come InfusionSoft e MailChimp.
Nel settembre 2013 si è assicurato $5 milioni dal Gruppo Foundry e Arthur Ventures. L'azienda ha introdotto diversi aggiornamenti in Gennaio 2014, ottobre 2014, ed Marzo 2015.
Nel 2015, Leadpages ha presentato un generatore di pagine di destinazione drag-and-drop, che ha raccolto finanziamenti aggiuntivi di 27 milioni di dollari da Foundry Group, Drive Capital e Arthur Ventures. Nell'ottobre 2015 Leadpages ha tenuto una conferenza promozionale per le piccole imprese.
La collaborazione dell'azienda con Facebook è stata annunciata nel novembre 2017, introducendo un generatore di annunci Facebook. Ad oggi ce ne sono più di 45,000 utenti attivi della piattaforma.
Prezzi Leadpages: quanto costa?
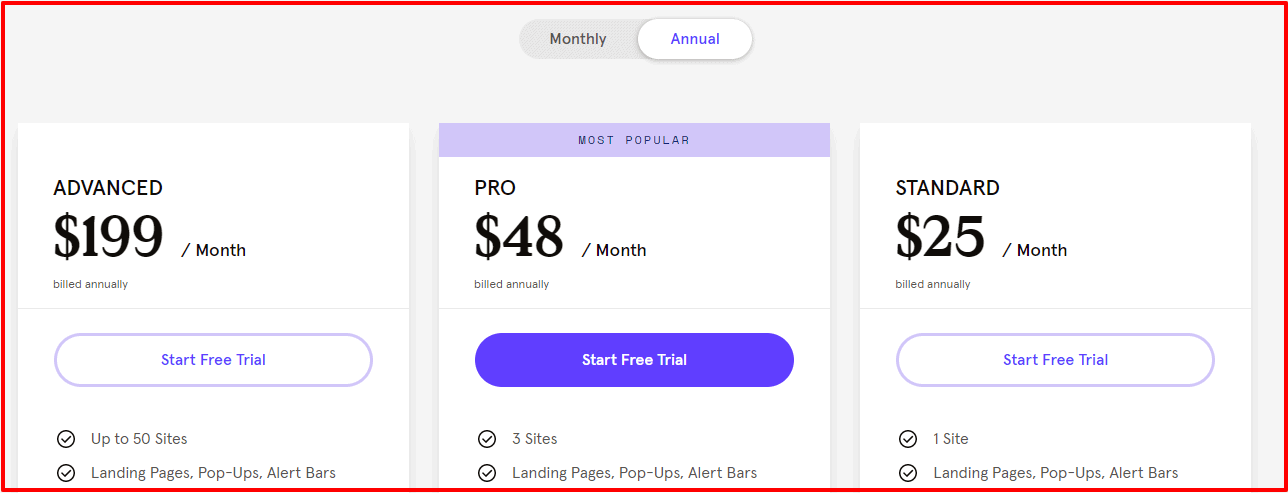
Leadpages ha implementato alcune politiche di prezzo molto efficienti. I clienti possono pagare su base mensile o annuale. I prezzi dettagliati con tutti i piani di abbonamento sono elencati di seguito.
| Standard | Pro | Tecnologia | |
| Mensile | €€€€ / mese | €€€€ / mese | €€€€ / mese |
| Annualmente | €€€€ / mese | €€€€ / mese | €€€€ / mese |
| 2 anni | €€€€ / mese | €€€€ / mese | €€€€ / mese |
Mensile
- Abbonamento standard- Chi opta per l’abbonamento standard non dovrà pagare meno di $ 37 al mese. Il prezzo è moderato e conveniente in cambio dei servizi. Per l'abbonamento standard, puoi creare 1 sito, una struttura di hosting gratuita, pagine di destinazione, popup, traffico illimitato e poco altro.
- Abbonamento Pro Per fornire i servizi della versione pro di Leadpage, bisogna pagare $ 79 al mese. Questa versione ha i suoi vantaggi e offre una vasta gamma di servizi. Con la presente, con un abbonamento Pro, ottieni vantaggi standard insieme a 3 siti, pagamenti e vendite online e collegamenti di attivazione e-mail.
- Abbonamento Avanzato- In definitiva, tutte le funzionalità della pagina principale possono essere sperimentate nella versione avanzata a soli costi $ 321 al mese. Puoi sperimentare tutti i servizi e le funzionalità ragionevolmente in un mese.
Annuale
- Abbonamento Standard – Viene fornito con tutte le funzionalità standard offerte da Leadpages $ 25 al mese. Se hai qualche dubbio ma sei determinato a provare un costruttore di siti web, questo è il miglior prezzo che puoi ottenere.
- Abbonamento Pro – Questo è l'abbonamento più popolare tra i clienti di Leadpage. Si svuota solo $ 48 al mese dalle tue tasche e fondamentalmente tiri fuori il meglio per la tua attività.
- Abbonamento Avanzato – Per ottenere i migliori vantaggi a lungo termine, puoi scegliere l'abbonamento avanzato su $ 199 al mese. A lungo termine, il denaro investito viene completamente estratto attraverso i profitti aziendali.
Pagato annualmente, Leadpages Standard costa $ 37 al mese.
- Pagine, traffico e lead illimitati
- Popup illimitati
- Barre di avviso illimitate
- Hosting gratuito
- Connetti 1 dominio
- Oltre 200 modelli gratuiti (responsive per dispositivi mobili)
- Oltre 40 integrazioni standard
- Generatore di annunci per Facebook e Instagram
- Supporto tecnico (via e-mail)
- Coaching settimanale di gruppo
Leadpages Pro ($79/mese, pagamento annuale)
- Tutte le caratteristiche standard
- Vendite e pagamenti online
- Test suddivisi A/B illimitati
- Collegamenti di attivazione e-mail
- 10 campagne di testo partecipative
- Sconti speciali con aziende partner
Leadpages Advanced ($ 321/mese, pagamento annuale)
- Tutte le funzionalità Standard e Pro
- Integrazioni avanzate
- 5 account secondari gratuiti
- 50 campagne di testo extra attivabili
- Chiamata di avvio rapido individuale
- Workshop virtuali di Leadpages
Prova gratuita di LeadPages (inizia con una prova gratuita di 14 giorni)
Le prove gratuite sono ciò che tutti amiamo! Puoi controllare le cose e vedere se vuoi pagarlo ogni mese. Con LeadPages, questa opzione è offerta per 14 giorni, trascorsi i quali ti verrà addebitato un importo mensile o annuale.
Quindi, la prima cosa da fare dopo aver letto questo articolo è almeno dare un'occhiata alla prova gratuita in modo da poter vedere quanto ti stai perdendo non facendo parte di questa fantastica nuova piattaforma!
Come creare una pagina di destinazione con Leadpages
Inizia qui sotto!
Scegli un modello
Avrai bisogno di iniziare con un modello per iniziare. Ecco come scegliere un piano e iniziare a costruire:
- Passare a Pagine di destinazione nel menu di navigazione e fare clic su "Crea una nuova pagina di destinazione" nell'angolo in alto a destra.
- Filtra per tipo di pagina, settore, stile, colore o sfoglia l'intera collezione.
- Clicca su "Inizia a costruireg" per iniziare o "Anteprima" per rivedere le tue opzioni. Dopo aver selezionato un modello, dai un nome al tuo progetto.
- Dopo aver scelto un modello, dai un nome alla pagina, quindi fai clic Continua.
Modifica il contenuto della tua pagina.
Ogni modello viene fornito con sezioni predefinite contenenti widget pronti all'uso. Puoi personalizzare la tua pagina modificando, riordinando, eliminando o aggiungendo nuovi contenuti.
Con il loro costruttore, non devi preoccuparti di perdere i tuoi progressi. Le tue modifiche vengono salvate automaticamente in tempo reale.
In caso di errori, sono disponibili diverse opzioni di annullamento. Inoltre, se possiedi già un sito, una landing page o un pop-up Leadpages, puoi copiare e incollare facilmente le sezioni sulla tua nuova landing page.
Inoltre, l'utilizzo dei modelli di sezione ti consente di integrare perfettamente una nuova sezione in una pagina senza crearla da zero.
Modifica widget
Fai clic su qualsiasi widget per accedere alle sue impostazioni e modificarne il contenuto. Tieni presente che molti widget, inclusi i pulsanti, possono contenere testo.
Ogni widget fornisce inoltre varie opzioni di personalizzazione e stile.
Altre opzioni di personalizzazione
Ogni modello è diviso in varie parti, colonne e righe che puoi modificare per personalizzare ulteriormente la tua pagina.
Generatore drag and drop di Leadpages.
Vorrei fornire una panoramica strutturata del builder drag-and-drop di Leadpages dal mio punto di vista:
- Introduzione all'editor di Leadpages: Quando ti immergi nell'editor di Leadpages, ti sembra familiare, soprattutto se hai già utilizzato un generatore di pagine WordPress.
- Interfaccia utente:
- Sul lato destro dello schermo, verrai accolto da un'anteprima dal vivo della tua pagina.
- Nel frattempo, la barra laterale sinistra è il tuo hub per accedere a vari strumenti e funzionalità.
- Widgets:
- I widget sono gli elementi fondamentali della tua pagina.
- Questi widget ti consentono di aggiungere elementi come moduli o pulsanti di adesione alla tua pagina senza sforzo.
- Layout di pagina:
- La scheda Layout di pagina è dove crei il layout della griglia fondamentale della tua pagina utilizzando righe e colonne.
- Stili di pagina:
- Nella scheda Stili di pagina, hai la possibilità di personalizzare caratteri, immagini di sfondo e altro per adattarli alle tue preferenze di branding e design.
- Monitoraggio della pagina:
- La sezione Monitoraggio della pagina ti consente di configurare le impostazioni SEO di base, come i meta titoli.
- Facilita inoltre l'integrazione di codici di tracciamento e analisi, come Facebook Pixel e Google Analytics.
- Impostazioni specifiche del widget:
- Ogni widget che utilizzi viene fornito con le sue impostazioni uniche a cui puoi accedere e configurare.
- Interfaccia intuitiva:
- Sebbene non sia in formato libero come il builder Instapage, l'editor Leadpages è particolarmente flessibile.
- Ad esempio, riposizionare un elemento è semplice come trascinarlo in una nuova posizione.
- Puoi anche utilizzare il trascinamento della selezione per regolare facilmente la larghezza delle colonne.
- Nessuna codifica richiesta:
- Una caratteristica importante dell'editor Leadpages è che è completamente privo di codice.
- Anche se non hai esperienza di codifica, puoi creare pagine di destinazione visivamente accattivanti ed efficaci senza sforzo.
In sintesi, il builder drag-and-drop di Leadpages offre un'interfaccia intuitiva con strumenti essenziali per progettare e personalizzare le tue pagine web. È un'ottima scelta, soprattutto se desideri creare pagine di destinazione professionali senza la necessità di competenze di codifica.
Imposta un modulo
Per raccogliere gli opt-in sulla tua pagina, è essenziale avere almeno un widget del modulo. In genere, i modelli sono dotati di un modulo di adesione predefinito, spesso presente in un popup sulla pagina. Ecco una guida su come individuare e personalizzare il modulo della tua pagina:
Impostazioni modulo
Passo 1: Cerca un invito all'azione, in genere rappresentato da un pulsante. Tieni presente che numerosi modelli presentano più inviti all'azione.
Passo 2: Passa il mouse sopra l'invito all'azione e seleziona Modifica pop-up (oppure fai clic sull'invito all'azione e quindi sull'icona del collegamento).
Passo 3: Dopo aver aperto il pop-up, passa con il mouse sul modulo e scegli Modifica integrazioni (o fare clic su qualsiasi parte del modulo per accedere alle sue impostazioni).
Passo 4: Naviga attraverso le tre schede: INTEGRAZIONI, CAMPIe AZIONI, per modificare le impostazioni del modulo. Una volta terminato, fai clic su Salva e chiudi.
Attaccare un magnete al piombo
Puoi incoraggiare i visitatori a iscriversi alla tua pagina fornendo un lead magnet.
Impostazioni della pagina di ringraziamento
Come procedura standard, le persone che completano un modulo sulla tua pagina di destinazione verranno reindirizzate a una pagina di ringraziamento standard. Suggerisco di creare una pagina di ringraziamento personalizzata per migliorare l'esperienza di coloro che interagiscono con la tua pagina di partecipazione.
Pubblica la tua pagina
Clicca su Anteprima pulsante prima di pubblicare la tua pagina per vederla in azione: puoi anche verificare che sia a posto sui dispositivi mobili.

Quando hai finito, fai clic su Pubblica per renderlo pubblico! Ogni pagina che pubblichi avrà il suo URL nel tuo dominio Leadpages (ospitato da noi). Il modo più semplice per distribuire la tua pagina è utilizzare quell'URL, ma puoi anche pubblicarla sul tuo server o sito WordPress.
Metti alla prova la tua pagina
Di solito consiglio di eseguire un test prima di pubblicare la tua pagina al pubblico. Guarda il video qui sotto che mostra come testare correttamente la tua pagina.
Crea una campagna o una canalizzazione
Pubblica contenuti Leadpages su un sito Web WordPress
Sei pronto per intraprendere un viaggio di creazione, pubblicazione e ottimizzazione di pagine di destinazione senza soluzione di continuità all'interno del tuo dominio WordPress? Permettici di guidarti attraverso l'incantevole mondo dell'integrazione di Leadpages con il tuo sito WordPress. 🌟✨
- Pagine normali:
- Crea pagine normali illimitate, ciascuna con uno slug URL univoco per un targeting di precisione.
- Condividi le tue offerte facilmente tramite social media, annunci o campagne e-mail.
- Sblocca il potenziale degli URL a più livelli, come una mappa del tesoro nascosta che porta alla destinazione desiderata.
- Homepage:
- Trasforma la home page predefinita del tuo sito con una landing page accattivante a tua scelta.
- Fai una prima impressione memorabile per ogni visitatore che entra nel tuo regno magico.
- Porta di Benvenuto:
- Incanta i visitatori che visitano per la prima volta con un accattivante cancello di benvenuto, assicurando un'introduzione magica al tuo sito.
- Sfrutta la potenza degli URL personalizzabili per guidare anche gli ospiti che ritornano verso nuovi incantesimi.
- 404 Pagina:
- Trasforma gli errori in opportunità creando una pagina 404 accattivante.
- Trasforma i vagabondi scontenti in esploratori entusiasti con offerte allettanti.
Il rito editoriale Preparati a svelare le tue meraviglie artigianali al mondo con questi semplici passaggi:
- Clicca sul percorso mistico di Pagine principali › Aggiungi nuovo all'interno della dashboard di WordPress.
- Scegli il tipo di pagina che risuona con il tuo scopo e seleziona la pagina di destinazione creata.
- Immergiti nelle profondità della personalizzazione, selezionando uno slug URL e decidendo se esercitare la magia della memorizzazione nella cache.
- Con un clic trionfante, dai vita alla tua creazione colpendo Pubblica.
Crea aggiornamenti con facilità Assisti alla danza senza interruzioni degli aggiornamenti man mano che le tue pagine di destinazione si evolvono:
- La magia sta dentro Leadpages stessa: qualsiasi modifica apportata si diffonderà sul tuo sito WordPress in tempo reale.
- Attenzione ai mantelli della memorizzazione nella cache e ai plugin di sicurezza, poiché potrebbero introdurre lievi ritardi nel ballo. Se compaiono tali ombre, cerca di dissiparle disattivando i potenziali colpevoli.
Domare lo status quo Padroneggia l'arte degli stati delle pagine e sfruttali a tuo vantaggio:
- Navigare al portale di portare Pagine all'interno della dashboard di WordPress.
- Attiva o disattiva con eleganza le caselle di controllo accanto alle pagine che desideri abbellire con gli aggiornamenti.
- Esegui una danza elegante con Azioni in blocco menu, selezionando “Modifica” e comandando le modifiche.
- Scatena il potere di alterare lo stato delle pagine selezionate, modellando così l'esperienza per il tuo pubblico.
Un addio a Pages Quando arriva il momento di separarsi, percorri il sentiero dell’eliminazione con grazia:
- Avventurati nel santuario di Leadpages nella dashboard di WordPress.
- Seleziona le pagine destinate al regno dei dimenticati.
- Attraverso la grazia del menu a discesa "Azioni collettive", spostali nell'abbraccio nutriente del Cestino.
- Per la conclusione definitiva, viaggio verso il Cestino scheda, dove puoi scegliere di cancellarli o liberarli in modo permanente.
Ora, armato di questa saggezza, sei pronto a navigare nell'intricato mondo della gestione delle pagine di destinazione all'interno di WordPress come un vero stregone! 🧙♂️🔮
Costruire un intero sito con Leadpages
Quando ho iniziato a recensire Leadpages, veniva utilizzato principalmente per creare pagine di destinazione. Queste sono le pagine che vedi quando fai clic su un annuncio o su un collegamento.
Tuttavia, all’inizio del 2019, Leadpages ha fatto qualcosa di straordinario. Hanno permesso di creare interi siti web con lo stesso strumento, non solo pagine di destinazione. Ciò era paragonabile al modo in cui Squarespace e Wix consentono agli utenti di creare siti Web.
Simile a quello che avevo fatto con le pagine di destinazione, ma con opzioni aggiuntive. Ho gestito aspetti dell'intero sito web, come i menu che facilitano la navigazione.
Per iniziare, potrei scegliere tra i modelli di siti Web disponibili. Era come iniziare con un design di base e poi personalizzarlo alterando elementi come colori e immagini.
L'aspetto migliore era che potevo ancora utilizzare tutte le fantastiche funzionalità di Leadpages per far funzionare meglio i siti Web. Era come se avessi un arsenale di potenti strumenti per creare siti web che le persone avrebbero voluto visitare e utilizzare.
Cosa fanno le Leadpage? Un rapido sguardo alle funzionalità dettagliate
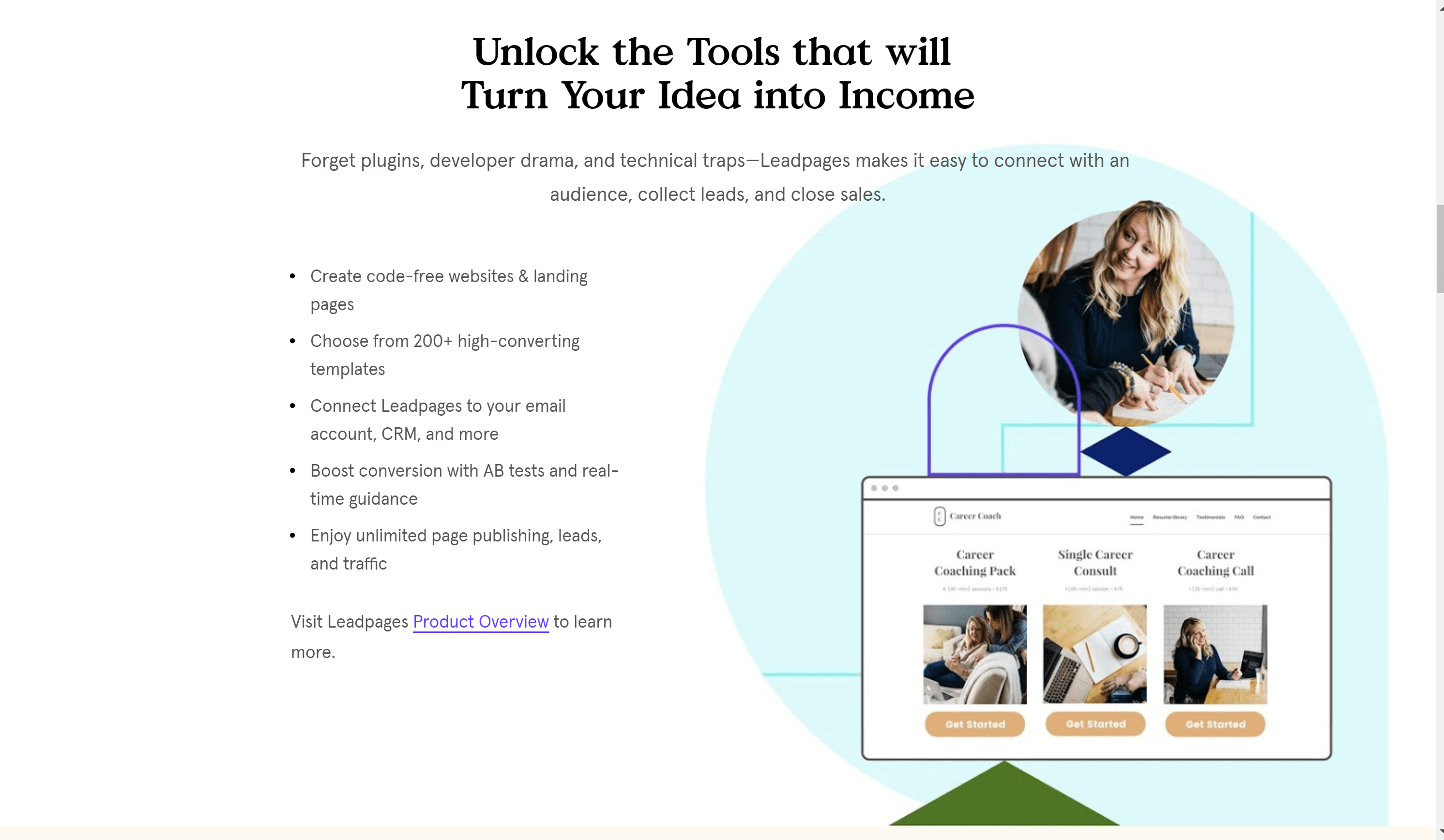
1. Presenza online:
È essenziale avere una presenza online nel 2020, soprattutto durante la tendenza della cultura casalinga. Indipendentemente dalla tua attività, è necessario stabilire una presenza web accattivante per attirare l'attenzione ed espandere la tua base di clienti.
Con Leadpages, non devi passare giorni a cercare web designer per creare pagine di destinazione e siti Web attraenti.
Le Leadpages consentono una facile creazione di pagine di destinazione e siti Web per attirare e convertire potenziali lead. La sua interfaccia è facile da usare, anche per i principianti.
È una fase senza codice che è stata recentemente revisionata e resa disponibile generatore drag-and-drop, che ti solleva da gran parte del lavoro manuale. Pubblicherai pagine web che vedono competenza e attrazione.
2. Lead di qualità:
Leadpages è progettato per essere ottimizzato per la conversione, garantendo che tutti i contenuti siano ottimizzati per convertire il traffico in lead e clienti sulle pagine di destinazione.
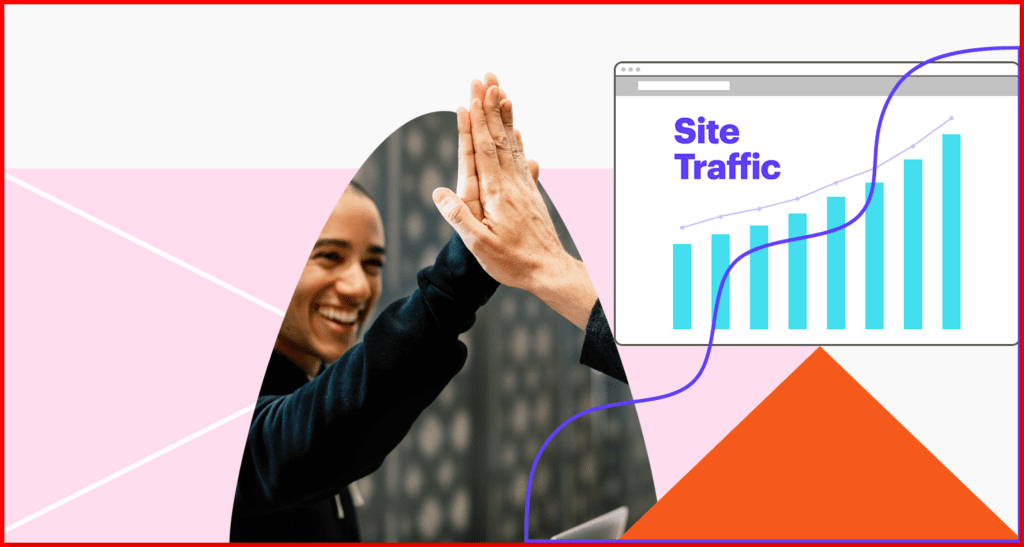
Leadpages incorpora popup, barre di avviso e test AB in tutte le pagine create utilizzando la loro piattaforma.
Attualmente, puoi ampliare il tuo elenco di iscritti alla posta elettronica promuovendo opt-in come e-book o newsletter e garantendo la consegna automatizzata dei contenuti.
Le pagine di destinazione personalizzate garantiscono che il tuo prodotto raggiunga le persone interessate, consentendoti di soddisfare gruppi mirati e le loro esigenze.
3. Sviluppo ottimizzato:
Con l'aggiornamento 2019 di Leadpages, creare un sito Web con Leadpage è semplice e corretto.
Pagando un piano premium, ottieni l'accesso a un mondo di libertà di design moderno. Naturalmente, puoi sempre scegliere di iniziare con un'opzione gratuita.
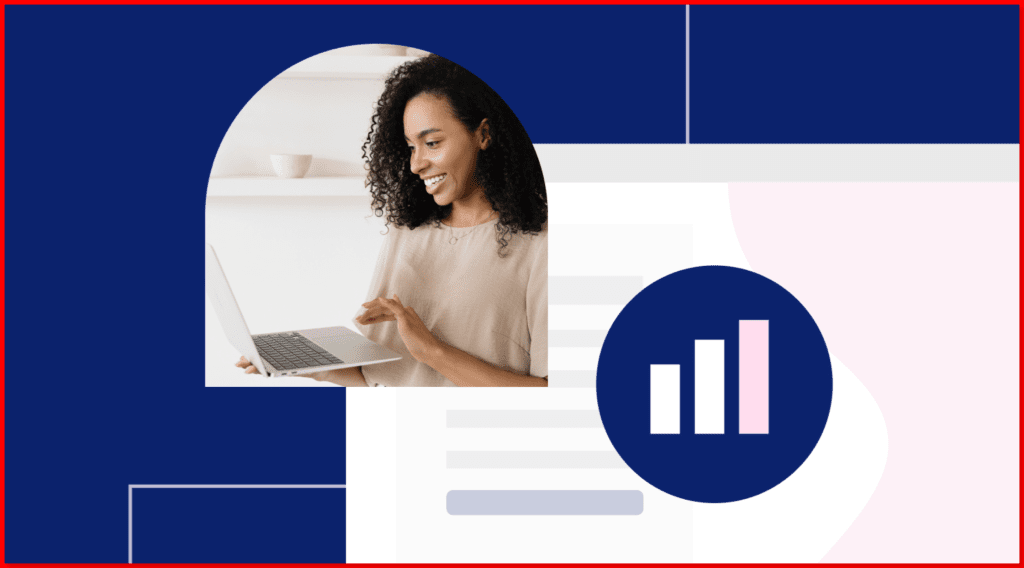
Offre opzioni per integrare l'email marketing nella tua pagina. Puoi anche incorporare la pagina di destinazione ospitata da Leadpages sotto il tuo nome di dominio. Con questi strumenti e la possibilità di monitorare le prestazioni della tua pagina in tempo reale attraverso efficienti test divisi, la tua attività sperimenterà una rapida crescita.
5. Strumenti di reporting per test divisi di Leadpages
Per ottenere un tasso di conversione migliore, Leadpages ti consente di condurre test divisi illimitati sulle tue pagine, consentendoti di perfezionarle per prestazioni ottimali.
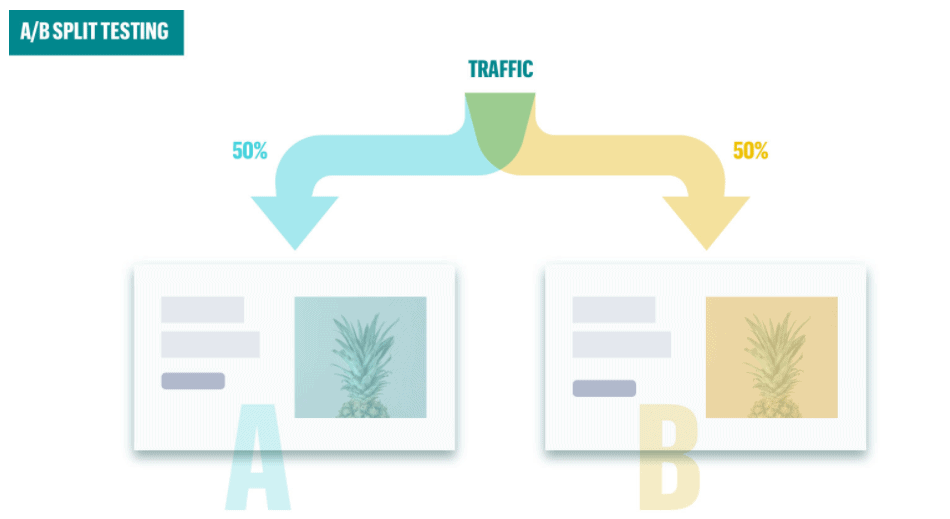
Se non sei sicuro del posizionamento migliore per una casella di invito all'azione per massimizzare l'efficienza, puoi eseguire test divisi sulle tue pagine per confrontarli con altri design sul tuo sito.
Ciò aiuta a prevedere tassi di conversione, prestazioni e livelli di ottimizzazione. Abbastanza bello, vero? Eventuali incertezze su dettagli minori come layout o carattere possono essere risolte conducendo un test A/B ogni volta che lo desideri.
6. Pop-up
È probabile che ti sia già imbattuto in un pop-up Leadpages (Leadbox). Sono ovunque. I leadbox sono pop-up puliti e dall'aspetto professionale che ti aiutano a raccogliere rapidamente più lead.
Con Leadpages, creare un Leadbox ad alta conversione richiede solo pochi minuti e viene fornito con impostazioni automatizzate per attivarlo quando l'interesse del tuo visitatore è al suo massimo.
Sì, quando un visitatore esprime interesse per la tua landing page, puoi offrirgli un'offerta irresistibile. Leadpages fornisce un editor drag-and-drop intuitivo per creare Leadbox in pochi minuti. Inoltre, puoi integrare perfettamente il tuo fornitore di servizi di posta elettronica in modo che i nuovi abbonati vengano prontamente aggiunti alla tua lista di posta elettronica preferita al momento dell'iscrizione.
7. Leadlink
I leadlink, noti anche come "link trigger e-mail", sono una funzionalità intelligente che semplifica l'iscrizione a promozioni, come i webinar, con un solo clic.
Supponiamo che tu stia offrendo un webinar, "Padroneggiare l'arte di creare tacos al caviale". In genere, invii un'e-mail all'intera lista e-mail contenente un pulsante di registrazione che, una volta cliccato, indirizzerà il lettore a una pagina di destinazione dedicata per quel webinar (probabilmente creata con Leadpages).
Per registrarsi al webinar, dovranno fare clic sul collegamento e fornire ulteriori informazioni personali nella pagina di destinazione. Non più…
Con Leadlinks, tu o uno dei tuoi affiliati includete il collegamento direttamente nell'e-mail. Quando il potenziale cliente fa clic su di esso, viene immediatamente registrato. Non sono necessari ulteriori passaggi. Un semplice clic sul collegamento completa automaticamente la registrazione.
8. Crea strumenti di conversione
Puoi utilizzare il generatore di pagine per costruire pagine di destinazione, ma Leadpages ti consente anche di sviluppare strumenti che l'azienda chiama strumenti di conversione.
Questi componenti, come popup, barre di avviso, messaggi di partecipazione e collegamenti di attivazione, possono essere aggiunti al tuo sito Web per generare lead o suscitare una determinata azione da parte dei visitatori.
Leadpages è un potente generatore di moduli di attivazione e-mail perché queste tecniche di conversione possono essere integrate nel tuo sito Web WordPress esistente.
9. Anteprima mobile
Ogni proprietario di un sito web deve garantire che le proprie pagine possano essere visualizzate sui dispositivi mobili. Se non risolvi questo problema, i visitatori che utilizzano dispositivi mobili non si divertiranno molto a leggere.
LeadPages ti consente di vedere un'anteprima di qualsiasi pagina che crei sullo schermo di un dispositivo mobile, ma non può modificare la tua pagina mentre la guardi. Non puoi, ad esempio, modificare il layout e i widget sulla versione mobile ma non su quella PC.
Questo è un problema per le persone che gestiscono siti Web con molti visitatori mobili. Come puoi ottenere la migliore esperienza utente se non puoi cambiare la versione mobile?
10. Sblocca la magia dello strumento di ottimizzazione LEADMETER! 🌟🔍
Grazie alla loro tecnologia all'avanguardia Leadmeter, puoi valutare facilmente il contenuto della tua pagina e ricevere informazioni istantanee sul suo potenziale di conversione.
Sia che tu stia creando una nuova pagina da zero o ottimizzando una già esistente, il Leadmeter analizzerà rapidamente tutti gli elementi critici che potrebbero influenzare il suo tasso di conversione, tra cui:
- Layout e contenuto della pagina
- Call to Action (CTA)
- Metodi di raccolta dei lead
11. Opzioni di integrazione di Leadpages
Le meraviglie che crei con Leadpages, come pagine di destinazione accattivanti, siti allettanti e strumenti di potenziamento delle conversioni, possono facilmente integrarsi con oltre 40 servizi e strumenti diversi. Scopri varie opzioni di integrazione sul sito Web Leadpages, organizzate in incantevoli categorie come Analytics.
- Analisi: Scatena il potere delle intuizioni con sostenitori come Google Analytics.
- CRM: Crea connessioni con titani come Salesforce, migliorando il tuo percorso di relazione con i clienti.
- digital Advertising: Balla tra le stelle con gemme di integrazione come Facebook e Google Ads.
- E-commerce: intraprendi la ricerca di un commerciante con artisti del calibro di Shopify, sbloccando i regni del commercio online.
- Email Marketing: Sfrutta i venti della comunicazione con alleati rinomati come AWeber.
- Chat: partecipa a conversazioni in tempo reale con i poteri mistici di Drift.
- Marketing Automation: Entra in un regno di orchestrazione senza soluzione di continuità insieme alla mano guida di HubSpot.
- Pagamenti: Sblocca tesori con PayPal, aprendo la strada a transazioni semplici.
- Programmazione: Doma il flusso del tempo con alleati come Calendly, garantendo impegni armoniosi.
- Social Media: Unisciti alla danza della visibilità con la magia dell'integrazione di Facebook.
- Video: intraprendi viaggi visivi con YouTube, condividendo storie accattivanti.
- Webinar: Svela la saggezza a un pubblico entusiasta con la potenza di GoToWebinar.
- Sito web: Allinea le tue forze con WordPress, intrecciando le tue creazioni nel tessuto stesso del web.
- Miscellanea: Esplora l'enigmatico regno delle altre integrazioni, dove ti aspettano sorprese.
Testimonianze dei clienti LeadPages: recensioni LeadPages degli utenti
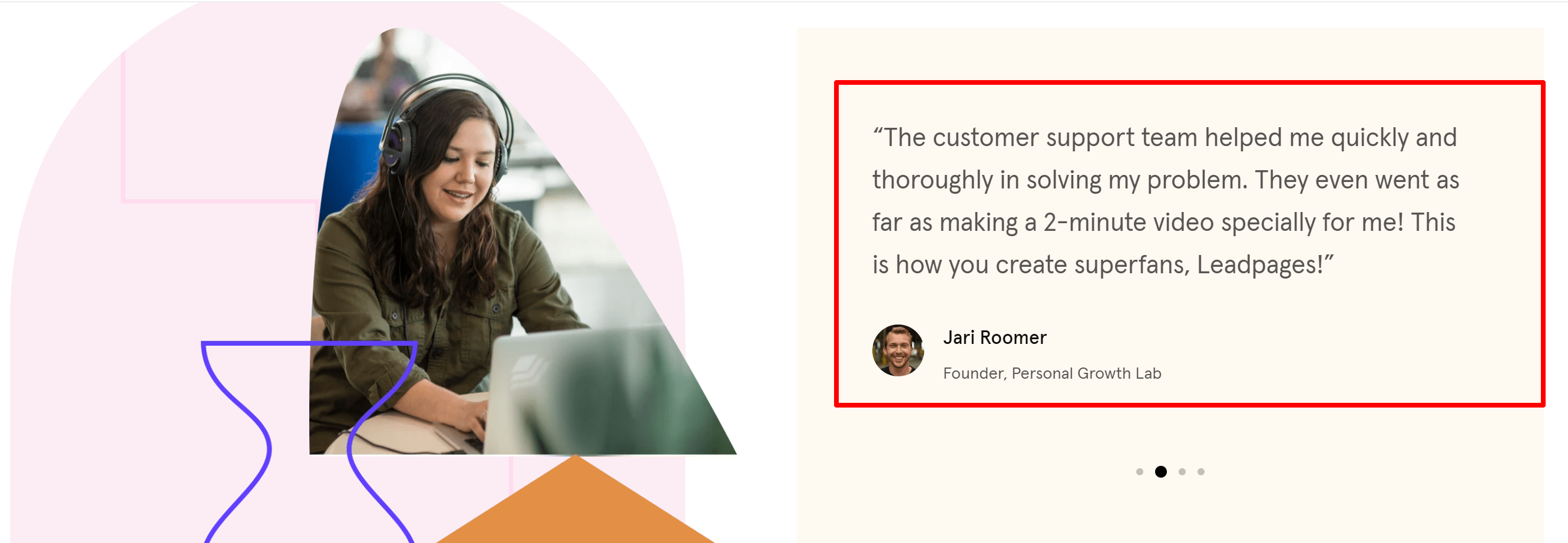
Pro e contro di Leadpages:
Professionisti-
- Per i nuovi iscritti, l'opzione di trascinamento della selezione è un editor intuitivo.
- La nuova barra di avviso ti consente di allegare "notifica"formati di stile e CTA sul tuo sito.
- Ottieni circa 200+ modelli gratuiti dal design meraviglioso, te lo assicuro! Ma la parte buona è che ottieni più modelli se li paghi.
- Oh, un'altra parte che è stata installata di recente ti fornisce gli ingredienti per sviluppare le tue pagine web ottimizzate per la conversione in pochi clic!
- La parte divertente è creare test A/B.
- Ci sono funzionalità aggiuntive.
- L'intero sistema di analisi integrata.
- Un fantastico cluster di widget.
Cons-
- La maggior parte delle funzionalità non è inclusa nel livello conveniente.
- Come avrai sentito, l'unico inconveniente è che il prezzo fa spalancare gli occhi alle persone, soprattutto agli utenti occasionali.
Recensioni degli utenti di Leadpages:

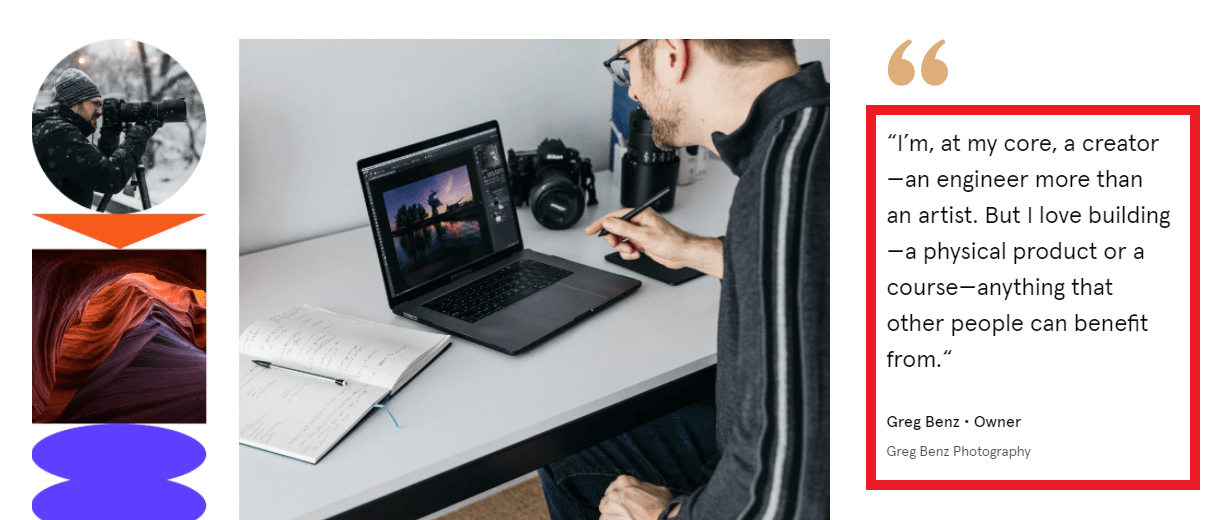
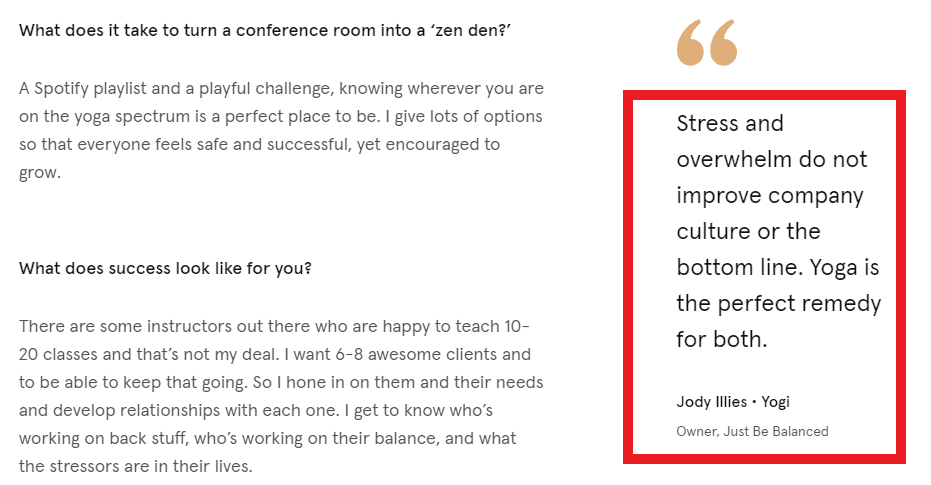
Recensioni dei clienti LeadPages su Facebook:
Recensioni dei clienti LeadPages su Twitter
E se ti dicessimo che puoi trasformare il SEO del tuo sito in 10 semplici passaggi? La buona notizia è che puoi assolutamente. 🌟
Iscriviti per il nostro #SEO lista di controllo e scopri come individuare cosa funziona (e cosa no) con i nostri 10 elementi essenziali #Suggerimenti SEO. ⬇ https://t.co/tItVokR3GP
— Leadpages® (@Leadpages) 15 aprile 2021
Recensioni dei clienti LeadPages su LinkedIn
Recensioni dei clienti LeadPages su Youtube
Domande frequenti relative alle recensioni di Leadpages
✅ Quanto costa LeadPages?
LeadPages offre una prova gratuita ma non la versione gratuita. Il loro piano più basso parte da $ 25 al mese.
🎉 Ho bisogno di Leadpages?
Dovresti utilizzare LeadPages se hai un'attività di medie dimensioni e desideri far crescere la tua lista e-mail più velocemente e convertire i lead in clienti. Inoltre, farà risparmiare il tempo che dedichi alla creazione di pagine con la codifica.
💼 Quando dovrei iniziare a utilizzare Leadpages con la mia attività?
Leadpages Destinations rende semplice e veloce la promozione online e con le loro pagine di destinazione e gli apparati di conversione, lo sviluppo del tuo commercio è semplice e diretto.
Qual è il tuo consiglio numero uno per creare lead magnet efficaci?
Abbiamo effettuato molti test e scoperto che un semplice elenco di strumenti di una pagina era il miglior magnete guida che abbiamo mai regalato. Era semplicemente un bel PDF con un elenco di alcuni strumenti di marketing utilizzati. Ha convinto più persone a iscriversi di un videocorso gratuito, un ebook e una chiamata di coaching di un'ora.
👉Qual è lo scopo di Leadpage?
Le pagine iniziali possono essere considerate l'acqua per una pianta in crescita. Proprio come l'acqua che aiuta la pianta nella crescita e nella maturazione dei fiori, Leadpages fornisce i metodi per far crescere la tua attività con varie cose come raccogliere contatti, connettersi con il pubblico, ecc. Oltre a questo, fornisce anche facile- per creare siti Web, popup, pagine di destinazione, barre di avviso e altro ancora.
💥 Cosa ottengo con la mia prova gratuita?
Ottieni l'accesso a tutti gli strumenti associati al piano Leadpages che ti porteranno allo sviluppo del business di successo. Ciò include distribuzione illimitata, attività e lead illimitati, quindi vai avanti a tutta velocità per i tuoi 14 giorni gratuiti!
Verdetto di revisione di Leadpages 2024 | Ne vale la pena questo costruttore di pagine di destinazione?
La mia esperienza con Leadpages è stata positiva. L'interfaccia intuitiva e i diversi modelli mi hanno permesso di creare pagine di destinazione personalizzate senza sforzo.
L'integrazione con gli strumenti di marketing ha migliorato la generazione di lead, mentre l'analisi ha fornito approfondimenti per l'ottimizzazione. Nonostante piccoli problemi, il supporto clienti reattivo ha risolto prontamente i problemi.
Le pagine principali si rivelano preziose per potenziare gli sforzi di marketing online.

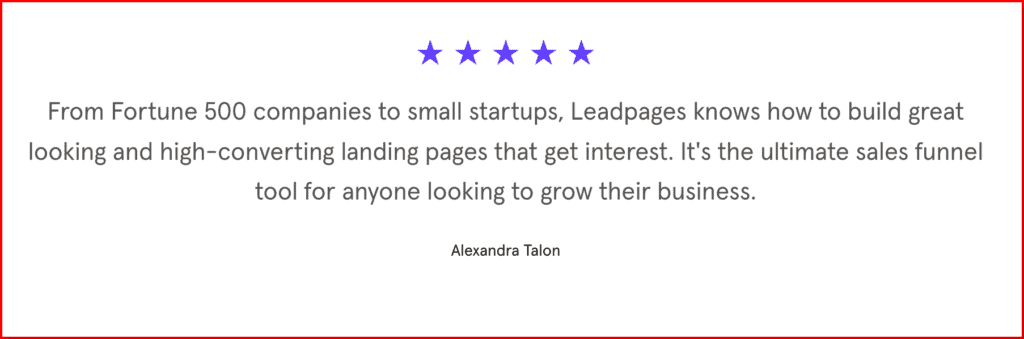

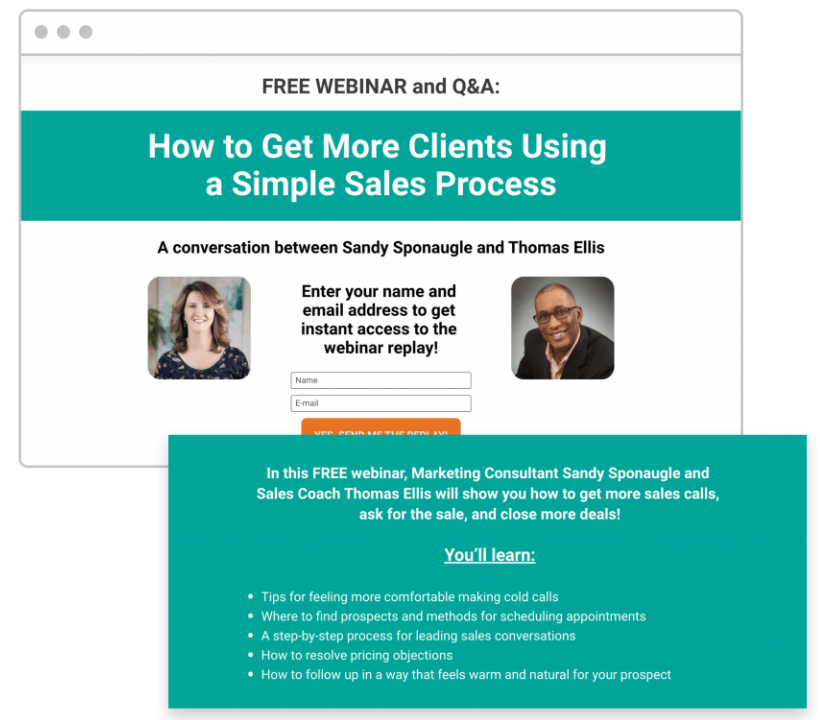
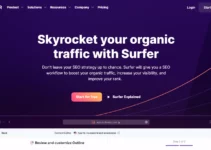
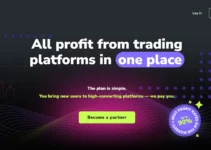
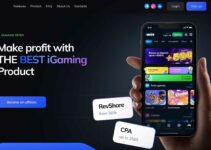

Se desideri un maggiore controllo sui tuoi clienti, le pagine di destinazione di Leadpages sono lo strumento migliore per te. L’ho trovato incredibilmente facile da usare e il servizio clienti era ancora migliore! Inoltre offrono una prova gratuita di 14 giorni, il che è pazzesco perché non molti servizi web lo fanno... quindi in 14 giorni una persona scopre se è utile per lui o no e poi decide se continuare ulteriormente!
Se dovessi descrivere alcuni vantaggi, direi che puoi aggiungere testo e immagini per creare una landing page completamente personalizzata che catturi l'attenzione dei clienti, converta più vendite che mai e ti aiuti a sconfiggere la concorrenza con tassi di conversione superiori... .e questo è ciò che vuole chiunque gestisca una qualsiasi pagina .
Come vecchio utente di Leadpages, dirò che ti rende molte cose facili. È uno sportello unico per il tuo email marketing, le pagine di destinazione e altro ancora. Ci sono alcuni problemi che potresti avere con il servizio che il personale disponibile non è in grado di gestire in pochi istanti al telefono.
Le persone dietro Leadpages risponderanno a qualsiasi domanda semplicemente con una chiamata!
Mi sono iscritto a Leadpages qualche tempo fa e sono davvero felice di averlo fatto! I tutorial mi hanno aiutato a mettermi al passo con la piattaforma e sono stati super reattivi per qualsiasi domanda avessi. Avere l'assistenza clienti disponibile telefonicamente è davvero rassicurante: non è qualcosa che si ottiene da molte aziende al giorno d'oggi... è davvero utile per me!
Se ascolti le mie parole, dirò che Leadpages utilizza il software perfetto per il moderno operatore di marketing e imprenditore. Hai mai desiderato inviare aggiornamenti automatici alla tua lista e-mail sul tuo nuovo servizio, aggiornamenti sui servizi che offri, omaggi occasionali? Risparmia tempo gestendo tutto con Leadpages... poiché è semplicissimo da usare e fa risparmiare tempo a un individuo.