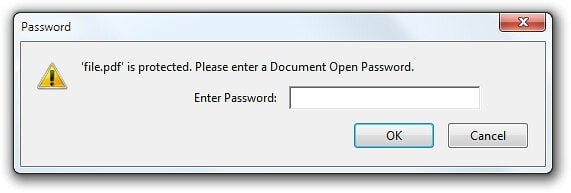
Sommario
Come rimuovere la password dal PDF
Alcuni PDF sono crittografati con a parola d'ordine, che dovrai inserire quando vorrai visionare il documento. Puoi rimuovere il parola d'ordine per risparmiarti qualche inconveniente se conservi il PDF in un luogo molto sicuro.
Tratteremo 2 modi per provare a farlo qui: Un trucco conveniente che funziona in tutti i sistemi operativi con le applicazioni che hai già, e quindi la tecnica ufficiale che richiede Adobe Acrobat. In entrambi i modi, presumiamo che tu conosca il parola d'ordine al criptato PDF file. Purtroppo, non esiste un modo semplice per togliere una password se non la possiedi/non la conosci.
Un trucco conveniente: stampa in PDF
Questo può sembrare un po' sciocco, tuttavia rimuoverai semplicemente e facilmente il file parola d'ordine aprendo PDF archiviazione e stampa PDF file in un nuovo PDF. Il tuo sistema può produrre una copia replica del file PDF, la cui copia duplicata non avrà una password.
Questo trucco può funzionare solo se il PDF non ha restrizioni di stampa. Tuttavia, diversi file PDF sono semplicemente protetti da password come crittografia e possono essere letti e scritti normalmente una volta fornita la password.
- Puoi provarlo in pochissimi modi. Se usi Chrome , puoi farlo dal tuo browser.
- Innanzitutto, apri il documento PDF e inserisci la password di cui ha bisogno.
- Seleziona/fai clic sul pulsante “Stampa” sulla barra degli strumenti PDF o premi il tasto Stampa sulla tastiera.
- Fai clic sul pulsante "Cambia" sotto Destinazione e scegli l'opzione "Salva come PDF o Stampa Microsoft su Pdf".
- Devi fornire un nome e una destinazione nel tuo PC per il tuo nuovo PDF (che sarà senza password). Il tuo nuovo PDF conterrà tutti i contenuti uguali a quelli del file PDF originale. Ma fortunatamente non sarà protetto da password.
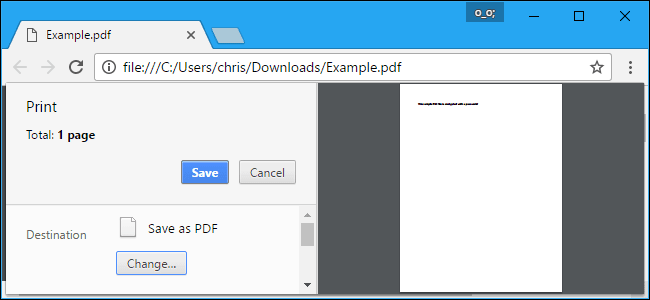
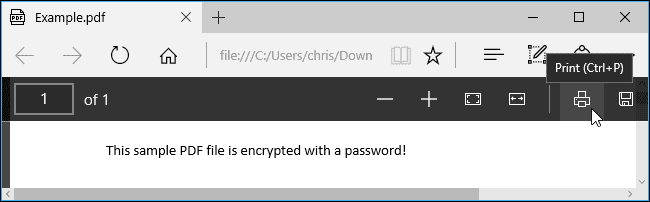
Selezionare "Microsoft Print to PDF" come stampante nell'opzione e quindi fare clic sul pulsante "Stampa". Ti verrà richiesto di scegliere un nome e una posizione per il tuo nuovo file PDF.
Puoi provare questo trucco in qualsiasi visualizzatore PDF sulle versioni Windows 10 o 8. Scegli semplicemente l'opzione "Microsoft Print to PDF" come stampante. Nelle versioni precedenti di Windows, dovrai installare una stampante PDF di terze parti prima di eseguire questo trucco. (o semplicemente usa Google Chrome).
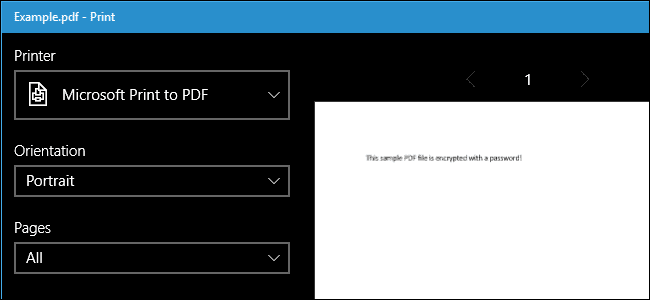
Prodotti di tendenza su AMAZON
Il metodo ufficiale: usa Adobe Acrobat Pro per rimuovere la password dal PDF
Puoi anche provarlo in modo ufficiale Adobe acrobat professional, un'applicazione a pagamento. questo è spesso un programma unico del visualizzatore PDF gratuito Adobe Acrobat Reader che quasi tutte le persone hanno. Adobe offre un periodo di prova gratuito di 7 giorni della versione Adobe Acrobat Pro. Adobe Acrobat Pro può funzionare anche se il PDF presenta restrizioni di stampa e non può essere scritto in altre applicazioni utilizzando il trucco principale.
Apri il PDF, accedi ad Adobe Acrobat Pro e fornisci la password per visualizzarlo. Fare clic sull'icona del lucchetto sul lato sinistro della finestra e fare clic su "Dettagli autorizzazione". Potrai inoltre fare clic su File > Proprietà e fare clic sulla scheda "Sicurezza".
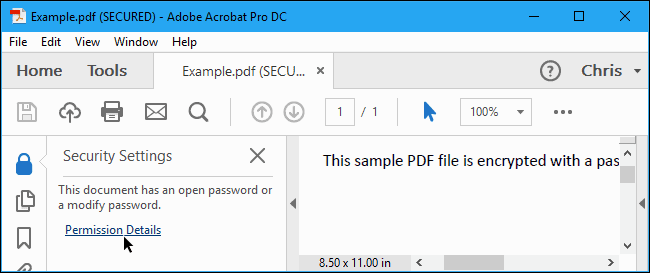
- Fare clic sulla casella "Metodo di sicurezza", scegliere "Nessuna sicurezza" e fare clic su "OK" per eliminare la password.
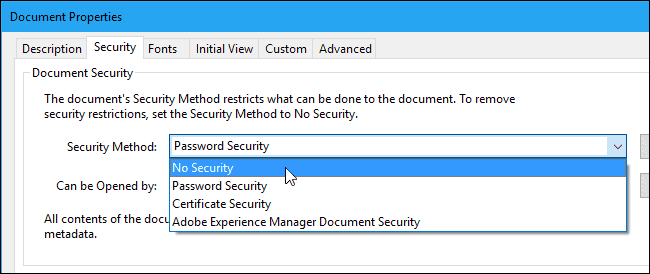
Fare clic su File > Salva per salvare le modifiche. potrai anche semplicemente chiudere la finestra di Adobe acrobat pro DC e ti verrà richiesto di salvare le modifiche. Una volta ottenuta, la password viene rimossa dal file PDF iniziale.
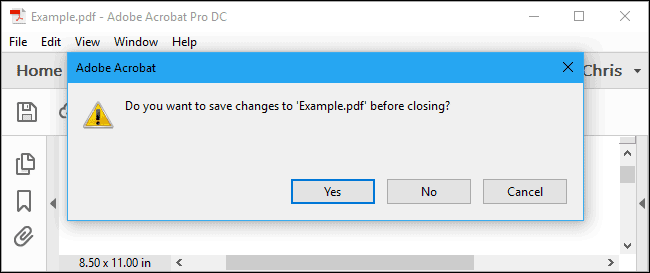
Spero che i metodi spiegati sopra siano utili per te e ti abbiano fornito qualche valore.
Se riscontri problemi o inconvenienti durante l'esecuzione dei metodi sopra indicati, lascia un commento qui sotto nella casella dei commenti. Faremo del nostro meglio per rispondere alla tua domanda il prima possibile.
Post Recenti
- Come utilizzare Surfer SEO 2024: può aiutarti a classificare i tuoi contenuti?
- Semrush vs Rank Tracker 2024: quale strumento SEO è il migliore per te?
- Programma rivenditori ChangeMyIP 2024: programma di affiliazione White Label
- Surfer SEO Review 2024: uno strumento efficace per il SEO on-page?
- Recensione Top Affiliato 2024: ti paga davvero commissioni elevate?







![Come gestire la comunicazione con i clienti in modo efficace nel 2024? [5 suggerimenti chiave]](https://megablogging.org/wp-content/uploads/2022/11/Client-Communication-Management-211x150.png)
![Come creare una pagina di destinazione per l'acquisizione di lead in WordPress 2024? [Guida passo passo]](https://megablogging.org/wp-content/uploads/2022/11/How-to-Create-a-Lead-Capture-Landing-Page-in-WordPress-211x150.png)
