Open [マイコンピュータ] あなたのシステムでは何が見えましたか??
おそらく複数のドライブにローカル ディスクが書き込まれているのではないでしょうか?? ええと、そのとおりですが、何かを見逃しています。 各ドライブにその単語の後に書かれた英語の文字を無視しただけです ローカルディスク!! これらの文字はドライブ文字としてよく知られています。
ドライブ文字の目的は単にドライブを相互に区別することですが、次のことができることをご存知ですか? Windows 7のドライブ文字を変更する、 8、それとも他??
はい、それは簡単にできます。学習させます。 ドライブ文字を変更する方法。 主に使用されるドライブ文字は C: D: E: および F: です。
最初の XNUMX 文字、つまり A と B はフロッピー用に予約されているため、このシリーズが C から始まることを知っている人はほとんどいません。しかし、ここではそれについて議論すべきではありません。今日の主な関心事は次のとおりです。 Windows でドライブ文字の割り当てを変更する方法。
ドライブ文字 X:、Y:、Z:、または任意の文字を使用すると、ドライブがどれほどクールになるか想像してみてください。 ドライブ文字を変更するオプションがあるのに、なぜ退屈で通常のものにこだわる必要があるのでしょうか??
まあ、古いドライブ文字を我慢する必要はまったくありません。 ガイドにアクセスして学習してください ディスクドライブの名前を変更したり、ラベルを付けたりする方法
保証しますが、このプロセスはわずか XNUMX 分で完了し、非常に簡単です。 ほとんどの場合、人々は単に知識が不足しているという理由だけでこのオプションを使用しません。 しかし今日では、Windows でのドライブ文字の変更について学び、他の人に教えることができます。
Windows でドライブ文字を変更する方法:
USB フラッシュ ドライブ、ハード ドライブ、DVD ドライブ、またはシステムに接続されているその他のドライブのドライブ文字を変更するには、いくつかの簡単な手順に従う必要があります。
このプロセスはすべての Windows で実質的に同じですが、以下のガイドは Windows 7、Windows XP、および Windows Vista を念頭に置いて特別に構成されています。
また、添付のスクリーンショットは Windows 7 から取得したものです。
1ステップ。 まさに最初のステップは、以下に連絡することです ぼくのコンピュータ。 私のコンピュータのショートカット アイコンはデスクトップ上にあります。または、[スタート] メニューからも入手できます。
2ステップ。 それを右クリックして選択します 管理、 ほとんどのウィンドウでは上から XNUMX 番目のオプションです。 同じスクリーンショットを以下に示します。

3ステップ。 「管理」をクリックするとすぐに、「コンピュータの管理」ウィンドウが表示されます。 左側のペインで、 をクリックします。 ディスク管理 下 ストレージ。 オプションが見つからない場合は、以下のスクリーンショットを参照してください。

4ステップ。 左側のペインで [ディスクの管理] をクリックすると、ウィンドウの右側にコンピュータで使用可能なドライブが読み込まれます。 次に、名前を変更したいドライブを右クリックし、選択します ドライブ文字とパスを変更する...。 上のスクリーンショットと同様です。

5ステップ。 クリックするとすぐに ドライブ文字とパスの変更、新しいポップアップ ウィンドウが開き、XNUMX つのオプションが表示されます。 追加、変更、 & 削除します。 これらすべてのオプションには、名前から明確に理解できる独自の役割があります。 でも、もっと具体的に言うと、詳細を書いています。
- 追加: ドライブにまだ文字が割り当てられていない場合は、 Add ボタン。 割り当てたい文字を選択してクリックするだけです [OK]をクリックします。
- 変更: 変更レターはドライブの名前を変更するもので、この記事ではこれについて説明します。
- 削除: 削除オプションは 明らかに ドライブから文字を削除します。 「削除」をクリックしてプロセスを確認するだけで完了です。
6ステップ。 ここまででもうお分かりいただけたかと思いますが、これから使用するオプションは 変化する、 それをクリックするだけです。
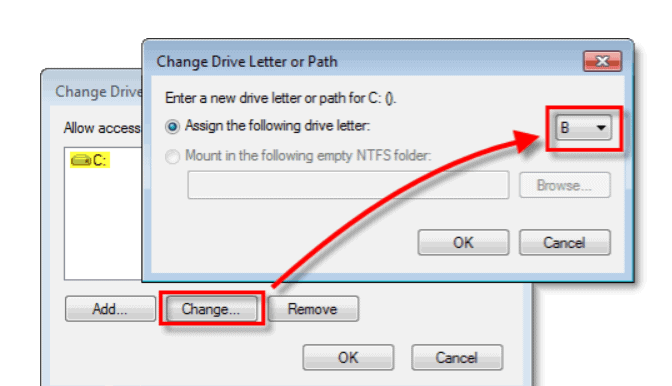
ステップ7: 新しいポップアップ ウィンドウで、新しいドライブに割り当てる文字を選択し、 [OK]をクリックします。 疑問がある場合は、スクリーンショットを参照してください。
ステップ8: [OK] をクリックすると、次のような警告メッセージが表示されます。
「ドライブ文字に依存する一部のプログラムは正しく動作しない可能性があります。 続けたいですか? 」
このメッセージは無視して、 はい。
ステップ9: そのドライブ (ドライブ文字を変更しようとしている) に属するすべてのプログラムが閉じている場合、プロセスは正常に完了し、問題は発生しません。
それ以外の場合は、警告メッセージが表示されます。
ステップ10: 開いているプログラムがわかっている場合は、[いいえ] をクリックし、それらのプログラムに移動して閉じます。 プロセスを再起動し、ドライブ文字を変更します。 それ以外の場合は、 をクリックしてください はい、 コンピュータを再起動し、すべての手順を再度実行します。
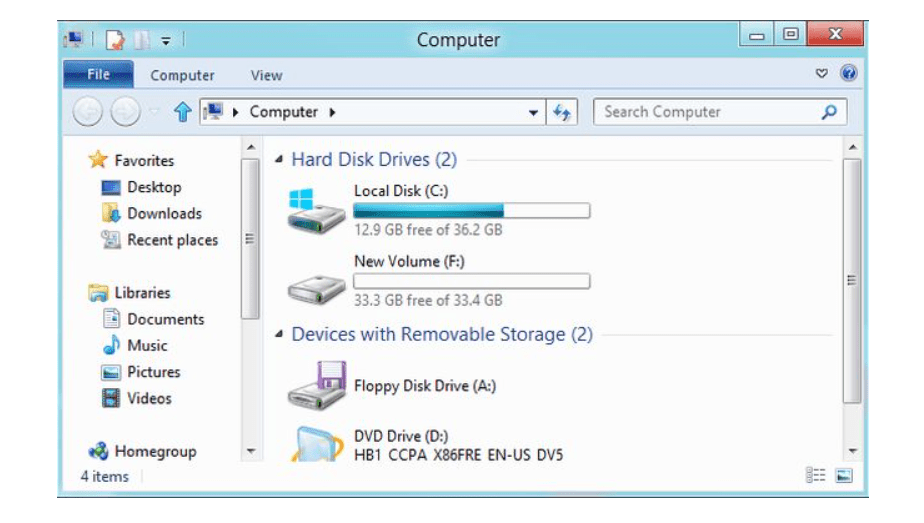
注: Windows ではドライブ文字を変更できますが、コンピュータのメイン ドライブであるドライブ C には近づかないことを強くお勧めします。 このドライブには、システム、特に Windows の重要なソフトウェアがすべて含まれているため、メインドライブとみなされます。 このドライブの名前を変更しようとすると、すべてのソフトウェアがパス内で混乱し、エラーが発生する可能性があります。 したがって、コンピュータを適切に機能させるために、C ドライブには手を出さないでください。
Windows 8 ユーザーで知りたい場合は、 Windows 8 でドライブ文字を変更する方法 パニックになる必要はありません。 以下にWindows 8ユーザー向けの方法を説明しました。
Windows 8 でドライブ文字を変更するには、次の場所に移動する必要があります。 ディスク管理 Windows XP、7、Vista と同様です。 そこに至るまでの道のりが違うだけです。
スタートボタンを右クリック>ディスクの管理

あるいは、スタート メニューの検索バーでディスク管理ウィンドウを検索して、ディスク管理ウィンドウに移動することもできます。
一番良い点は、非常にシンプルなことです。 このガイドがあなたの役に立ち、その目的を果たせれば幸いです。 ガイドのどのステップでも難しいと感じた場合は、お気軽にコメントを残してください。クリックするだけですぐにアクセスできます。
クイックリンク -




