ネットワークドライブをマッピングする方法、 それはあなたをいつも悩ませ続ける質問ですか?
まあ、うんざりする必要はありません。 悩んだり迷ったりしているのはあなただけではありません ネットワークドライブをマッピングするにはどうすればよいですか。
安心してお付き合いください。ドライブ マッピングに関して知っておくべきことはすべてお教えします。
ネットワーク ドライブのマッピングとは、単に共有スペースを作成し、ネットワーク内の他のユーザーがそのスペースを簡単に使用できるようにすることを意味します。
これは、ネットワーク内の他の人や同僚に、コンピュータ上の任意のフォルダやドキュメントへのアクセスを許可する場合に推奨されます。
ドライブがマッピングされ、共有スペースが作成されると、ネットワーク内の誰もが自分のフォルダを共有エリアに共有でき、ネットワーク内の誰もがこのフォルダを自分のコンピュータ上に存在するかのように使用できます。
Windows のこの機能は、同じネットワーク上で作業するチームにとって非常に便利です。
そして最も重要なのは、ネットワーク ドライブのマッピングが非常に簡単な作業であるということです。
現在、多くの人が Windows のこの素晴らしい機能を知っていながら、それを本来の方法で活用していませんが、このチュートリアルを読んだ後は、そのような人たちとは関係がなくなることを心配しないでください。
ドライブのマッピングについて知ったら、きっと学びたくなるでしょう。 ネットワークドライブをマッピングする方法! それでは、チュートリアルをさらに詳しく見ていきましょう。
ネットワークドライブをマッピングする方法:
するためには ネットワークドライブをマッピングし、 追加のソフトウェアや特別な技術スキルは必要なく、技術者でなくても簡単にドライブをマッピングできます。
ネットワーク ドライブのマッピングには、ウィンドウごとに異なる手順が必要です。 単語の制約により、すべてのオペレーティング システムをカバーしているとは主張しませんが、Windows XP や Windows 7 などの最も人気のある Windows については確実に言及しました。
必要なスクリーンショットがすべて提供されているので、このガイドを最後まで読むと、ネットワーク ドライブのマッピングに関して知っておくべきことをすべて理解できるようになると思います。
#Windows XP:
Windows XP でのネットワーク ドライブのマッピングは非常に簡単です。 以下の手順は、Windows XP でドライブをマップする手順をよりよく理解するのに役立ちます。 Windows XP ユーザーの場合、チュートリアルのこのセクションは Windows XP ユーザー専用です。 ガイドを始めましょう。
スタートメニューをクリックし、「ぼくのコンピュータ"。 今すぐ ツール 上部にあるメニューを選択して、 ネットワークドライブをマッピング… このオプションを見つけるのが難しい場合は、あなたのために用意したスクリーンショットを必ず参照してください。
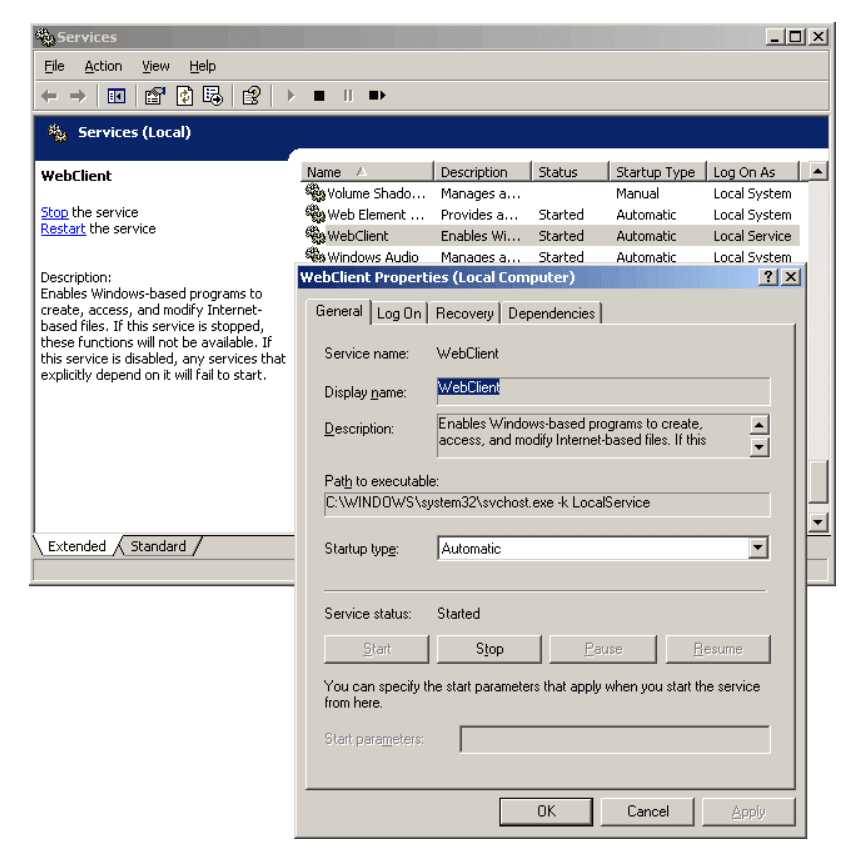
「ネットワーク ドライブの割り当て」オプションを選択するとすぐに、以下のスクリーンショットのようなポップアップ ウィンドウが開きます。
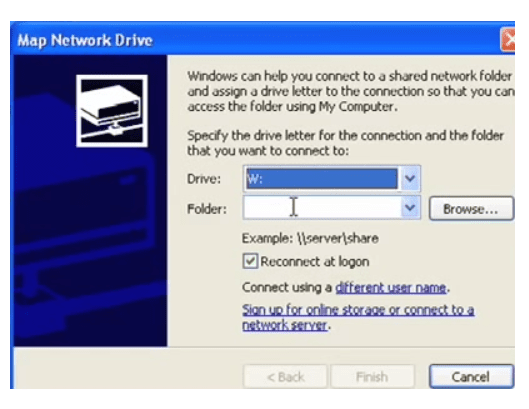
このウィンドウのオプションの意味と、それらに何を入力する必要があるかについては、以下のモジュールで説明しました。これらのオプションはすべて Windows 7,8、7,8、および Vista で同一であり、大多数の人は Windows XNUMX、XNUMX を使用することを好むからです。 、オペレーティング システムとして vista が使用されます。
それでは、このチュートリアルの XNUMX 番目のモジュールに進みましょう。
#Windows 7/Vista:
Windows 7 および Windows Vista ユーザーは、コンピューター上でネットワーク ドライブをマッピングするには、次の手順に従う必要があります。 このプロセスはすべてのウィンドウとほぼ同様です。 方法を考えてみましょう
- まず、スタートメニューをクリックし、「マイコンピュータ」に移動します。
- 「マイコンピュータ」ウィンドウで「」をクリックします。ネットワークドライブをマッピングする」 トップメニューのオプション。 オプションが見つからない場合は、以下のスクリーンショットを参照してください。
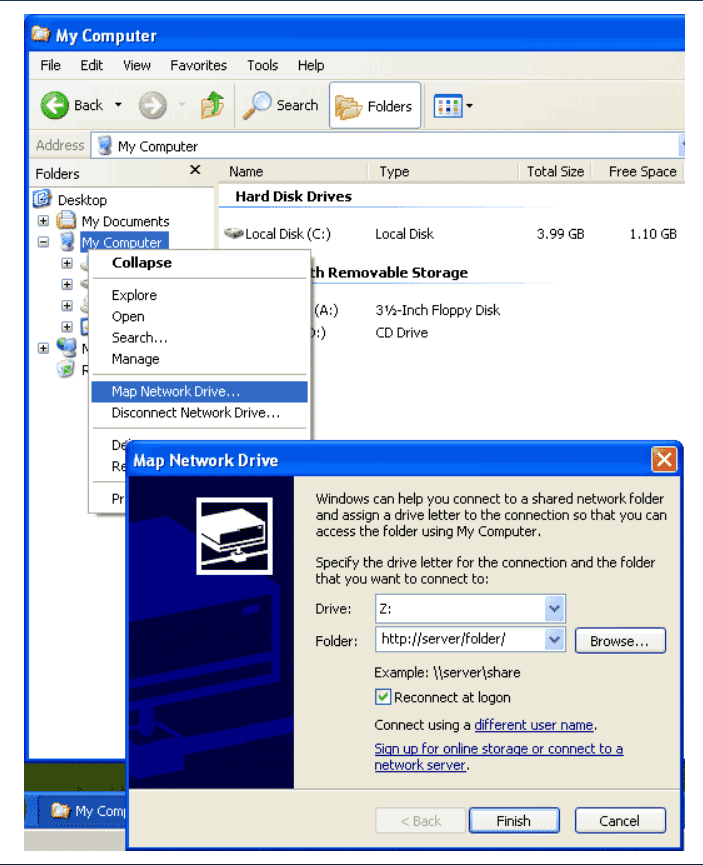
- そこをクリックするとすぐに、 地図ネットワークドライブ 以下のスクリーンショットのようなダイアログ ボックスが表示されます。
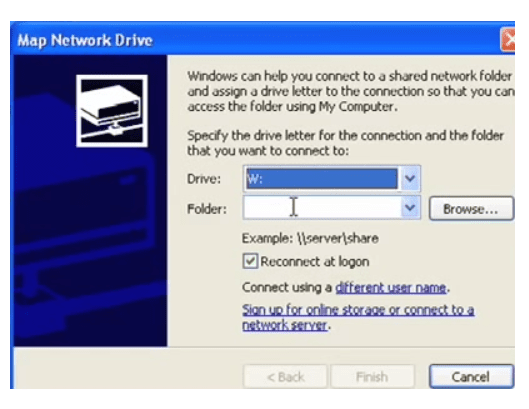
- この手順では、接続へのドライブ文字と接続するフォルダーへのパスを指定する必要があります。 下 ドライブ、 ドロップダウン メニューから利用可能なドライブ文字を選択します。 完了したら、次のフィールドに移動して、共有したいコンピューター上のフォルダーを参照するか、フォルダーのパスを次の形式で指定します。 \コンピュータ名フォルダへのパス または、別のコンピュータからのものである場合、パスは次のようになります。 \サーバー共有。
- コンピュータにログオンするたびに手動で再接続する場合は、最初のオプションをオンにします。 ログイン時に再接続し、 そして XNUMX 番目のオプションを選択します。 異なる資格情報を使用して接続する マップしたいフォルダーがコンピューター上にない場合。
- すべての作業が完了したら、 終了 ボタンをクリックすると、ドライブがマッピングされます。
注: フォルダーは共有されるまでマップできません。 フォルダーを共有するには、コンピューター上でフォルダーに移動し、右クリックしてプロパティに移動します。 「共有」タブをクリックして、 高度な共有 オプション。 新しいウィンドウでオプションを選択します このフォルダを共有します をクリックします。入力したコードが正しければ、MFAの設定は正常に完了します [OK]をクリックします。 フォルダーは正常に共有されます。
また、ネットワーク内の別のコンピュータとの接続を確立しようとして失敗した場合、おそらくそのコンピュータの電源がオフになっているため、そのような状況ではパニックになる必要があることに注意してください。 システム管理者に連絡して、コンピュータの電源を入れるように依頼してください。
簡単ですね??
Windows Vista でもすべての手順は同じですが、わずかな違いがあります。 コンピューターのウィンドウに一度アクセスすると、見つからなくなります 地図ネットワークドライブ Windows 7 と同様に、直接クリックする必要があります。 ツール メニューから選択 地図ネットワークドライブ Windows XP に似ています。
ネットワーク ドライブのマッピングは、Windows のあまり人気のない機能の XNUMX つです。 手順はそれほど難しくありませんが、知らない人も多いので、 ネットワークドライブをマッピングする方法、この機能を最大限に活用していません。
このガイドを発行する基本的な目的は、このトピックに関するさらに詳しい情報を説明することでした。 そして私たちはこれを成功裏に達成したと信じています。
何かを見逃していると思われる場合は、以下のコメントでお気軽に言及してください。 ネットワーク ドライブをマッピングする他の方法を知っている場合は、それも忘れずに言及してください。 読者からのご意見をお待ちしております。
クイックリンク-




