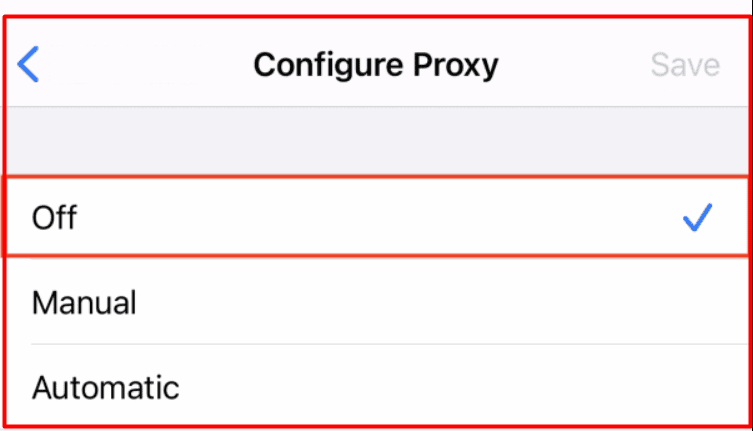즐겨찾는 웹사이트와 앱에 접속하는 것을 막는 디지털 벽에 지치셨나요? 전 세계 어디에서나 콘텐츠에 액세스할 수 있기를 원하시나요? 나는 당신이 그것을 실현할 수 있도록 돕기 위해 여기 있습니다!
iPhone 또는 iPad에서 프록시를 사용하여 위치를 숨기고, 온라인에 표시되는 방식을 변경하고, 더 많은 온라인 콘텐츠에 액세스하는 방법을 알아보세요.
이 가이드는 iOS 기기에서 프록시를 설정하는 방법을 단계별로 보여주는 친절한 동반자입니다. 저는 일을 매우 단순하게 유지하기 위해 여기에 있습니다. 혼란스러운 단어가 아니라 온라인 경험을 더 좋게 만들기 위한 명확한 지침만 제공합니다.
그리고 프록시 사용 시 발생할 수 있는 위험을 파악하여 온라인에서 안전을 유지하는 방법을 알려드리겠습니다.
제한 없이 인터넷을 탐색할 준비가 되었다면 계속 읽으세요. 제가 다 설명했으니 기사를 읽으면서 iPhone에서 프록시를 나란히 구성할 수도 있습니다.
차례
iOS 프록시 서버를 설정하는 방법은 무엇입니까?
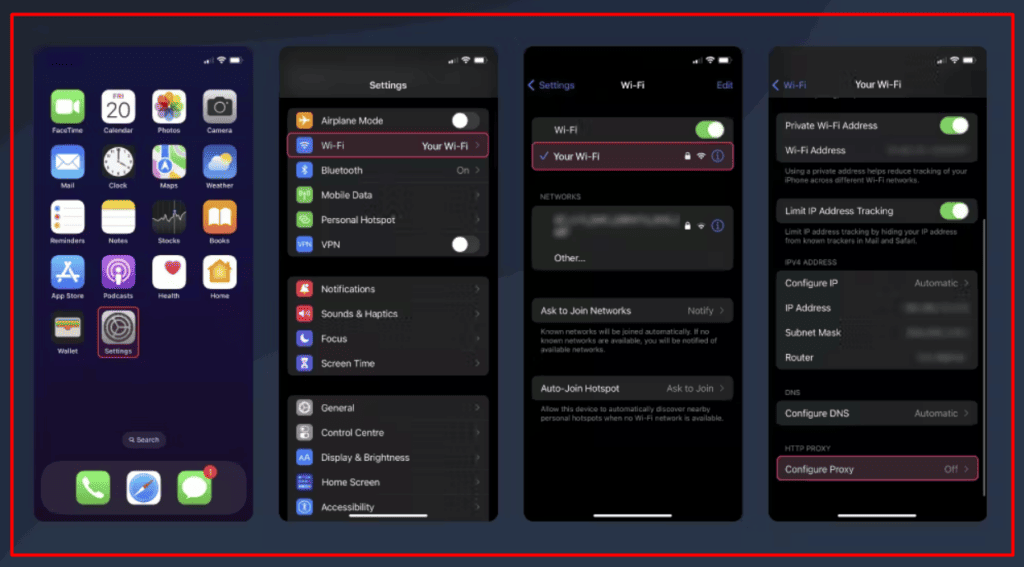
1단계: iPhone 설정 열기
iPhone 또는 iPad를 잠금 해제하고 홈 화면으로 이동하세요.
기어처럼 보이는 '설정' 앱 아이콘을 찾아보세요. 이를 탭하여 설정을 엽니다.
2단계: Wi-Fi 선택
설정 메뉴에서 아래로 스크롤하여 "Wi-Fi" 옵션을 찾습니다. 그것을 탭하세요.
3단계: 연결된 Wi-Fi 네트워크 선택
사용 가능한 Wi-Fi 네트워크 목록을 보면 현재 연결되어 있는 네트워크를 찾을 수 있습니다. 왼쪽에는 파란색 체크 표시가 있습니다. 해당 네트워크 이름을 탭하세요.
4단계: 프록시 구성
네트워크를 선택하면 이에 대한 자세한 내용이 표시됩니다. 이 페이지 하단으로 스크롤하여 "HTTP 프록시" 옵션을 찾으세요. “프록시 구성”을 탭하세요.
5단계: 수동 또는 자동 구성
여기에는 "수동 구성"과 "자동 구성"이라는 두 가지 옵션이 있습니다. 프록시 공급자가 특정 구성 파일을 제공한 경우 "자동 구성"을 선택할 수 있습니다. 그러나 대부분의 사용자에게는 "수동 구성"이 적합합니다.
6단계: 프록시 서버 설정 입력
"서버" 필드에 프록시 공급자가 제공한 IP 주소를 입력하세요. 주거용 또는 모바일 IP와 같은 특정 유형의 프록시를 사용하는 경우 대신 호스트 이름을 입력해야 할 수도 있습니다.
IP 주소 예: 127.168.0.1
en.proxyprovider.net은 호스트 이름의 예입니다.
프록시 공급자는 "포트" 필드에 입력할 포트 번호를 제공해야 합니다. 콜론은 이 번호를 IP 주소 또는 호스트 이름과 구분합니다.
en.proxyprovider.net:10000은 포트의 예입니다.
프록시 서버에 사용자 이름, 비밀번호 등의 인증이 필요한 경우 "인증" 옵션을 켜세요. 제공된 필드에 필수 자격 증명을 입력합니다.
주의 사항 :
프록시 설정을 입력할 때는 주의하세요. 실수로 인해 연결 문제가 발생할 수 있습니다.
프록시 공급자로부터 올바른 IP, 호스트 이름, 포트 및 인증 세부 정보를 얻었는지 확인하세요.
참고 :
이 설정을 통해서만 HTTP(S) 프록시를 설정할 수 있다는 점을 기억하세요. SOCKS5 프록시.
7단계: 프록시 서버 테스트
프록시를 설정한 후에는 테스트해 보는 것이 좋습니다. 현재 귀하의 현재 정보를 보여주는 웹사이트를 방문하여 이를 수행할 수 있습니다. IP 주소 '내 IP 표시'와 같은 위치입니다. IP 주소와 위치가 프록시 서버의 위치와 일치하도록 변경되었는지 확인하세요.
8단계: 축하합니다!
모든 것이 잘 작동한다면 축하합니다! iOS 기기에 프록시 서버를 성공적으로 설정했습니다. 이제 향상된 개인정보 보호와 함께 색다른 브라우징 경험을 즐기실 수 있습니다. 제한된 콘텐츠에 대한 액세스.
다음 단계에 따라 iPhone 또는 iPad에서 자신있게 프록시를 구성할 수 있습니다. 프록시 제공업체가 제공한 세부정보를 다시 확인하고 향상된 온라인 경험을 즐겨보세요!
빠른 링크:
결론
축하합니다. iPhone 또는 iPad에서 프록시 설정을 구성하고 제어하는 방법을 배웠습니다! 이 편리한 프로세스를 통해 콘텐츠에 자유롭게 액세스하고 개인 정보를 보호할 수 있습니다.
프록시는 강력한 도구가 될 수 있지만 조심해서 사용법을 숙지하세요. 프록시를 꺼야 하는 경우, 우리가 설명한 간단한 단계를 따르십시오. 즐거운 탐색 되세요!