WordPress에서 한 페이지의 여러 인스턴스를 손쉽게 생성할 수 있는 능력이 있다고 상상해 보십시오. 이를 통해 다음을 생성할 수 있습니다. 유사한 내용 대량으로 오래된 콘텐츠를 쉽게 업데이트하고 디자인을 정밀하게 다듬는 등 다양한 작업을 수행할 수 있습니다.
단순히 한 페이지에서 다른 페이지로 텍스트를 복사하여 붙여넣는 문제가 아닙니다. 게시물과 템플릿을 복제할 때는 다양한 사항을 고려해야 합니다.
I 발견 Elementor 페이지, 게시물 및 템플릿을 복제하는 가장 친한 친구입니다. 그것으로 직관적인 비주얼 빌더, 사용자는 원활한 드래그 앤 드롭 위젯 시스템을 통해 웹사이트의 모든 측면을 개인화할 수 있습니다.
따라서 Elementor에서 페이지를 복제하는 과정을 안내해 드리겠습니다.
차례
Elementor 란 무엇입니까?
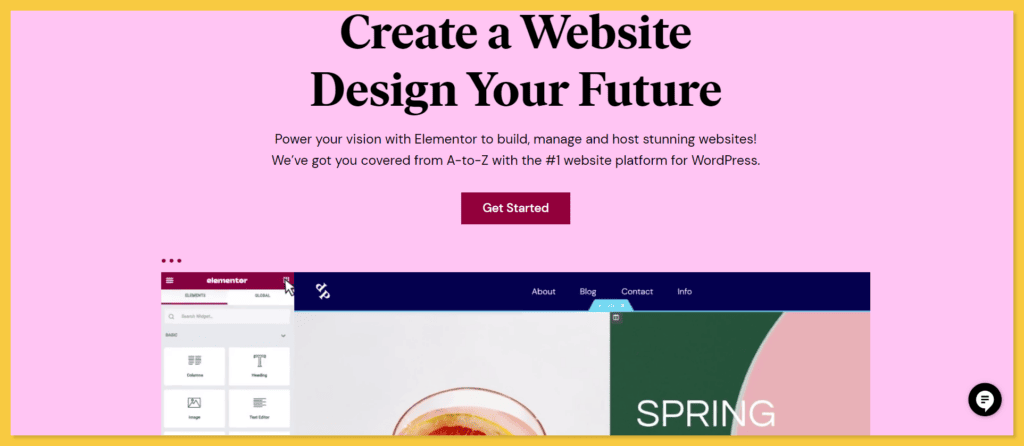
Elementor는 사용자가 코딩 지식 없이도 멋진 웹사이트를 만들 수 있게 해주는 WordPress용 강력한 시각적 페이지 빌더입니다. 드래그 앤 드롭 인터페이스와 광범위한 위젯 및 템플릿 라이브러리를 통해 Elementor는 사용자가 전문가 수준의 웹사이트를 쉽게 디자인할 수 있도록 지원합니다.
WordPress에서 페이지를 복제해야 하는 이유는 무엇입니까?
Elementor 게시물, 페이지 또는 템플릿 복제는 몇 가지 중요한 목적으로 사용됩니다. 처음에는 중요해 보이지 않을 수 있지만 Elementor 콘텐츠 복제가 도움이 될 수 있는 세 가지 주요 이유가 있습니다.
- 일관된 레이아웃: 많은 웹사이트는 동일한 레이아웃, 색상 및 글꼴 스타일을 활용하여 페이지 전반에 걸쳐 균일한 모양을 유지합니다. Elementor 게시물이나 페이지를 복제하면 사이트 전체에 원하는 레이아웃을 즉시 복제하여 일관된 시각적 경험을 보장할 수 있습니다.
- 콘텐츠 백업: 특정 Elementor 게시물이나 페이지에 대한 백업을 생성해야 할 때 콘텐츠를 신속하게 복제하는 것이 유용합니다. 이를 복제하면 개별 콘텐츠의 복사본을 쉽게 저장할 수 있어 우발적인 데이터 손실이나 변경을 방지할 수 있습니다.
- 설정 보존: Elementor 게시물을 복제하면 관련된 모든 설정을 새 복사본으로 전송할 수 있다는 이점이 있습니다. 여기에는 다음과 같은 요소가 포함됩니다. SEO 구성, 이미지, 메타데이터 등 단 한 번의 클릭만으로 모든 관련 설정과 세부 정보를 보존하면서 원본 콘텐츠의 정확한 복제본을 얻을 수 있습니다.
Elementor에서 페이지를 복제하는 방법은 무엇입니까?
Elementor에서 페이지를 복제하려면 다음 단계를 따르세요.
1단계: 페이지를 템플릿으로 저장
- Elementor 편집기에서 원하는 페이지를 엽니다.
- 편집기 왼쪽 상단에 있는 햄버거 메뉴 아이콘을 클릭하세요.
- 메뉴에서 '템플릿으로 저장'을 선택하세요.
- 템플릿 이름을 입력하고 "저장" 버튼을 클릭하세요.
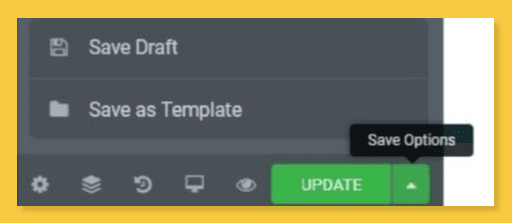
2단계: 새 페이지로 템플릿 가져오기
- Elementor 편집기에서 새 페이지를 만듭니다.
- 새 섹션이나 위젯을 추가하려면 "+" 아이콘을 클릭하세요.
- 왼쪽 Elementor 패널에서 “템플릿” 탭을 클릭하세요.
- "저장된 템플릿" 옵션을 선택하세요.
- 라이브러리에서 원하는 템플릿을 선택하세요. 템플릿을 새 페이지로 가져와 추가로 사용자 정의할 수 있습니다.
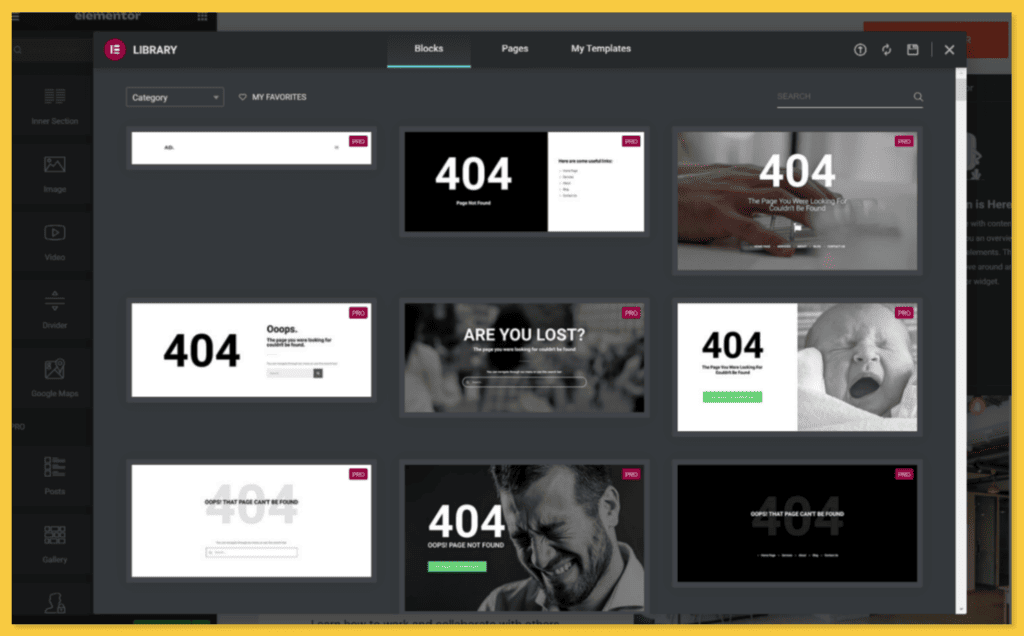
3단계: 다른 웹사이트에 템플릿 추가하기
- 템플릿을 추가하려는 웹사이트의 Elementor 편집기에서 새 페이지를 생성하세요.
- 2단계에서 언급한 것과 동일한 단계를 수행하여 " Canva의 제작된 채널아트 템플릿을" 탭.
- "템플릿 가져오기" 버튼을 클릭하세요.
- "내 템플릿" 탭을 선택하세요.
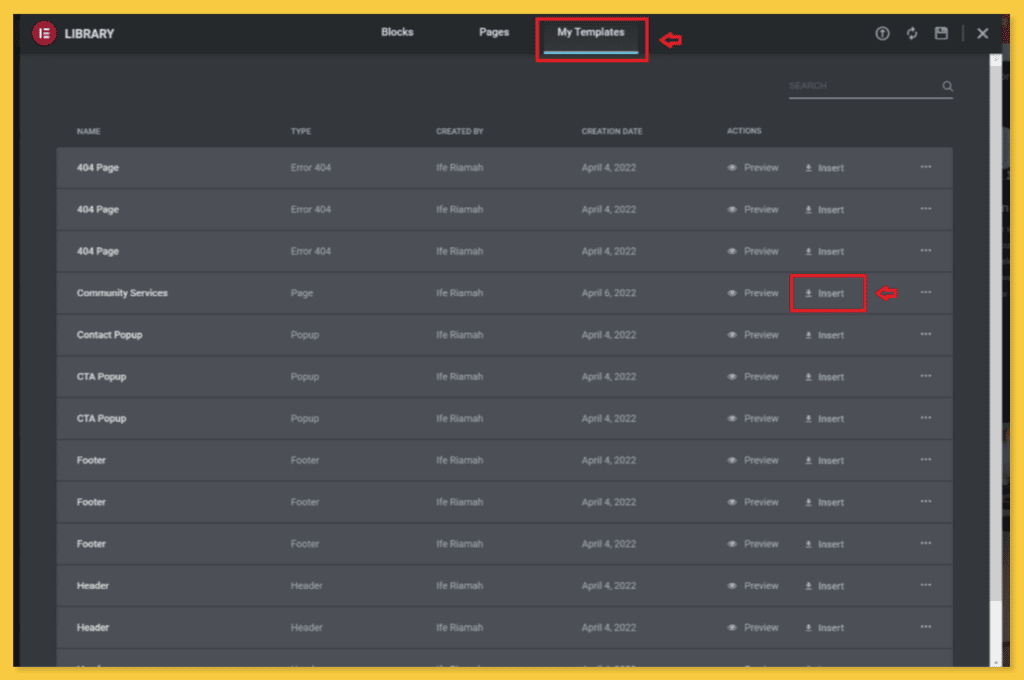
- 라이브러리에서 원하는 템플릿을 선택하거나 템플릿 파일을 업로드하세요.
- 템플릿을 가져오면 필요에 따라 편집하고 사용자 정의할 수 있습니다.
4단계: 드래그 위젯 섹션에 콘텐츠 복사 및 붙여넣기
- 소스 페이지의 Elementor 편집기를 엽니다.
- 원하는 섹션이나 위젯을 찾으세요. 복제.
- 섹션이나 위젯을 마우스 오른쪽 버튼으로 클릭하고 '복사' 옵션을 선택하세요.
- 다음에서 대상 페이지를 엽니다. 요소 편집자.
- 중복된 내용을 붙여넣고 싶은 빈 섹션이나 위젯 영역을 마우스 오른쪽 버튼으로 클릭하세요.
- "붙여넣기" 옵션을 선택하세요.
Elementor에서 템플릿을 복제하는 방법은 무엇입니까?
5분 이내에 모든 Elementor 템플릿을 쉽게 복제할 수 있습니다. Elementor를 사용하여 멋진 단일 페이지 템플릿을 만들었다고 가정해 보겠습니다.
Elementor로 편집하는 동안 다음 옵션을 보게 될 것입니다. '템플릿으로 저장.'
이 옵션을 클릭하기만 하면 Elementor 템플릿의 정확한 사본이 즉시 저장되므로 나중에 필요할 때마다 재사용할 수 있습니다.
결론
복제 Elementor 게시물, 페이지 및 템플릿 시간을 절약하고 웹사이트 전반에 걸쳐 일관성을 유지하는 귀중한 기술입니다. 이러한 단계별 지침을 따르면 Elementor 콘텐츠를 쉽게 복제하고, 템플릿을 저장하고, 새 페이지로 가져오고, 다른 웹사이트에 추가하고, Elementor 편집기 내에서 콘텐츠를 복사/붙여넣을 수 있습니다.
워크플로에서 이러한 방법을 사용하여 웹 개발 프로세스를 간소화하고 효율성을 높일 수 있습니다.
또한 읽기 :


![2024년 고객 커뮤니케이션을 효과적으로 관리하는 방법은 무엇입니까? [5가지 핵심 팁]](https://megablogging.org/wp-content/uploads/2022/11/Client-Communication-Management-211x150.png)
![WordPress 2024에서 리드 캡처 랜딩 페이지를 만드는 방법은 무엇입니까? [단계별 안내]](https://megablogging.org/wp-content/uploads/2022/11/How-to-Create-a-Lead-Capture-Landing-Page-in-WordPress-211x150.png)
