Ar norite sužinoti, kaip įdiegti „WordPress“ „Localhost“ naudojant XAMPP?
Tai leidžia lengviau išbandyti papildinius ir temas, taip pat sužinoti, kaip kurti „WordPress“ temas, įdiegus „WordPress“ savo kompiuteryje.
Šiame straipsnyje parodysime, kaip lengvai nustatyti vietinę „WordPress“ svetainę naudojant XAMPP.
Turinys
Kokie yra vietinės „WordPress“ svetainės kūrimo pranašumai?
Daugelis kūrėjų ir svetainių savininkų kuria vietines „WordPress“ svetaines. Jie tai daro, kad galėtų išbandyti „WordPress“ nekurdami internetinės svetainės.
Savo kompiuteryje galite peržiūrėti tik vietines svetaines. Galima išbandyti ir sužinoti apie įvairias „WordPress“ temas ir papildinius. Geriausias būdas išbandyti naujus papildinių naujinimus – kompiuteryje sukurti vietinę svetainės kopiją prieš įdiegiant juos tiesioginėje svetainėje.
Kompiuteryje galėsite matyti tik vietines svetaines. Jums reikės domeno vardo ir "WordPress" talpinimas jei ketinate sukurti tiesioginę svetainę.
Pažiūrėkime, kaip įdiegti „WordPress“ vietoje naudojant XAMPP „Windows“, „Mac“ ar „Linux“.
Kas yra XAMPP?
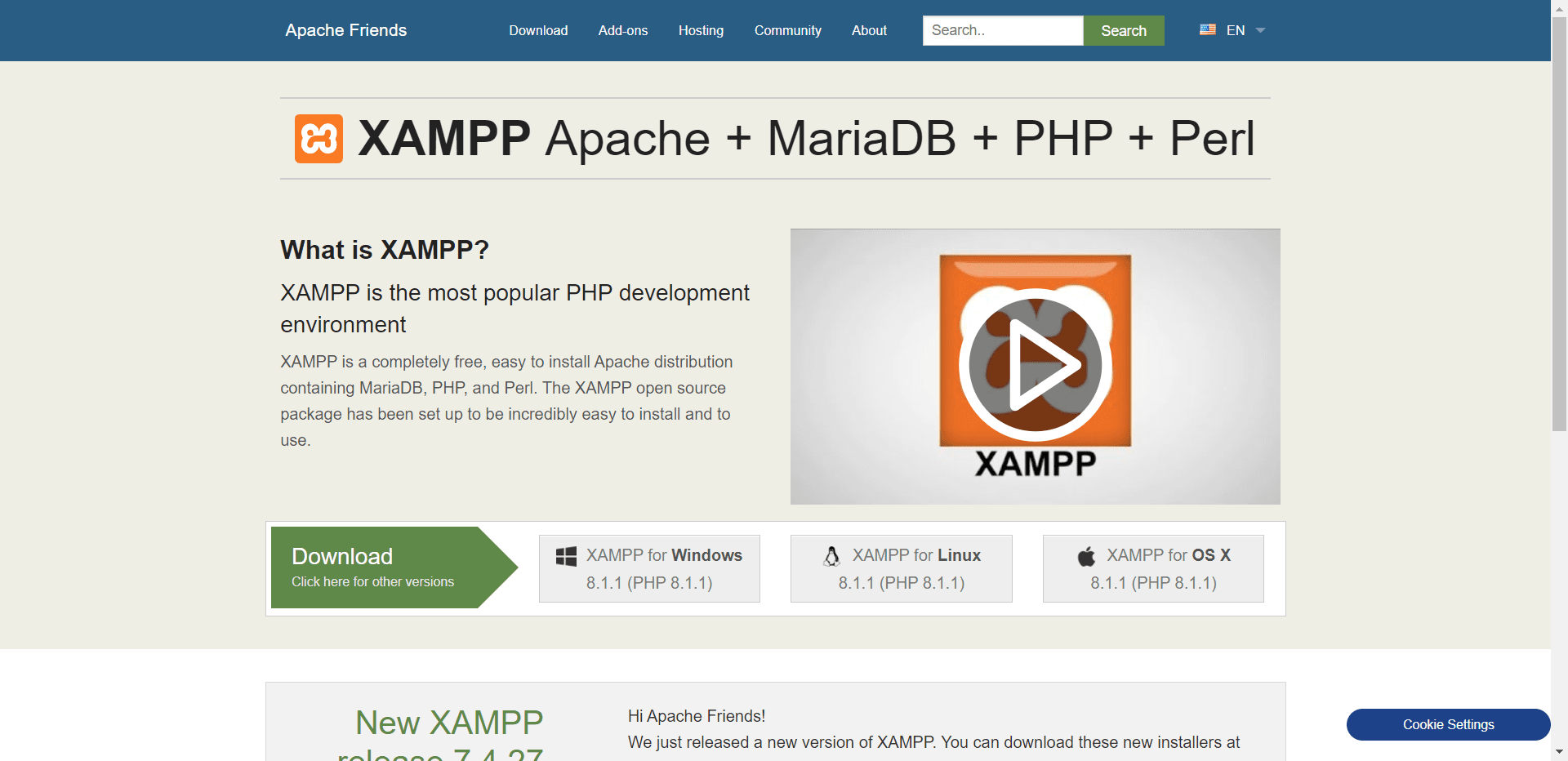
XAMPP reiškia „cross-platform“, „Apache“, „MySQL“, „PHP“ ir „Perl“ ir leidžia sukurti „WordPress“ svetainę jūsų kompiuterio vietiniame žiniatinklio serveryje. „Kelių platformų“ komponentas reiškia, kad šis paprastas ir lengvas sprendimas veikia „Windows“, „Linux“ ir „Mac“.
Galite įdiegti XAMPP savo kompiuteryje, kad nustatytumėte vietinio serverio aplinką. Norėdami nustatyti vietinę „WordPress“ svetainę, kompiuteryje turite įdiegti žiniatinklio serverį (Apache), PHP ir MySQL.
Duomenų bazių valdymo sistemos, tokios kaip MySQL ir PHP, yra programavimo kalbos. Norint paleisti „WordPress“, jie yra būtini.
Pradedantiesiems įdiegti kiekvieną atskirai gali būti gana sudėtinga. XAMPP supaprastina procesą. Vietines „WordPress“ svetaines galima sukurti naudojant XAMPP. Programą gali naudoti „Mac“, „Linux“ ir „Windows“ kompiuteriai.
Nustatykite XAMPP, kad galėtumėte paleisti „WordPress“ svetainę vietoje ją įdiegę ir sukonfigūruodami.
Kaip įdiegti XAMPP?
Norėdami atsisiųsti XAMPP, pirmiausia turite apsilankyti XAMPP svetainėje ir spustelėti atitinkamą atsisiuntimo mygtuką. Diegimo programos ir taikomųjų programų sąsajos gali skirtis priklausomai nuo jūsų operacinės sistemos.
Kad būtų patogiau, šiame straipsnyje parodysime „Windows“ versiją.
Atsisiuntę XAMPP, turėsite paleisti diegimo programą.
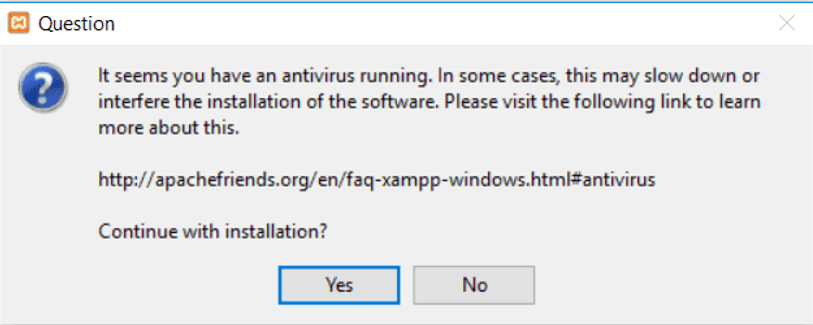
Jūsų klausiama, kur įdiegti XAMPP ir kokių paketų norėtumėte.
Daugumai vartotojų bus tinkami numatytieji nustatymai. Dar kartą spustelėkite „Kitas“, kad užbaigtumėte diegimo procesą.izard.
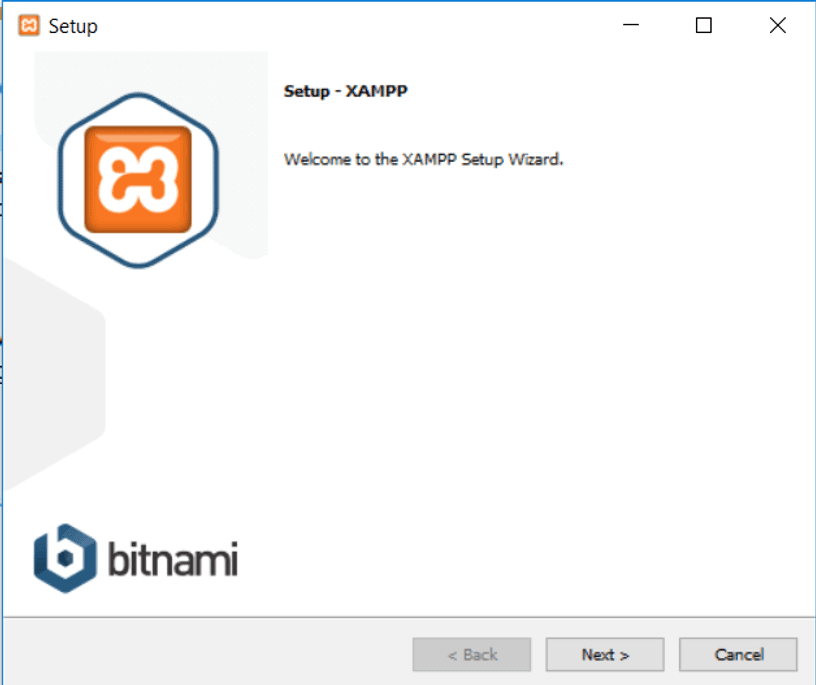
Baigę vedlį, spustelėkite užbaigimo mygtuką ir pažymėkite parinktį „paleisti valdymo skydelį dabar“. Bus paleistas XAMPP valdymo skydelis.
Naudodami XAMPP programą galite naudoti „Apache“ žiniatinklio serverį ir „MySQL“ duomenų bazės serverį savo vietiniame kompiuteryje. Spustelėkite „Apache“ ir „MySQL“ pradžios mygtukus.
„Apache“ ir „MySQL“ dabar paleis XAMPP. Norėdami paleisti abi programas, ugniasienės pranešime turite spustelėti mygtuką „Leisti prieigą“.
Kiekvienos programos pavadinimas bus rodomas žaliai, kai tik ji bus paleista. Dabar laikas įdiegti „WordPress“ naudojant XAMPP vietiniame serveryje.
XAMPP naudojimas kuriant „WordPress“ svetainę vietoje
„WordPress“ diegimas yra pirmasis žingsnis. Galite atsisiųsti „WordPress“ apsilankę WordPress.org ir spustelėję mygtuką „Atsisiųsti WordPress“.
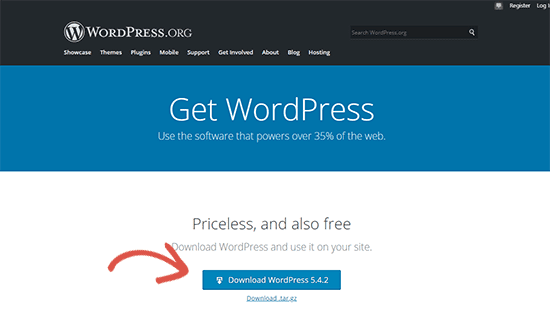
Ištraukus ZIP failą, atsisiuntus „WordPress“ atskleidžiamas „WordPress“ katalogas. Šį aplanką reikia nukopijuoti.
Tada eikite į aplanką, kuriame įdiegėte XAMPP.
Sistemoje „Windows“ jį rasite aplanke C:/Program Files/XAMPP/htdocs arba C:/XAMPP/htdocs. „Mac“ sistemoje jį rasite aplanke /Applications/XAMPP/htdocs.
Įdėkite WordPress aplanką į htdocs aplanką, kurį anksčiau nukopijavote. „WordPress“ aplankas turėtų būti pervadintas į svetainę arba kaip jums patinka. Tai padės lengviau atpažinti jūsų vietinę svetainę.
Norėdami pradėti, atidarykite mėgstamą žiniatinklio naršyklę ir adreso juostoje įveskite šį adresą.
Įveskite žiniatinklio adresą: https://localhost/website1/
Dabar pakeiskite svetainę1 savo aplanko pavadinimu, jei pervardijote „WordPress“ aplanką.
Kai bus įkeltas „WordPress“ diegimo vedlys, jūsų bus paprašyta pasirinkti kalbą. Pasirinkę kalbą spustelėkite mygtuką „Tęsti“.
Kitame ekrane bus rodomas pranešimas, nurodantis, kad „WordPress“ reikia duomenų bazės pavadinimo, duomenų bazės vartotojo vardo ir slaptažodžio.
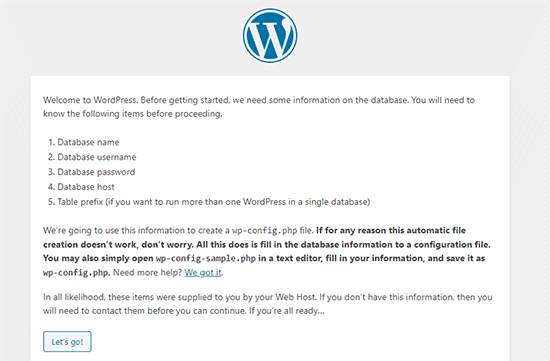
Sukurkime „WordPress“ duomenų bazę.
Eikite į https://localhost/phpmyadmin/ ir atidarykite naują naršyklės skirtuką. XAMPP yra su iš anksto įdiegta phpMyAdmin versija. Sąsaja yra paprastesnė ir palengvina duomenų bazių valdymą.
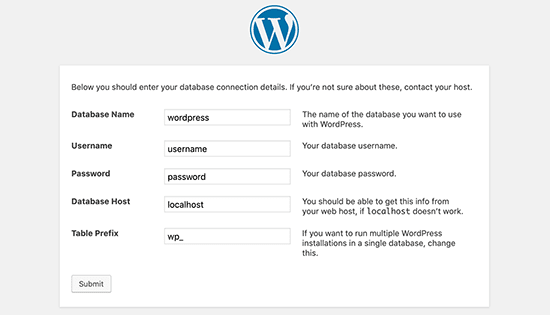
Pasirinkite Duomenų bazės ir suteikite naujai duomenų bazei pavadinimą. Norėdami tęsti, spustelėkite Sukurti. Naujai sukurtą duomenų bazę galite naudoti savo „WordPress“ svetainėje dabar, kai ją sukūrėte.
Spustelėkite mygtuką „Eime“ ir grįžkite į /localhost/website1. Kitame ekrane jūsų bus paprašyta pateikti informaciją apie jūsų „WordPress“ duomenų bazę.
Čia turėtų pasirodyti jūsų anksčiau sukurto duomenų bazės pavadinimas. Palikite slaptažodžio lauką tuščią ir įveskite root kaip vartotojo vardą. Jūsų duomenų bazės priegloba turi būti „localhost“.
Baigę spustelėkite „Pateikti“.
Dabar „WordPress“ saugo šiuos nustatymus „WordPress“ konfigūracijos faile wp-config.php, jei naudojate „Windows“ arba „Linux“. Tačiau būsite paraginti jį sukurti, jei naudojate „Mac“.
Šis failas turėtų būti sukurtas jūsų svetainės šakniniame aplanke. Sukūrę nukopijuotą tekstą įklijuokite į failą. Išsaugoję failą, turėtumėte jį grąžinti „WordPress“ diegimo programai, kad užbaigtumėte diegimą.
Kai užpildysite šią formą, „WordPress“ paprašys jūsų informacijos apie jūsų svetainę. Pirmiausia pasirinkite savo svetainės pavadinimą.
Jūsų administratoriaus paskyra reikalauja įvesti vartotojo vardą, slaptažodį ir el. pašto adresą. Galite tęsti spustelėdami mygtuką „Įdiegti WordPress“, kai tik užpildysite visą informaciją.
Diegimas bus paleistas ir būsite paraginti prisijungti, kai jis bus baigtas.
Eidami į /localhost/website1/wp-admin, galite prisijungti prie savo svetainės įvesdami vartotojo vardą ir slaptažodį, kaip tai padarėte diegdami.
Ką daryti sukūrus vietinę prieglobos „WordPress“ svetainę?
Dabar, kai jūsų „WordPress“ svetainė buvo sukurta vietoje naudojant XAMPP, galite dirbti su ja taip, lyg tai būtų tiesioginė svetainė.
Galite pakeisti savo svetainės išvaizdą arba įdiegti naują temą naudodami „WordPress“ administratoriaus šoninėje juostoje esantį meniu „Išvaizda“. Tada turėtumėte patikrinti „WordPress“ papildinius.
Papildiniai į jūsų „WordPress“ svetainę prideda puikių funkcijų, tokių kaip kontaktų formos, socialinės žiniasklaidos mygtukai, el. prekybos parduotuvės ir kt.
Norėdami pradėti rašyti tinklaraščius arba kurti svetainę naudodami „WordPress“, tikriausiai norėsite perkelti vietinę „WordPress“ svetainę į tiesioginį serverį.
Tam jums reikės domeno vardo ir žiniatinklio prieglobos paskyros. Galite gauti bet kurį domeną ir patikimą prieglobos paslaugų teikėją.
Išvada: Kaip įdiegti „WordPress“ „Localhost“ naudojant XAMPP?
Tikimės, kad naudodami šį straipsnį sužinojote, kaip nustatyti „WordPress“ svetainę vietoje naudojant XAMPP. Sistemoje „Windows“ galite naudoti „Wampserver“, kad nustatytumėte „WordPress“ svetaines, o „Mac“ sistemoje galite naudoti MAMP, kad nustatytumėte „WordPress“ svetaines.


![Kaip efektyviai valdyti bendravimą su klientais 2024 m.? [5 pagrindiniai patarimai]](https://megablogging.org/wp-content/uploads/2022/11/Client-Communication-Management-211x150.png)
![Kaip sukurti „Lead Capture“ nukreipimo puslapį „WordPress 2024“? [Žingsnis po žingsnio vadovas]](https://megablogging.org/wp-content/uploads/2022/11/How-to-Create-a-Lead-Capture-Landing-Page-in-WordPress-211x150.png)
