Wilt u leren hoe u WordPress op Localhost installeert met XAMPP?
Het maakt het gemakkelijker om plug-ins en thema's te testen en om te leren hoe u WordPress-thema's kunt ontwikkelen door WordPress op uw computer te installeren.
In het volgende artikel laten we u zien hoe u eenvoudig een lokale WordPress-site kunt opzetten met XAMPP.
Inhoudsopgave
Wat zijn de voordelen van het maken van een lokale WordPress-site?
Veel ontwikkelaars en site-eigenaren maken lokale WordPress-sites. Ze doen het zodat ze WordPress kunnen testen zonder een online website te hoeven bouwen.
U kunt alleen lokale websites op uw computer bekijken. Het is mogelijk om verschillende WordPress-thema's en plug-ins te testen en te leren kennen. De beste manier om nieuwe plug-in-updates uit te testen, is door een lokale kopie van uw website op uw computer te maken voordat u ze op uw live site implementeert.
U kunt alleen lokale websites op uw computer zien. Je hebt een domeinnaam nodig en WordPress hosting als u van plan bent een live website te maken.
Laten we eens kijken hoe u WordPress lokaal kunt installeren met XAMPP op Windows, Mac of Linux.
Wat is XAMPP?
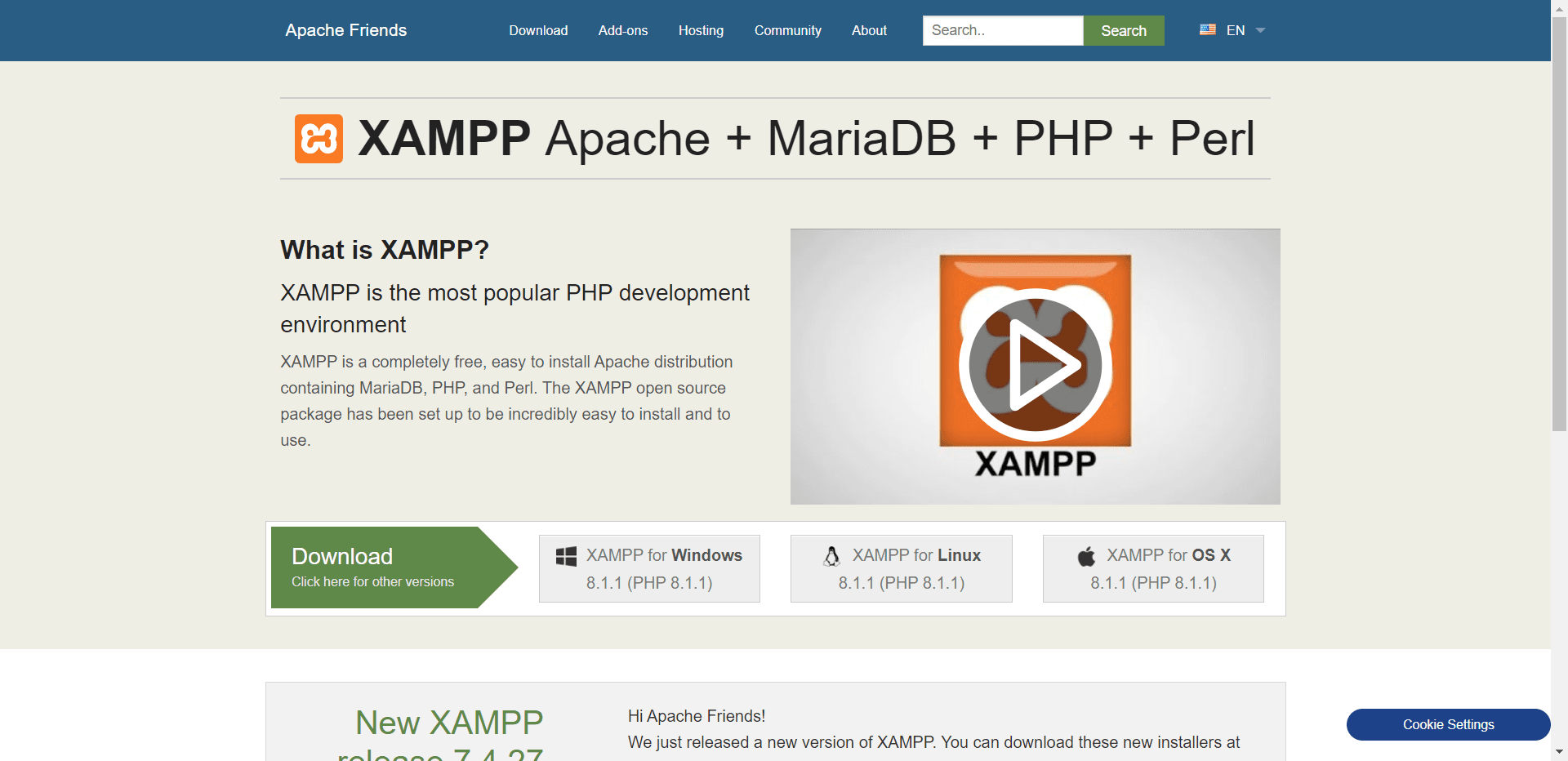
XAMPP staat voor platformonafhankelijk, Apache, MySQL, PHP en Perl en stelt u in staat om een WordPress-site te maken op de lokale webserver van uw computer. De component "platformonafhankelijk" verwijst naar het feit dat deze eenvoudige en lichtgewicht oplossing werkt op Windows, Linux en Mac.
U kunt XAMPP op uw pc installeren om een lokale serveromgeving op te zetten. U moet een webserver (Apache) op uw computer, PHP en MySQL installeren om een lokale WordPress-site op te zetten.
Databasebeheersystemen zoals MySQL en PHP zijn beide programmeertalen. Om WordPress te kunnen gebruiken, zijn ze vereist.
Voor beginners kan het een behoorlijke uitdaging zijn om elk afzonderlijk te installeren. XAMPP vereenvoudigt het proces. Lokale WordPress-websites kunnen worden gebouwd met XAMPP. Mac-, Linux- en Windows-computers kunnen het programma allemaal gebruiken.
Stel XAMPP zo in dat u uw WordPress-site lokaal kunt uitvoeren door deze te installeren en te configureren.
Hoe installeer ik XAMPP?
Om XAMPP te downloaden, moet u eerst de XAMPP-website bezoeken en op de juiste downloadknop klikken. Installateur- en toepassingsinterfaces kunnen verschillen op basis van uw besturingssysteem.
Voor het gemak demonstreren we de Windows-versie in dit artikel.
Nadat u XAMPP hebt gedownload, moet u het installatieprogramma uitvoeren.
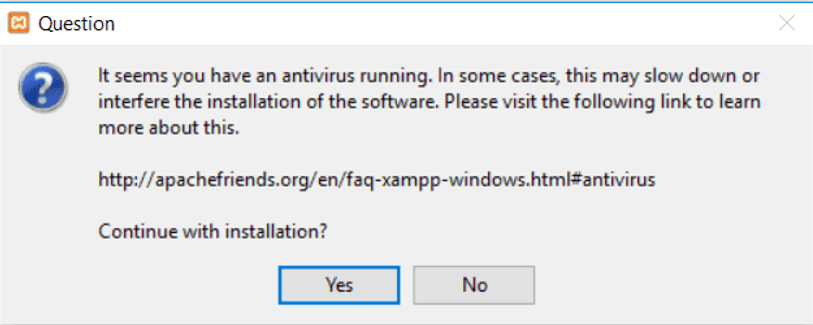
U wordt gevraagd waar u XAMPP moet installeren en welke pakketten u wilt.
De meeste gebruikers zullen in orde zijn met de standaardinstellingen. Klik nogmaals op 'Volgende' om het installatieproces te voltooien.izard.
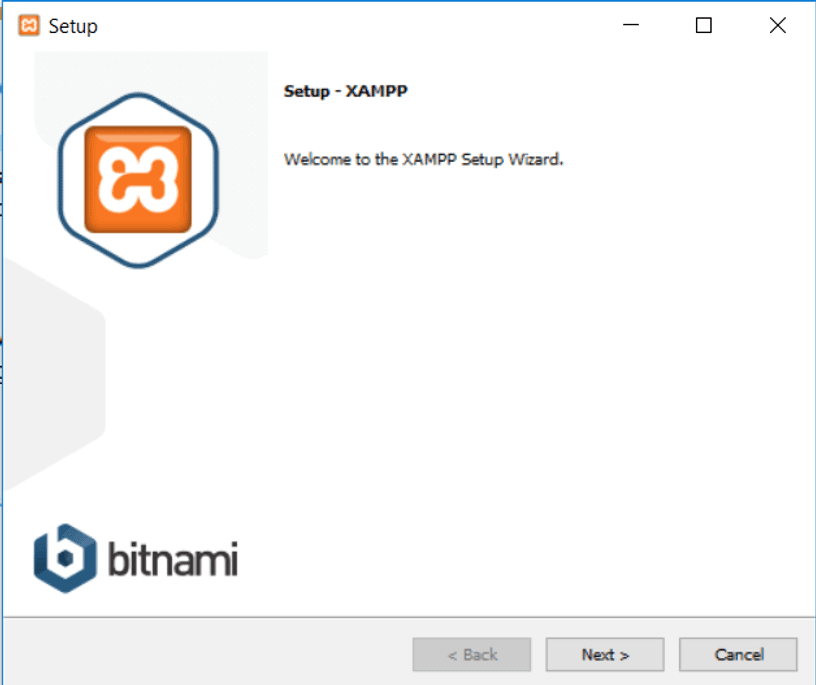
Klik op de knop Voltooien als u klaar bent met de wizard en vink vervolgens de optie 'start het configuratiescherm nu' aan. Het XAMPP-configuratiescherm wordt gestart.
Via de XAMPP-app kunt u de Apache-webserver en de MySQL-databaseserver op uw lokale computer gebruiken. Klik op de startknoppen voor Apache en MySQL.
Apache en MySQL worden nu gestart door XAMPP. Om beide toepassingen uit te voeren, moet u op de knop 'Toegang toestaan' in uw firewallmelding klikken.
De naam van elke toepassing wordt groen weergegeven zodra deze wordt gestart. Het is nu tijd om WordPress met XAMPP op een lokale server te installeren.
XAMPP gebruiken om lokaal een WordPress-site te bouwen
Het installeren van WordPress is de eerste stap. U kunt WordPress downloaden door naar WordPress.org te gaan en op de knop 'WordPress downloaden' te klikken.
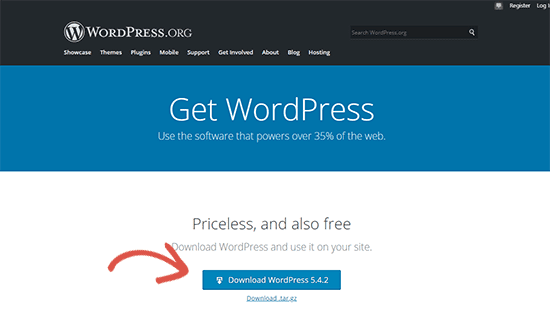
Extractie van het zipbestand onthult de WordPress-directory na het downloaden van WordPress. Deze map moet worden gekopieerd.
Ga vervolgens naar de map waarin je XAMPP hebt geïnstalleerd.
Onder Windows zou je het vinden in C:/Program Files/XAMPP/htdocs of C:/XAMPP/htdocs. Op Mac vindt u het in de map /Applications/XAMPP/htdocs.
Plaats de wordpress-map in de htdocs-map die u eerder hebt gekopieerd. De WordPress-map moet worden hernoemd naar website of wat je maar wilt. Het maakt uw lokale site gemakkelijker te identificeren.
Open om te beginnen uw favoriete webbrowser en typ het volgende adres in de adresbalk.
Voer het webadres in: https://localhost/website1/
Wijzig nu website1 met de naam van uw eigen map als u de WordPress-map hebt hernoemd.
U wordt gevraagd een taal te kiezen zodra de installatiewizard van WordPress is geladen. Klik op de knop 'Doorgaan' na het selecteren van een taal.
Het volgende scherm toont een bericht dat aangeeft dat WordPress een databasenaam, een databasegebruikersnaam en een wachtwoord nodig heeft.
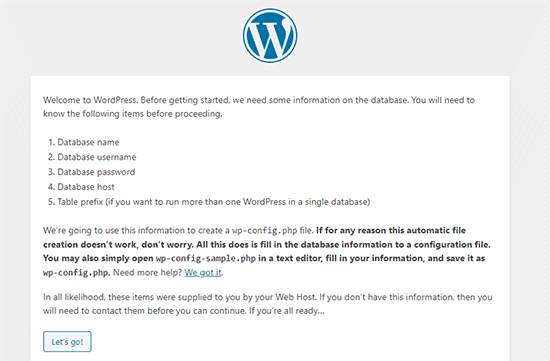
Laten we een WordPress-database opzetten.
Ga naar https://localhost/phpmyadmin/ en open een nieuw browsertabblad. XAMPP wordt geleverd met een vooraf geïnstalleerde versie van phpMyAdmin. De interface is eenvoudiger en maakt databasebeheer eenvoudig.
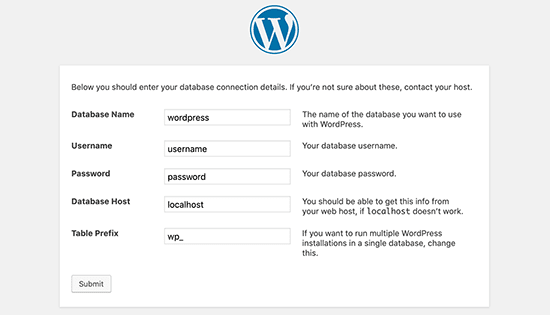
Kies Databases en geef uw nieuwe database een naam. Klik op Maken om door te gaan. U kunt uw nieuw gemaakte database voor uw WordPress-site gebruiken nu u deze heeft gemaakt.
Klik op de knop 'Let's Go' en ga terug naar /localhost/website1. In het volgende scherm wordt u om informatie over uw WordPress-database gevraagd.
Uw eerder gemaakte databasenaam zou hier moeten verschijnen. Laat het wachtwoordveld leeg en voer root in als gebruikersnaam. Uw databasehost moet localhost zijn.
Klik op 'Verzenden' als u klaar bent.
WordPress slaat deze instellingen nu op in het WordPress-configuratiebestand wp-config.php als je Windows of Linux gebruikt. U wordt echter gevraagd om het te maken als u een Mac gebruikt.
Dit bestand moet worden gemaakt in de hoofdmap van uw website. Plak de gekopieerde tekst in het bestand nadat u het hebt gemaakt. Zodra het bestand is opgeslagen, moet u het terugsturen naar het WordPress-installatieprogramma om de installatie te voltooien.
Nadat u het volgende formulier heeft ingevuld, vraagt WordPress u om informatie over uw website. Kies eerst een titel voor uw website.
Voor uw beheerdersaccount moet u een gebruikersnaam, wachtwoord en e-mailadres invoeren. U kunt doorgaan door op de knop 'WordPress installeren' te klikken zodra alle informatie is ingevuld.
De installatie wordt nu uitgevoerd en u wordt gevraagd om u aan te melden zodra deze is voltooid.
Door naar /localhost/website1/wp-admin te gaan, kunt u inloggen op uw website door uw gebruikersnaam en wachtwoord in te voeren zoals u deed tijdens de installatie.
Wat te doen na het maken van een lokale host WordPress-site?
Nu uw WordPress-site lokaal is gemaakt met XAMPP, kunt u eraan werken alsof het een live site is.
U kunt het uiterlijk van uw site wijzigen of een nieuw thema installeren via het menu Uiterlijk in de WordPress admin-zijbalk. Vervolgens moet u WordPress-plug-ins bekijken.
Plug-ins voegen coole functies zoals contactformulieren, knoppen voor sociale media, eCommerce-winkels, enz. toe aan uw WordPress-site.
Om te beginnen met bloggen of een website te bouwen met WordPress, wil je waarschijnlijk je lokale WordPress-site naar een live server verplaatsen.
Daarvoor heb je een domeinnaam en een webhostingaccount nodig. U kunt elk domein en een betrouwbare hostingprovider krijgen.
Conclusie: Hoe installeer ik WordPress op Localhost met XAMPP?
Met dit artikel hopen we dat je hebt geleerd hoe je lokaal een WordPress-site kunt opzetten met XAMPP. Op Windows kunt u Wampserver gebruiken om WordPress-sites in te stellen en op Mac kunt u MAMP gebruiken om WordPress-sites in te stellen.


![Hoe klantcommunicatie effectief beheren in 2024? [5 belangrijke tips]](https://megablogging.org/wp-content/uploads/2022/11/Client-Communication-Management-211x150.png)
![Hoe maak je een bestemmingspagina voor het vastleggen van leads in WordPress 2024? [Stapsgewijze handleiding]](https://megablogging.org/wp-content/uploads/2022/11/How-to-Create-a-Lead-Capture-Landing-Page-in-WordPress-211x150.png)
