WordPress is zo’n gebruiksvriendelijk platform dat het in korte tijd aan populariteit heeft gewonnen. Je zou blij zijn te weten dat meer dan 25 procent van de websites op WordPress staat. Veel grote beroemdheden, merken gebruiken WordPress voor hun sociale aanwezigheid.

Als je een van de fervente fans van WordPress-technologie bent, dan zul je deze sectie geweldig vinden. In dit gedeelte vertellen we je hoe je een WordPress-thema op twee verschillende manieren op je blog of website kunt installeren.
De drie methoden zijn namelijk: 1) met behulp van het WordPress-dashboard zelf. 2) Met behulp van een FTP-client zoals Filezilla etc.
Dus, ga voor degene die je het beste comfortabel maakt en installeer een WordPress thema als een professional. Dus laten we beginnen:
Wat is een thema?
Oppervlakkig gezien is een thema als de huid van elke entiteit. Met betrekking tot WordPress is een thema een opeenstapeling van verschillende bestanden die zijn samengevoegd om de eindgebruiker een grafische interface te bieden.
Hoe WordPress-thema te installeren?
Er zijn twee methoden waarmee u een WordPress-thema kunt installeren. De eerste is door het WordPress-dashboard zelf te gebruiken, en de andere is door gebruik te maken van een File Transfer Protocol-client. In dit artikel vertellen we je over beide methoden.
Methode 1: WordPress gebruiken.
Stap # 1: In deze allereerste stap van dit proces moet u inloggen op uw WordPress dashboard met de bijbehorende inloggegevens. Hiervoor moet u de inlog-URL gebruiken, die in het algemeen de volgende syntaxis heeft: www.uwwordpresssite.com/wp-admin/.
Het is duidelijk dat uw WordPress-site uw domeinnaam zal zijn. Zodra u bent ingelogd op uw WordPress-dashboard, bent u klaar om naar de volgende stappen te gaan.
Stap # 2: Nu moet u vanuit het linkerdeelvenster van het venster naar het gedeelte Uiterlijk navigeren. Als je het eenmaal hebt gevonden, moet je er met de muis over bewegen of erop klikken.
Als u eroverheen beweegt, wordt er een menu voor u geopend waaruit u de optie "Thema's" moet selecteren. Als u rechtstreeks op de koppeling Uiterlijk klikt, gaat u rechtstreeks naar dezelfde locatie. Je kunt dus voor beide gaan.
Dit leidt u op zijn beurt naar een pagina met de titel thema's.
Stap # 3: Op de themapagina moet u de knop "Nieuwe toevoegen" vinden. Maak je geen zorgen; je hoeft er niet veel bepalend voor te zijn, omdat het net naast de thema's staat.
Als je hetzelfde hebt gevonden, moet je er nu op klikken.
Stap # 4: De vorige actie van u brengt u naar een andere pagina waar u de knop "Thema uploaden" moet vinden. Het wordt meestal weergegeven naast de tekst Thema's toevoegen.
Klik erop; als je het eenmaal hebt gevonden.
Stap # 5: De vorige stap opent een sectie op dezelfde pagina waar u een knop met de naam "kies bestand" kunt zien. U moet er nu op klikken en als u erop klikt, wordt een dialoogvenster geopend waarin u door het thema kunt bladeren dat u wilt uploaden. Zoek gewoon de gewenste, selecteer deze en druk op openen.
Onthoud altijd dat het themabestand zich in een Zip-map moet bevinden. Anders accepteert WordPress het niet.
Nadat u het bestand hebt gekozen, moet u nu op de knop "Nu installeren" klikken. Het duurt even voordat het nieuwe thema is geïnstalleerd.
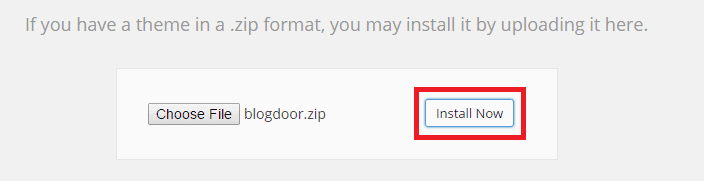
Stap # 6: Zodra het thema is geïnstalleerd, krijgt u een vernieuwde pagina waarin staat dat het thema is geïnstalleerd. Nu biedt het u ook de opties om een voorbeeld van hetzelfde te zien of om het thema samen met enkele andere opties te activeren.
Als je het thema meteen wilt activeren, overweeg dan om voor de activatieknop te gaan. Hiermee wordt het thema voor u geactiveerd.
Als alternatief kunt u ook naar de geïnstalleerde thema's zoeken op de themapagina en alles activeren wat u maar wilt.
Lees ook: Mythemeshop WP Review pro
Methode 2: FTP gebruiken.
Deze methode is nogal gecompliceerd in vergelijking met de vorige methode. Om verder te gaan met deze methode, moet u ook weten wat FTP-client is en hoe ermee te werken.
Kortheidshalve zullen we u er heel precies over vertellen.
FTP staat voor File Transfer Protocol. Om het u gemakkelijk te maken, kan het worden gedefinieerd als een medium waarmee u met de server kunt communiceren. Het wordt meestal gebruikt voor het overbrengen van de bestanden van de kant van de klant naar de kant van de server.
Nu zullen we u vertellen hoe u gebruik kunt maken van de FTP-client om het WordPress-thema te installeren. U kunt dit ook gedetailleerd bekijken generepress versus astra.
Stap # 1: Ten eerste heb je een FTP-client nodig. Hoewel er veel op een persoonlijke noot zijn, vond ik "Filezilla" het beste voor dit doel. Dus ga voor die ene, download het en installeer het op uw systeem.
Als je het genoemde hebt gedaan, ben je klaar om naar de volgende stappen te gaan.
Stap # 2: Verbind nu de FTP-client met uw server en navigeer naar de map als wp-content/themes. Nu moet u uw themabestanden in de map plaatsen.
Doe gewoon het vereiste en op deze manier heb je nu het thema in je themapaneel.
Stap # 3: Om het thema te activeren, moet je inloggen op het administratieve paneel van WordPress en onder het uiterlijkgedeelte moet je thema's kiezen. Zoek daarna het thema dat je zojuist hebt geüpload in je themamap en activeer het.
Zo installeer je eenvoudig een thema met behulp van een FTP-client.

Dus dit ging allemaal over hoe installeer ik een WordPress-thema. Ik hoop dat je een idee hebt over hoe een WordPress-thema te installeren via verschillende methoden.
Welke methode verkiest u? installeer een WordPress-thema voor je blog of website? Vertel het ons alstublieft, want we zullen graag naar uw woorden luisteren. U kunt hiervoor gebruik maken van het opmerkingenveld.
Bovendien, als je dit artikel leuk vond, vergeet dan niet om het sociaal te delen.
Bedankt voor het langskomen en om het een plezierige lezing te geven. Blijf op de hoogte en blijf bezoeken voor meer.
Snelle links




