Wilt u uw workflow versnellen door uw computer te optimaliseren? Een van de vele methoden om dit te bereiken is door uw meest cruciale websites onmiddellijk aan uw taakbalk vast te zetten. Door te voorkomen dat u een browser hoeft te openen en een specifieke pagina te bezoeken, bespaart u op deze manier tijd.
Hoewel Windows 10 wordt geleverd met een aantal handige hulpmiddelen, brengt u, net als de meeste mensen, het grootste deel van uw tijd online door en nergens anders. Daarom moet u uw meest cruciale websites binnen handbereik plaatsen. Het Start-menu en de taakbalk, die op zichzelf min of meer op programma's lijken, zijn de eenvoudigste manieren om ze te openen in Windows 10.
Inhoudsopgave
Google Chrome
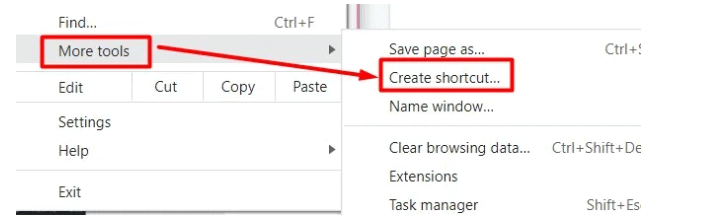
Google Chrome vereist een paar meer keuzes dan sommige andere browsers bij het toevoegen van een website aan uw taakbalk, maar het is nog steeds niet moeilijk om dit te bereiken. Hoe u kunt beginnen, is als volgt:
Stap 1: Start Google Chrome en ga naar de website die u aan uw taakbalk wilt vastzetten.
Stap 2: Klik in de rechterbovenhoek op het menu met drie stippen.
Stap 3: Selecteer Een snelkoppeling maken in het menu Meer tools.
Stap 4: Wanneer het pop-upvenster verschijnt, kunt u de naam van de snelkoppeling bewerken en kiezen of u de website in een nieuw venster wilt openen door het juiste vakje aan te vinken. Vervolgens kunt u Maken kiezen. De snelkoppeling zou dan automatisch op uw bureaublad moeten verschijnen.
De nieuwe snelkoppeling zou nu op uw taakbalk moeten staan. U kunt er ook voor kiezen om vast te maken aan de taakbalk door met de rechtermuisknop op de snelkoppeling te klikken.
Alleen voor Mac-gebruikers: Chrome gedraagt zich iets anders MacOS. Kies ervoor om in plaats daarvan de pagina op te slaan Zoals moet worden gekozen in plaats van de tool Een snelkoppeling maken. Zorg er vervolgens voor dat u de URL op uw bureaublad opslaat in de pop-up die wordt weergegeven. De snelkoppeling zou nu zonder problemen aan uw bureaublad moeten worden toegevoegd.
Firefox gebruiken
Hoewel er geen gemakkelijke manier is om een website vanuit Firefox aan de taakbalk vast te zetten, kunnen we een andere methode proberen:
- Klik met de rechtermuisknop op de Firefox-snelkoppeling op uw bureaublad en selecteer Eigenschappen.
- Selecteer Bestandslocatie openen.
- Klik met de rechtermuisknop op de Firefox-applicatie en selecteer Eigenschappen.
- Snelkoppeling maken moet geselecteerd zijn.
- Windows geeft een pop-up weer waarin u wordt gevraagd de snelkoppeling op uw bureaublad op te slaan. Selecteer Ja.
- Keer terug naar het bureaublad en klik met de rechtermuisknop op de nieuwe Firefox-snelkoppeling. Selecteer Eigenschappen.
- Vervang in het veld Doel het bestaande adres door de URL van een website.
- Selecteer Toepassen > OK.
- Wanneer u deze snelkoppeling start, wordt uw opgegeven website nu automatisch geopend.
- Klik ten slotte met de rechtermuisknop op het Firefox-logo in de taakbalk en selecteer ‘Vastzetten op taakbalk’.
- Selecteer Vastmaken aan taakbalk.
Chromium op MS Edge
- Selecteer de drie stippen in de rechterbovenhoek.
- Kies Meer hulpmiddelen.
- Selecteer Vastmaken aan taakbalk.
- Selecteer Vastzetten.
Hoe voeg ik een website toe aan de taakbalk in Windows 11?
Omdat het proces meer over browsers gaat dan over Windows OS-versies, kunt u dezelfde methoden gebruiken die we hierboven hebben beschreven. Sommige instellingen kunnen echter verschillende namen hebben.
Hoe voeg ik een website toe aan mijn Startmenu?
Als uw taakbalk rommelig is of als u uw snelkoppelingen liever niet zichtbaar heeft, kunt u proberen websites vast te zetten in het Start-menu. Wanneer u op de Start-knop klikt, heeft u eenvoudig toegang tot deze snelkoppelingen. Wat u moet doen, is als volgt:
- Open Verkenner en navigeer naar uw lokale schijf C-station.
- Navigeer naar ProgramData en vervolgens naar Microsoft.
- Open het Startmenu door op Windows te klikken.
- Open ondertussen de website waarvan u een bladwijzer wilt maken in een browser.
- Om een snelle snelkoppeling te maken, klikt en sleept u het URL-adres naar uw bureaublad.
- Druk vervolgens op Ctrl + C om de snelkoppeling te kopiëren.
- Keer terug naar het Verkenner-venster waarin u de map Startmenu hebt geopend.
- Kopieer de snelkoppeling op het bureaublad en plak deze ergens in de map. startmenu snelkoppeling.
Conclusie
Ten slotte willen we nog zeggen dat u naast het toevoegen van websites aan uw taakbalk ook een groot aantal websites kunt bookmarken voor snelle toegang. Om een website te bookmarken, klikt u eenvoudig op het startsymbool rechts van het URL-adres. U kunt uw bladwijzers bewerken en rangschikken op een manier die lijkt op de taakbalk.




