In deze blog heb ik stappen gegeven voor het instellen van een Passbook op een iPhone.
Digitaliseer alle kaarten op de handigste plaats: uw smartphone! Klinkt fantastisch? Dit is waar Apple Wallet of Passbook om draait. In 2015 hernoemde Apple Passbook naar Apple Wallet. Laten we er dieper op ingaan Passbook gebruiken op iPhone 6.
Passbook op iPhone is niets anders dan een andere naam voor de digitale portemonnee. Apple heeft de functie geïntroduceerd als onderdeel van iOS 6 voor de iPhone, Apple Watch en iPod. Met de Passbook-app kunt u nu uw instapkaarten, al die winkelbonnen, klantenkaarten, bioscoopkaartjes en nog veel meer opslaan.
Coupons of kaarten die aan uw portemonnee of portemonnee zijn vastgemaakt, kunnen echt een ongemak zijn en er is altijd een risico dat u fysieke items kwijtraakt. Apple Wallet rekent af met dit ongemak en u kunt eenvoudig genieten van de voordelen van de kaart.
Het beste is dat u niet alleen deze benodigdheden kunt opslaan, maar zelfs toegang hebt tot nuttige informatie via Passbook.
De vervaldatum van uw coupon of het resterende saldo op uw kaarten, of het nummer van uw bioscoopstoel, en de lijst is lang genoeg om door te gaan.
Met de uitgebreide versie kunt u creditcards en betaalpassen aan Wallet toevoegen om aankopen te betalen met Apple Pay, maar deze functie is alleen beschikbaar met iPhone 6 of iPhone 6 Plus of nieuwer. Dat betekent dat u Apple Wallet kunt gebruiken om aankopen te doen in verschillende soorten verkooppunten.
Als u een van die gebruikers bent die geen idee heeft waar Apple Wallet over gaat, kijk dan eens bij Apple Wallet/Apple Passbook gebruiken:
Inhoudsopgave
Pasboek opzetten
In iOS 6-versies of hoger is de Apple Wallet vooraf geïnstalleerd op uw iOS-apparaten zoals iPhone, Apple Watch en iPod Touch. Als u Passbook eerder gebruikte, wordt met iOS 9 alles wat u in Passbook hebt opgeslagen, verplaatst naar Apple Wallet.
Bewaar uw instapkaarten, bioscooppassen of klantenkaarten enz. in één Apple Wallet, dus op één plaats, en toon ze op uw toegangsscherm wanneer u ze nodig heeft. U kunt passen toevoegen aan Apple Wallet via apps, e-mails en websites van deelnemende luchtvaartmaatschappijen, theaters, winkels en meer.
Opmerking: er is geen vaste limiet voor het aantal passen dat u kunt opslaan.
Kaarten toevoegen aan Wallet
Wanneer u uw Apple Wallet voor het eerst opent, is deze helemaal leeg. Het toevoegen van kaarten is echter een zeer eenvoudig proces en zal niet veel tijd kosten. Er zijn slechts een paar eenvoudige stappen nodig om de apps in Passbook in te stellen en te gebruiken. Kijk eens naar Aan de slag met Passbook op iPhone:
1. Als u de apps kent die Wallet/Passbook-kaarten ondersteunen, kunt u deze gewoon downloaden. Klik anders gewoon op apps zoeken voor Wallet en u wordt doorverwezen naar alle apps die Apple Wallet ondersteunen of ermee werken.
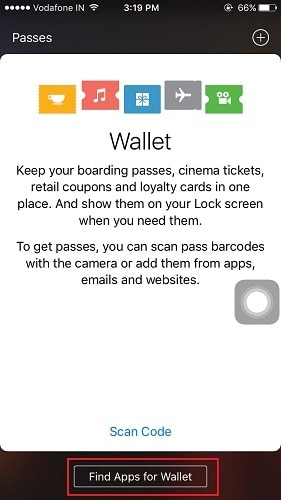
2. Tik gewoon op de knop Installeren naast de naam van de app. Er is geen zoekknop om naar de specifieke app te zoeken, aangezien er niet veel apps zijn die Apple Wallet ondersteunen.
3. Laten we hier bijvoorbeeld de boek mijn show-app nemen. Download de Bookmyshow app voor het online boeken van een bioscoopkaartje.
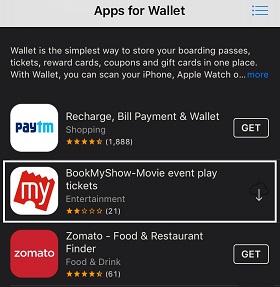
4. Selecteer de film en boek uw tickets in de gewenste multiplex.
5. Zorg er bij het kiezen van het tickettype voor dat u de ticketoptie in de app selecteert.
6. Zodra de betaling is uitgevoerd, hoeft u alleen maar het elektronische ticket te downloaden. Het wordt opgeslagen in de portemonnee van uw iPhone.
Evenzo, graaf gewoon in andere apps en ontdek waar u passen aan de Apple Wallet kunt toevoegen. U kunt de passen scannen via een barcode op de voorzijde van de pas. Open en scan en profiteer van het gemak.
Zet de meldingen aan
Bekijk hoe u meldingen voor Apple Wallet inschakelt:
1. Ga naar Instellingen en tik op Meldingen.
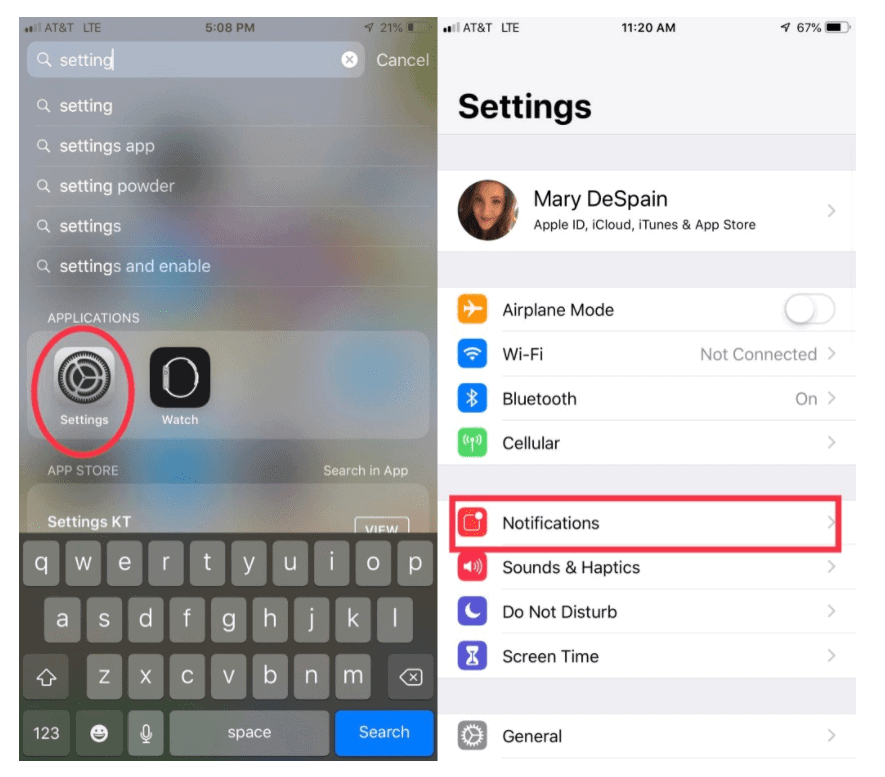
2. Scroll onder meldingen naar beneden en klik op Portemonnee.
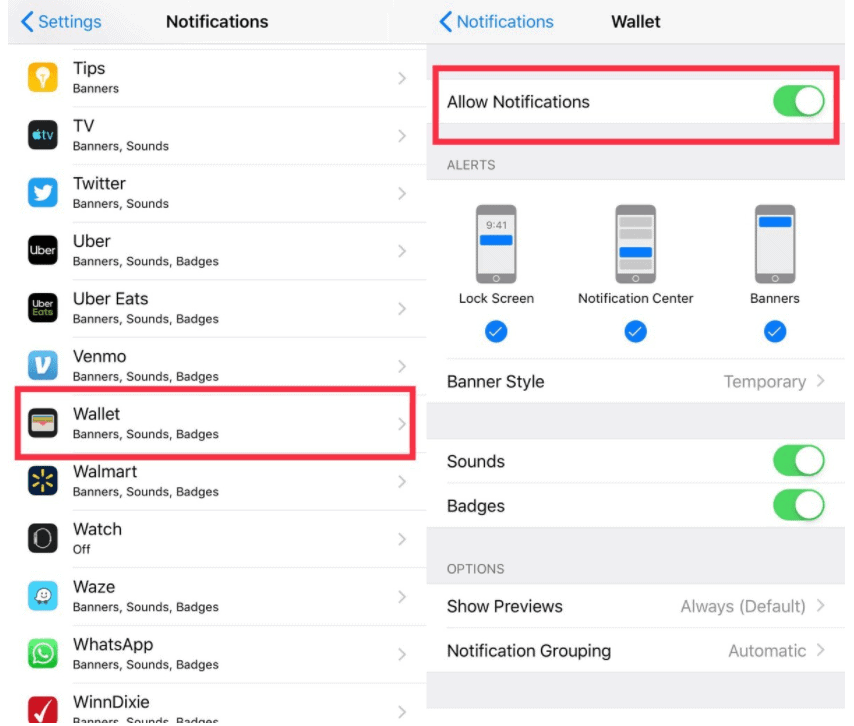
3. Schakel Meldingen toestaan in.
Hiermee worden alle waarschuwingen weergegeven op het vergrendelscherm en in het meldingscentrum wanneer het wordt geopend vanuit het vergrendelscherm.
Bij sommige kaarten kunt u echter automatische updates uitvoeren, waarbij u automatisch op de hoogte wordt gehouden van nieuwe aanbiedingen of wijzigingen in uw kaartsaldo.
Zelfs met de apps Herinneringen en Agenda kunnen sommige kaarten worden geïntegreerd.
Verfrissende kaarten
Als u het gevoel heeft dat functies niet correct worden geïmplementeerd of als u regelmatig problemen ondervindt, vernieuw dan gewoon uw kaarten in de Apple Wallet. Bekijk hoe u kaarten in Wallet kunt vernieuwen:
- Klik op de Wallet-app op je iPhone en tik op de kaart die je wilt vernieuwen.
- U ziet een symbool met een "i" in een cirkel. Dit is de infoknop rechtsonder. Tik er gewoon op.
- En laat nu gewoon de kaart los om te vernieuwen.
Kaarten uit Wallet verwijderen
Het kan gebeuren dat u de oude kaarten of sommige verlopen coupons wilt verwijderen. Bekijk hoe u een kaart verwijdert vanuit de Wallet zelf.
- Open de Wallet-app en selecteer de kaart die u wilt verwijderen.
- Evenzo, zoals hierboven vermeld, tikt u op de infoknop. Selecteer vanaf daar het verwijderpictogram.
- Bevestig dat u zeker weet dat u het verleden wilt verwijderen.
- En de kaart wordt verwijderd uit de Apple Wallet.
Links
- Top-apps om uw iPhone/iPod Touch te transformeren
- Hoe de fout te verhelpen door een databaseverbinding tot stand te brengen
- Hoe een dvd op een Mac te branden
Conclusie: - Hoe een Passbook in te stellen op een iPhone?
Het mooiste is dat de app je meest recente aankopen bijhoudt. Je kunt ze op elk moment bekijken.
Het toevoegen van kaarten kan echter van app tot app verschillen, aangezien elke app op een andere manier is ontwikkeld en welke instellingen worden geïmplementeerd met betrekking tot Apple Wallet of Passbook.
Met Apple Wallet worden al uw passen op één plek georganiseerd en ziet u dat uw pas automatisch op het vergrendelingsscherm wordt weergegeven zodra u de bestemming bereikt.
Het wordt aanbevolen om de meldingen aan te zetten, want als er ook maar een kleine kans is, wordt u gewaarschuwd via pushmeldingen.
Dus scan gewoon uw iPhone om te betalen of punten in te wisselen en comfortabel te winkelen of films te kijken!
Voor andere gedetailleerde informatie kunt u altijd de officiële site van Apple raadplegen.




