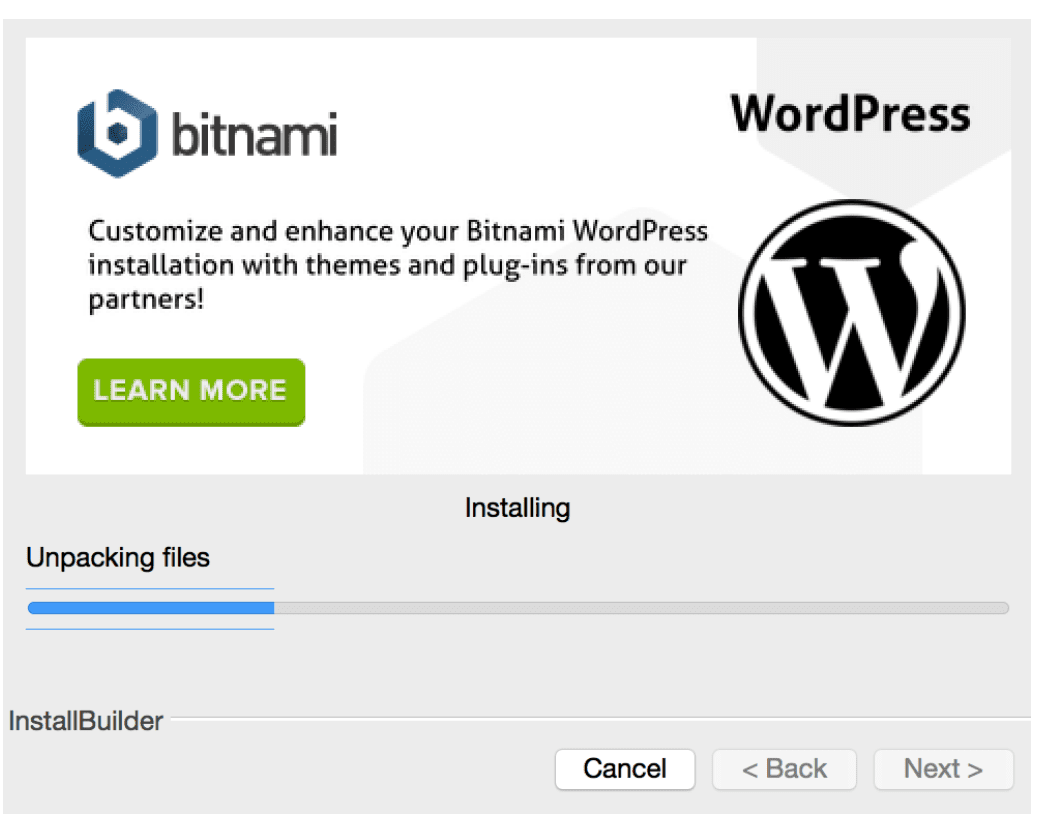Installeer XAMPP en WordPress: Als u gebruik wilt maken van het testen en ontwikkelen van uw website, is het installeren van WordPress op de computer een van de beste manieren.
Wanneer u WordPress lokaal op uw computer installeert, krijgt u direct de mogelijkheid om thema's, nieuwe releases, plug-ins en code-updates te testen voordat u ze in productie gebruikt.
Dus er is deze gratis applicatie genaamd XAMPP waarmee u een lokale WordPress-omgeving kunt maken. Hoe? Doorlezen!
Inhoudsopgave
Wat is het nut van het lokaal installeren van WordPress?
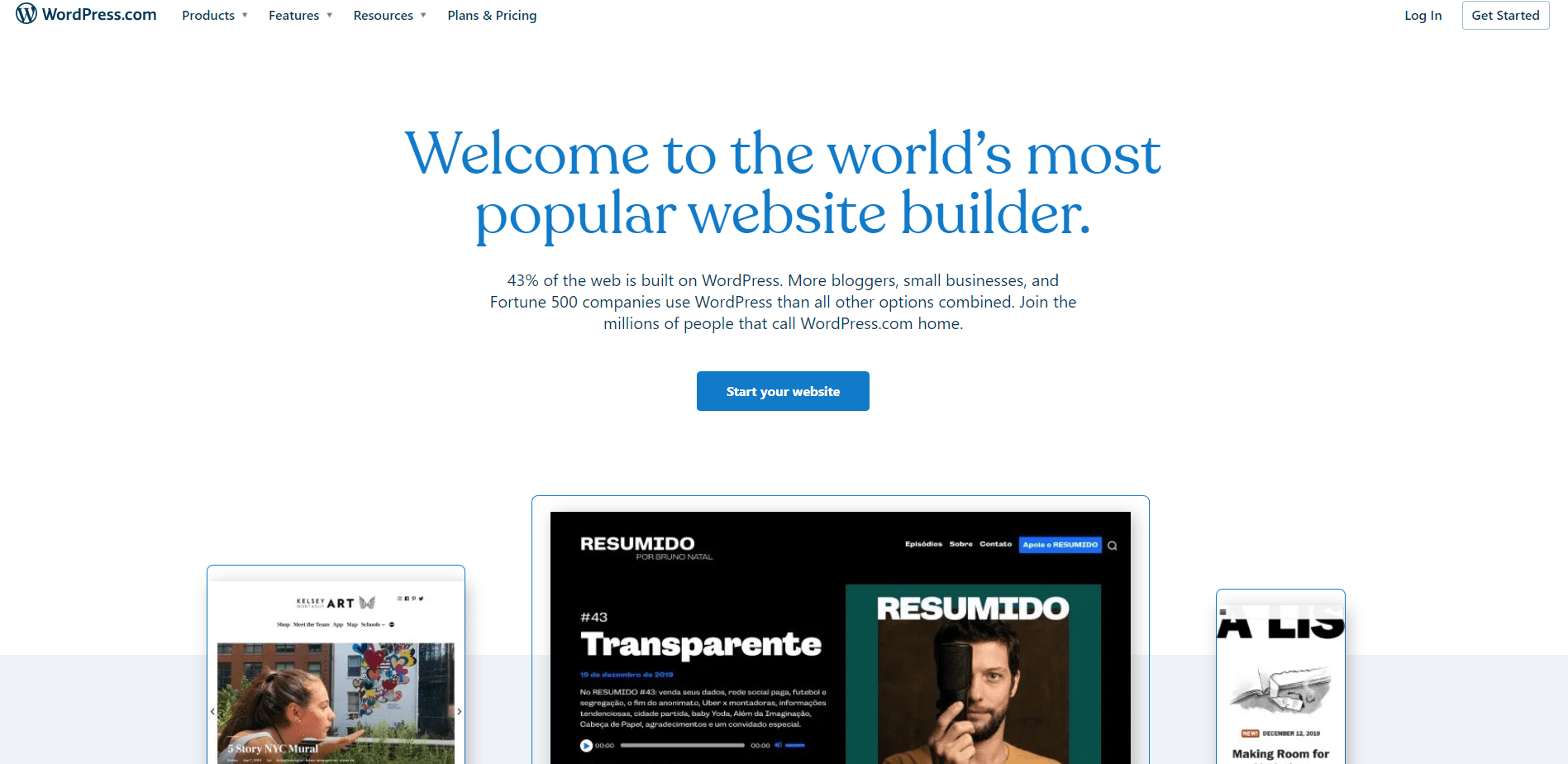
Waarom zou je überhaupt proberen om WordPress op je computer te installeren? En waarom alleen lokaal? Je zou nieuw geïnstalleerde updates op je live website kunnen hebben en zo veel tijd kunnen besparen.
Hier is een goede reden voor u om WordPress lokaal gedownload te houden.
Elke ervaren WordPress-gebruiker zou je vertellen dat als je WordPress op je computer hebt geïnstalleerd en niet alleen de updates uitvoert, je dat risico zou besparen.
Dit komt omdat wanneer u updates bijwerkt of installeert, er altijd een mogelijkheid bestaat dat uw website crasht. Zelfs de gedachte daaraan bezorgt me hoofdpijn!
Vind hier enkele redenen waarom mensen WordPress lokaal op hun computer installeren.
- Website enscenering: U kunt uw lokale WordPress-website gebruiken als een WordPress staging-site. Wanneer u de gewenste wijziging heeft aangebracht, kunt u deze altijd naar uw live website pushen.
- testen: Wanneer je een lokale installatie van WordPress hebt, kun je upgrades, tweaks en andere dergelijke aanpassingen altijd veilig testen.
- Offline toegang: Een lokale WordPress-website heeft geen internetverbinding nodig. U kunt het instellen om een website online te testen die overal ter wereld toegankelijk is. Dus zelfs als u op reis bent of in een afgelegen gebied werkt, hoeft u niet bang te zijn dat u niet kunt werken vanwege verbindingsproblemen.
- Ontwikkeling: Een lokale versie van WordPress is een perfecte plek om alle WordPress-plug-ins en -thema's te maken en aan te passen.
- Veiligheid en privacy: Een WordPress-website wordt online geïnstalleerd, terwijl een lokale WordPress-installatie alleen toegankelijk is voor u op uw computer. U kunt er dus verdomd zeker van zijn dat u veilig bent met uw website.
- Snelheid: Het is duidelijk dat de lokale installatie sneller verloopt dan zijn online tegenhangers.
Dit zijn slechts enkele van de vele redenen waarom u een lokale installatie van WordPress op uw computer zou moeten hebben.
Wat is dit voor XAMPP?
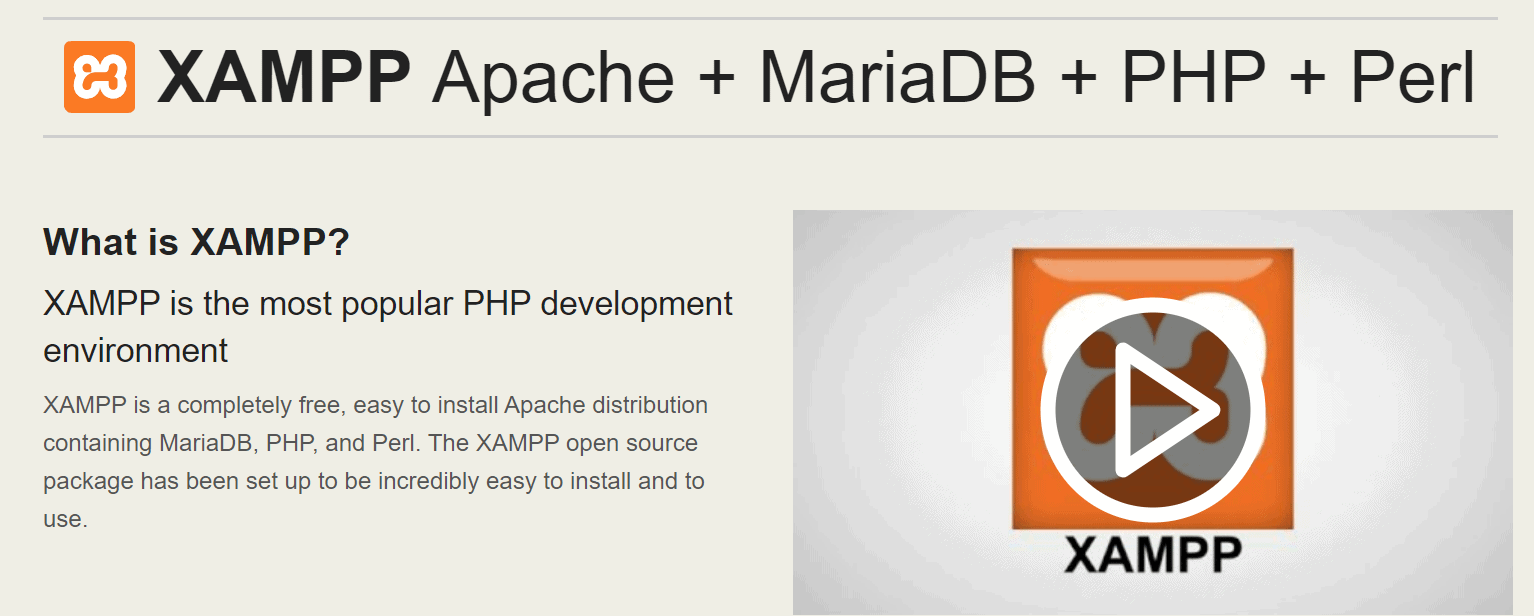
Om WordPress te kunnen gebruiken, moet u ervoor zorgen dat de volgende open source-applicaties op uw computer zijn geïnstalleerd.
Met de XAMPP-applicatie kunt u er echter zeker van zijn dat uw WordPress zou worden gedownload zonder al deze drie hierboven genoemde apps.
Je kunt deze app ook gebruiken om andere website-oplossingen te installeren, zoals Joomla, PrestaShop, PHPBB, OpenCart en Drupal, en nog veel meer.
XMPP staat voor Cross-Platform, Apache, MariaDB, PHP en Perl. Het is platformonafhankelijk. Het blijkt te werken op meerdere besturingssystemen.
Gebruikers en ontwikkelaars hebben zoveel opties als ze deze applicatie hebben.
U kunt hier meer lezen of hulp vinden op XAMPP's gemeenschapsforum.
Hoe XAMPP op uw computer te installeren?
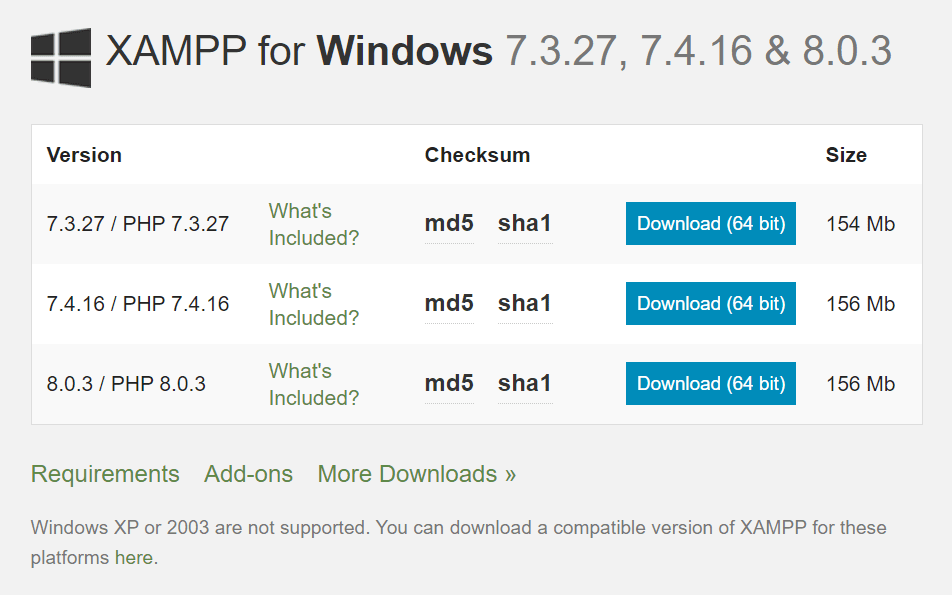
XAMPP is open-source software die gratis kan worden gedownload. Omdat het een platformonafhankelijke toepassing is, is deze beschikbaar voor Windows, Linux, Mac en de Solaris-besturingssystemen.
U kunt voor elk besturingssysteem verschillende versies van XAMPP met PHP downloaden. Het zal meekomen meerdere toevoegingen waarmee u populaire applicaties bovenop de XAMPP kunt installeren.
- De lay-out van de verschillende besturingssystemen zou variëren, maar het essentiële blijft hetzelfde voor het besturingssysteem: Linux, Solaris en Mac.
- Begin met het downloaden van de XAMPP-versie die het beste bij u past en dubbelklik vervolgens op het .exe-bestand.
- Selecteer de server- en programmataalcomponenten die u wilt installeren. Alle onderdelen zijn in eerste instantie standaard geselecteerd.
- Definieer de locatie van de installatiemap waar XAMPP zal worden geïnstalleerd, wat later de installatielocatie van een WordPress-site zou zijn.
- Een korte opmerking over de Bitnami-toepassing vindt u hier. Maar dat is weer een ander artikel.
- Je kunt aan de slag met de XAMPP als je alle stappen hebt doorlopen.
- Het zou slechts een paar minuten duren voordat alles klaar was, alle bestanden uitpakken en op de computer installeren.
- XAMPP kan worden gemarkeerd door een antivirusprogramma, dus zorg ervoor dat u het toegang geeft. Het bestand kan in het Engels of Duits worden gedownload.
- Daar ben je klaar!
Het bedieningspaneel kan in het begin een beetje ontmoedigend zijn, maar het wordt eenvoudiger als je er eenmaal mee begint te werken en erachter komt waar alles is.
- Aan de linkerkant ziet u de modulecomponenten die al zijn geïnstalleerd. Aan de rechterkant zullen er acties zijn met vermelding van: Start, Config, Logs en Admin. De actieknoppen van de beheerder zijn grijs totdat de bijbehorende modules worden uitgevoerd.
- Er zouden links zijn naar handige functionaliteiten zoals het configuratiegebied van het configuratiescherm, de opdrachtshell, bestandsverkenner, services en het hulpprogramma Netstat aan de rechterkant.
- Van het begin tot het einde zou het installatieproces niet meer dan een paar minuten moeten duren.
- Om WordPress met Bitnami te installeren, moet u Apache- en MySQL-services uitvoeren. Om dat te doen, moet u op de startknoppen van elke module klikken.
- XAMPP blijft op de taakbalk van uw venster staan totdat u op de stopknop klikt. Wanneer u met de rechtermuisknop op de XAMPP-knop klikt, kunt u modules in- en uitschakelen. Je kunt XAMPP hier ook afsluiten.
- Door te typen localhost in de URL-balk van de browser kunt u controleren of uw server perfect werkt. Wanneer u dat doet, zou u de welkomstpagina van XAMPP moeten zien met alle technische details van uw installatie.
- Dus nu, nadat Apache en MySQL zijn geïnstalleerd, kun je ook beginnen met het installeren van WordPress.
WordPress handmatig instellen met XAMPP
Bitnami is de beste en gemakkelijkste methode om WordPress te installeren, maar je moet ook het handmatige proces kennen.
Er zijn drie stappen:
- Maak uw WordPress-database
- Download WordPress
- installeert WordPress
Database aanmaken
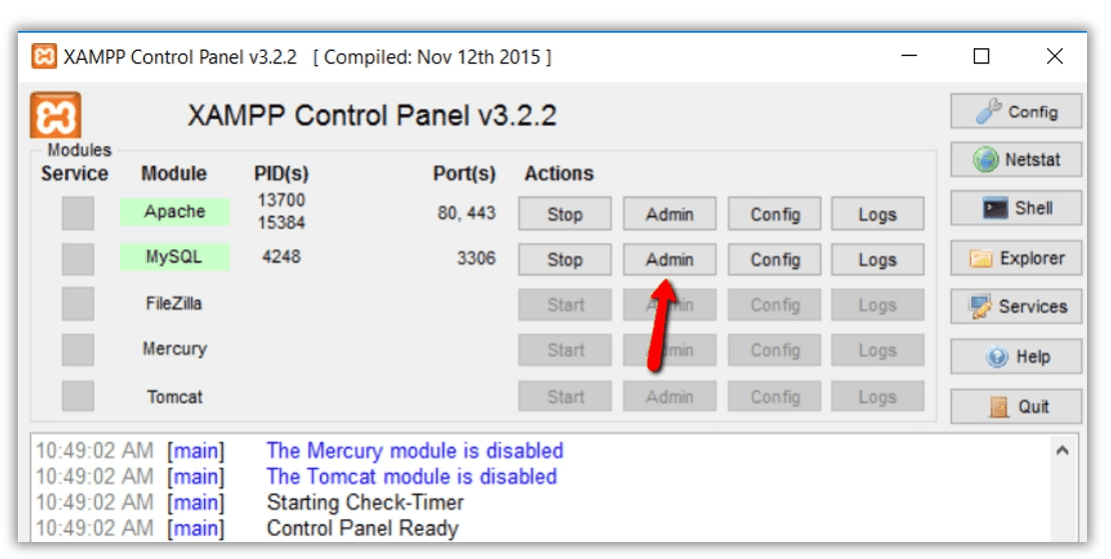
U kunt uw database maken met de phpMyAdmin-app die wordt geïnstalleerd met XAMPP. Om toegang te krijgen, moet u op de admin-knop van de MySQL-module klikken.
- De phpMyAdmin-app wordt automatisch in uw browser geladen.
- Klik op de databanken tabblad, voer een naam in voor uw WordPress-database en klik op het en je merk te creëren knop. Zorg ervoor dat u de naam voor de installatiewizard van WordPress later onthoudt.
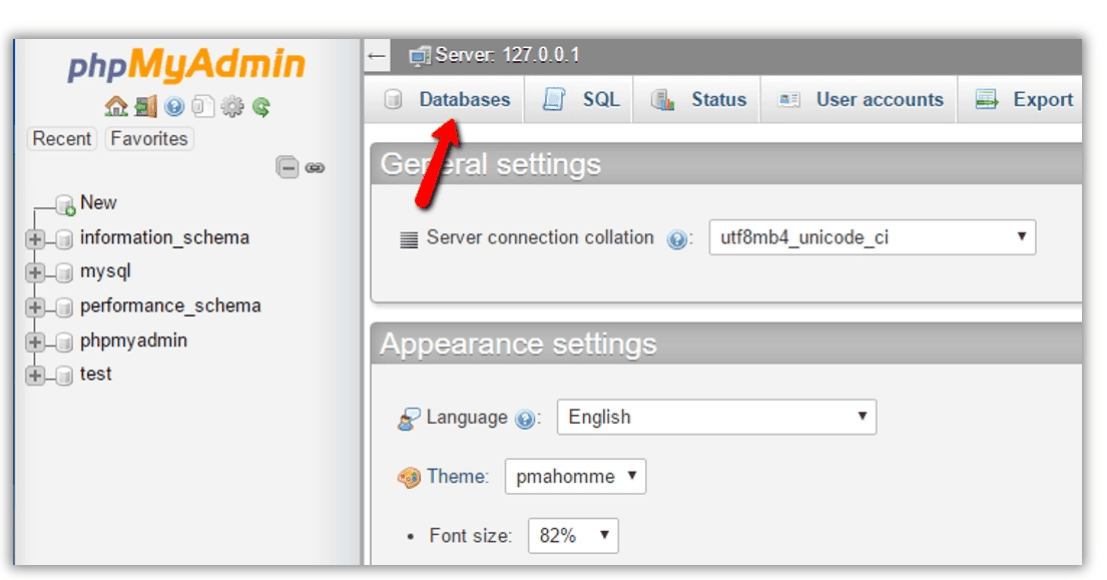
- U hoeft geen databasegebruiker aan te maken wanneer u XAMPP gebruikt.
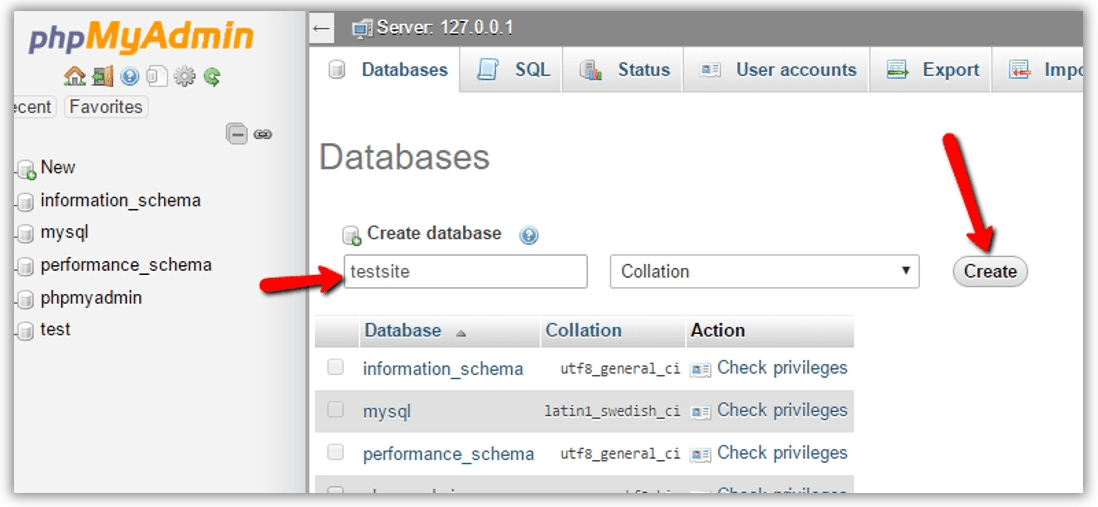
Download WordPress
Download WordPress rechtstreeks van hier. Pak hierna het ZIP-bestand uit om de WordPress-map uit te pakken.
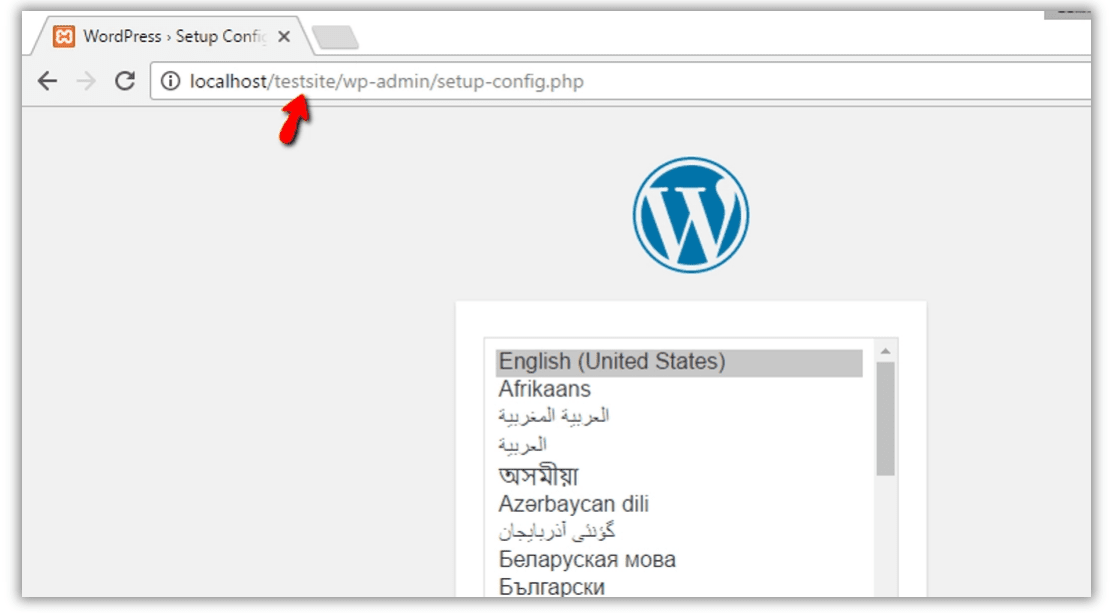
Ga hierna naar je htdocs-map – in je hoofd-XAMPP-installatiemap. Als u tijdens het gebruik van Windows de locatie van de XAMPP-installatiemap tijdens de installatie niet veranderde, zou de map htdocs zich automatisch op C:xampphtdocs bevinden.
U moet binnen deze map een nieuwe map voor uw lokale WordPress-site maken. Kopieer de inhoud van de WordPress-map die je uit het zip-bestand hebt gehaald naar deze nieuwe map.
installeert WordPress
Om het programma uit te voeren, moet u toegang hebben tot uw nieuwe WordPress-website.
- Selecteer eerst de taal van de website uit een dozijn andere opties die WordPress biedt.
- Vervolgens meldt het installatieprogramma dat u uw databaseverbindingsgegevens nodig hebt voor de wizard.
- Voer de gegevens van de databaseverbinding in en uw WordPress-databasenaam, gebruikersnaam, wachtwoord, host en tabelvoorvoegsel dat u wilt gebruiken voor de WordPress-tabellen.
- Als u in dit stadium uw databasenaam bent vergeten, kunt u zich opnieuw aanmelden bij phpMyAdmin vanuit het XAMPP-configuratiescherm en het hier bekijken.
- De gebruikersnaam van de database moet worden ingesteld als wortel, en het wachtwoord moet leeg blijven. De host moet blijven zoals localhost. Het wijzigen van het tabelvoorvoegsel is de moeite waard als u van plan bent om meerdere WordPress-websites in uw lokale omgeving te maken.
- U wordt vervolgens gevraagd om de installatiewizard van WordPress uit te voeren.
- Klik tijdens het lezen op de installeert WordPress knop.
WordPress is nu lokaal op uw computer geïnstalleerd en u kunt beginnen met inloggen op uw nieuwe website.
Was het niet net zo eenvoudig als het eten van een kom soepnoedels?
Oh, daarover gesproken, ik ga wat halen!
Klantrecensie| Installeer XAMPP en WordPress:
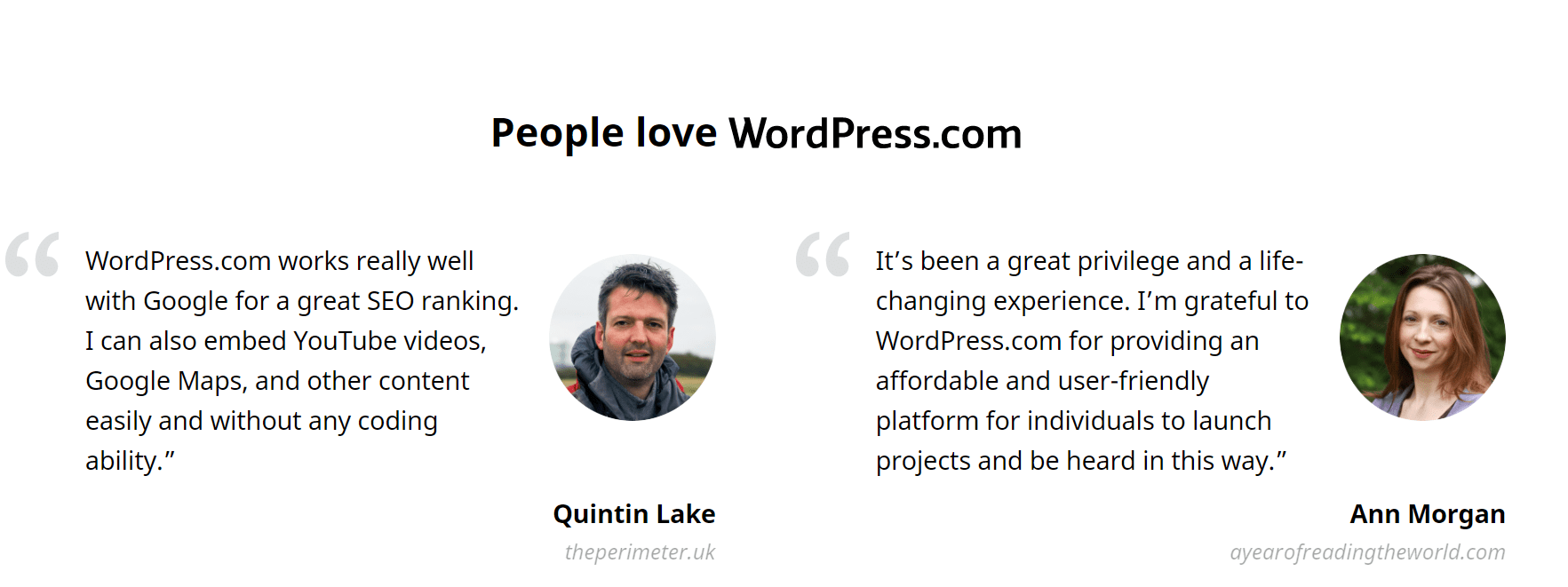
Quick Links:
- Hoe maak je een schuifregelaar in WordPress?
- Hoe maak je een pop-up in WordPress?
- Hoe maak je een schuifregelaar in WordPress?
Veelgestelde vragen | Installeer XAMPP en WordPress
✔Hoe betaal ik voor abonnementen?
Je kunt je gloednieuwe WordPress.com-abonnement, add-ons en domeinen in de Store-kassa betalen met elke gangbare creditcard, betaalpas of PayPal.
🌹Kan ik mijn abonnement annuleren?
Aankopen gedaan op WordPress.com kunnen worden geannuleerd en terugbetaald tijdens de terugbetalingsperiode. U kunt zich ook op elk moment afmelden als u niet wilt dat uw abonnement wordt verlengd.
🔥Wordt mijn abonnement automatisch verlengd?
Abonnementen en domeinen worden jaarlijks verlengd en wij zorgen voor alles. Een maand voor het einde van de abonnementsperiode brengen we je rekening in rekening. Als uw betalingsgegevens moeten worden bijgewerkt, laten we u dat weten.
👌Waar wordt xampp voor gebruikt?
XAMPP is een afkorting voor platformonafhankelijk, Apache, MySQL, PHP en Perl, en het stelt je in staat om een WordPress-site offline te bouwen, op een lokale webserver op je computer. Deze eenvoudige en lichtgewicht oplossing werkt op Windows, Linux en Mac - vandaar het "cross-platform" gedeelte.
😍Is de xampp-server gratis?
XAMPP is een volledig gratis, eenvoudig te installeren Apache-distributie met MariaDB, PHP en Perl. Het XAMPP open source-pakket is zo opgezet dat het ongelooflijk eenvoudig te installeren en te gebruiken is.
🎉Hoe weet ik of xampp werkt?
Open het XAMPP-configuratiescherm en start de apache-module. Open uw browser en typ localhost/Test/test. php op het URL-tabblad. Als uw browser 'XAMPP Server draait met succes' afdrukt, betekent dit dat XAMPP met succes is geïnstalleerd en correct is geconfigureerd.
👀Wat is een premium thema?
Premium-thema's zijn betaalde thema's met spannende opties voor aanpassing en exclusieve ondersteuning van thema-auteurs zelf. Kies het Premium Plan of Business Plan voor onbeperkte Premium Thema's.
Populaire video's:
WordPress op sociale media:
Aan de slag met de Figma WordPress Design Library https://t.co/kEuraVwZAr
— WordPress (@WordPress) 28 april 2021
Word een early adopter van de Gutenberg-plug-in. https://t.co/4jJSYww8r7
— WordPress (@WordPress) 21 april 2021
Onze nieuwste editie van People of WordPress valt samen met Internationale Vrouwendag. Deze maand hebben we website-ontwikkelaar en #WordPress medewerker Olga Gleckler. #Webontwikkelaar https://t.co/LuSkAH1ZlW
— WordPress (@WordPress) 8 maart 2021