Czy zauważyłeś, że niektóre strony internetowe mają małą ikonę obok nazwy w zakładce przeglądarki? Nazywają się one faviconami i mogą być świetnym sposobem na dodanie marki i osobowości do Twojej witryny. Jeśli używasz WordPressa, dodanie favikony jest stosunkowo łatwe.
Favicon to mała ikona reprezentująca Twoją witrynę. Zwykle jest wyświetlany w pasku adresu przeglądarki, obok nazwy witryny internetowej na liście zakładek, ale może być również używany przez przeglądarki internetowe na kartach.
WordPress umożliwia łatwe przesłanie favikony na Twoją stronę internetową. W tym samouczku dowiesz się, jak dodać favikonę WordPress.
Spis treści
Jak dodać Faviconę WordPress?
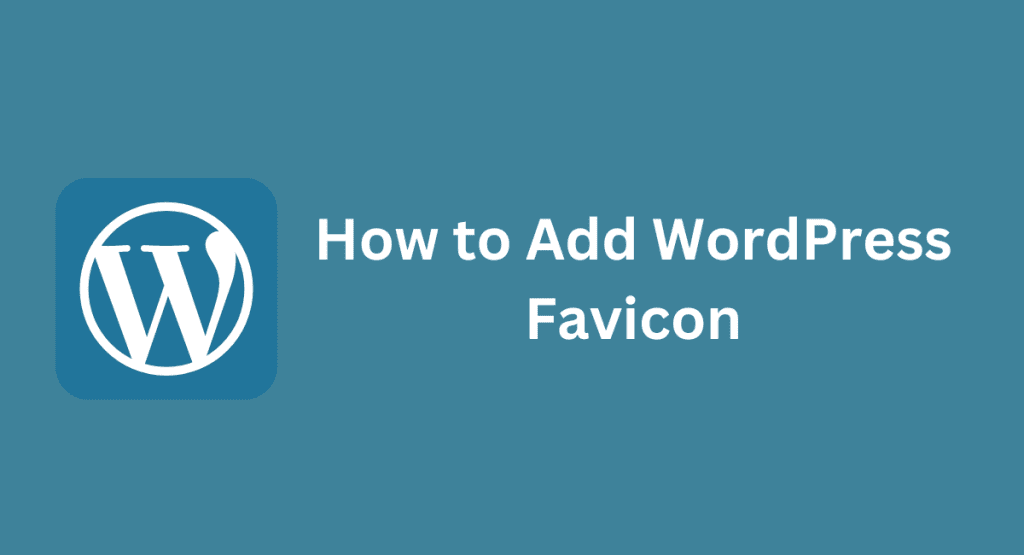
Krok 1: Utwórz obraz Favicon
Pierwszą rzeczą, którą musisz zrobić, to utworzyć obraz favikony.
Powinien to być plik PNG, GIF lub ICO o wymiarach 16 x 16 pikseli lub 32 x 32 pikseli.
Możesz utworzyć ten plik w swoim ulubionym edytorze obrazów. Aby uzyskać najlepsze rezultaty, utwórz prosty obraz z jednolitym kolorem tła i zawierający logo lub inicjały Twojej witryny. Po utworzeniu obrazu zapisz go w folderze na swoim komputerze, gdzie będziesz mógł go później znaleźć.
Krok 2: Prześlij swój obraz do WordPress
Następnie musisz przesłać obraz favicon do WordPress.
Aby to zrobić, zaloguj się do panelu WordPress i przejdź do strony Ustawienia > Media.
Na tej stronie zobaczysz opcję „Przesyłanie plików”. W sekcji „Przesyłanie plików” wybierz opcję „Uporządkuj przesyłane pliki w folderach miesięcznych i rocznych”, a następnie kliknij przycisk „Zapisz zmiany” u dołu strony.
Teraz, gdy to już nie wchodzi w grę, przejdź do strony Media > Dodaj nowe i prześlij obraz ikony favicon ze swojego komputera. Po przesłaniu obrazu skopiuj jego adres URL z pola „URL pliku” i wklej go w bezpiecznym miejscu do późniejszego użycia. Ten adres URL będzie Ci potrzebny w kroku 4.
Krok 3: Dodaj kod Favicon do pliku Header.php
Teraz, gdy Twój obraz został przesłany do WordPressa, musisz edytować plik header.php motywu, aby poinformować WordPress, gdzie go znaleźć. Aby to zrobić, przejdź do Wygląd> Edytor w panelu WordPress.
Na stronie Edytuj motywy wybierz plik header.php z listy szablonów po prawej stronie i kliknij go, aby otworzyć go w edytorze.
Po otwarciu pliku header.php poszukaj pliku znacznik w górnej części pliku.
Jeśli jeszcze go tam nie ma, dodaj go tuż pod otworem tag taki: . Teraz bezpośrednio nad tag, dodaj następujący kod:
Pamiętaj, aby zastąpić „Paste_URL_Here” rzeczywistym adresem URL obrazu ulubionej ikony skopiowanego w kroku 2! Po dodaniu tego kodu i zastąpieniu „Paste_URL_Here” adresem URL kliknij przycisk „Aktualizuj plik” u dołu strony, aby zapisać zmiany.
W tym momencie, jeśli wyświetlisz podgląd swojej witryny w przeglądarce (wchodząc na stronę www[YourSiteName].com), obok nazwy Twojej witryny powinna pojawić się nowa favikona!
Jeśli jednak jeszcze tego nie widzisz, nie martw się; czasami przeglądarki buforują strony i nie wyświetlają zaktualizowanych ikon ulubionych, dopóki nie wyczyścisz pamięci podręcznej lub nie odwiedzisz swojej witryny w oknie przeglądania prywatnego.
Istnieją dwie metody dodawania favikony do witryny WordPress.
Pierwsza metoda polega na użyciu wtyczki, a druga na edycji kodu motywu.
1) Jeśli używasz wtyczki, zalecamy użycie wtyczki Favicon firmy RealFaviconGenerator.
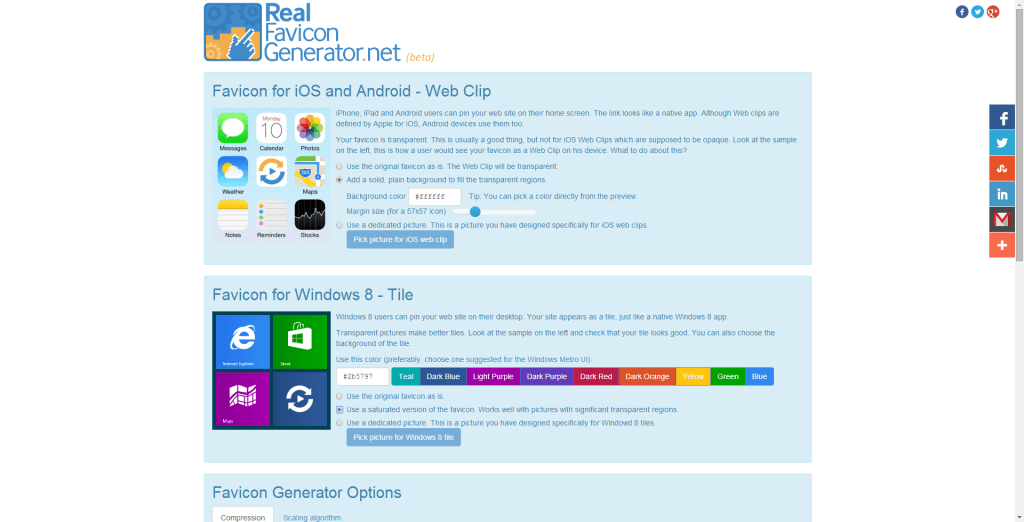
Ta wtyczka pozwoli Ci łatwo przesłać favikonę i edytować ją, jeśli zajdzie taka potrzeba. Zapewnia również prawidłowe wyświetlanie ikony ulubionych we wszystkich przeglądarkach i urządzeniach.
Aby skorzystać z wtyczki należy najpierw zainstalować i aktywować wtyczkę. Następnie przejdź do Ustawienia > Favicon by RealFaviconGenerator w obszarze administracyjnym WordPress. Stąd możesz przesłać swoją ulubioną ikonę lub wkleić ją do adresu URL miejsca, w którym znajduje się Twoja favikona.
Wtyczka automatycznie wygeneruje różne rozmiary potrzebne dla różnych urządzeń i przeglądarek. Na koniec kliknij przycisk „Generuj Favicon” i pobierz wygenerowany pakiet. Po pobraniu rozpakuj pakiet i prześlij zawartość do katalogu głównego witryny WordPress za pośrednictwem FTP.
2) Jeśli nie chcesz używać wtyczki, możesz także dodać favikonę, edytując kod motywu. Aby to zrobić, najpierw utwórz plik PNG lub ICO o wymiarach 16 x 16 pikseli dla swojej ulubionej ikony. Następnie prześlij go do katalogu głównego witryny WordPress za pośrednictwem FTP. Na koniec edytuj plik header.php motywu i wklej do niego następujący kod: /favicon.ico”>
Zapisz zmiany i prześlij plik header.php z powrotem na swój serwer. Otóż to! Twoja favikona powinna teraz pojawiać się na karcie przeglądarki internetowej podczas odwiedzania Twojej witryny.
Wnioski
To wszystko, co wystarczy, aby dodać favikonę w WordPress! Jak wspomnieliśmy wcześniej, favicony stają się coraz ważniejsze, ponieważ coraz więcej osób korzysta z wielu zakładek podczas przeglądania Internetu – dlatego zdecydowanie warto poświęcić kilka minut na dodanie ich do własnej witryny.
Jeśli masz jakieś pytania dotyczące tego procesu lub napotkasz jakiekolwiek problemy, daj nam znać w komentarzach poniżej!
Przeczytaj także:




