Czy chcesz dowiedzieć się, jak zainstalować WordPress na Localhost przy użyciu XAMPP?
Ułatwia testowanie wtyczek i motywów, a także naukę tworzenia motywów WordPress, instalując WordPress na swoim komputerze.
W następnym artykule pokażemy, jak łatwo skonfigurować lokalną witrynę WordPress za pomocą XAMPP.
Spis treści
Jakie są korzyści z utworzenia lokalnej witryny WordPress?
Wielu programistów i właścicieli witryn tworzy lokalne witryny WordPress. Robią to, aby móc testować WordPress bez konieczności tworzenia strony internetowej.
Na komputerze możesz przeglądać tylko lokalne witryny internetowe. Możliwe jest testowanie i poznawanie różnych motywów i wtyczek WordPress. Najlepszym sposobem przetestowania nowych aktualizacji wtyczek jest utworzenie lokalnej kopii witryny na komputerze przed wdrożeniem ich w działającej witrynie.
Na komputerze będziesz mógł przeglądać tylko lokalne witryny internetowe. Będziesz potrzebować nazwy domeny i Hosting WordPress jeśli zamierzasz stworzyć aktywną stronę internetową.
Przyjrzyjmy się, jak zainstalować WordPress lokalnie przy użyciu XAMPP w systemie Windows, Mac lub Linux.
Co to jest XAMPP?
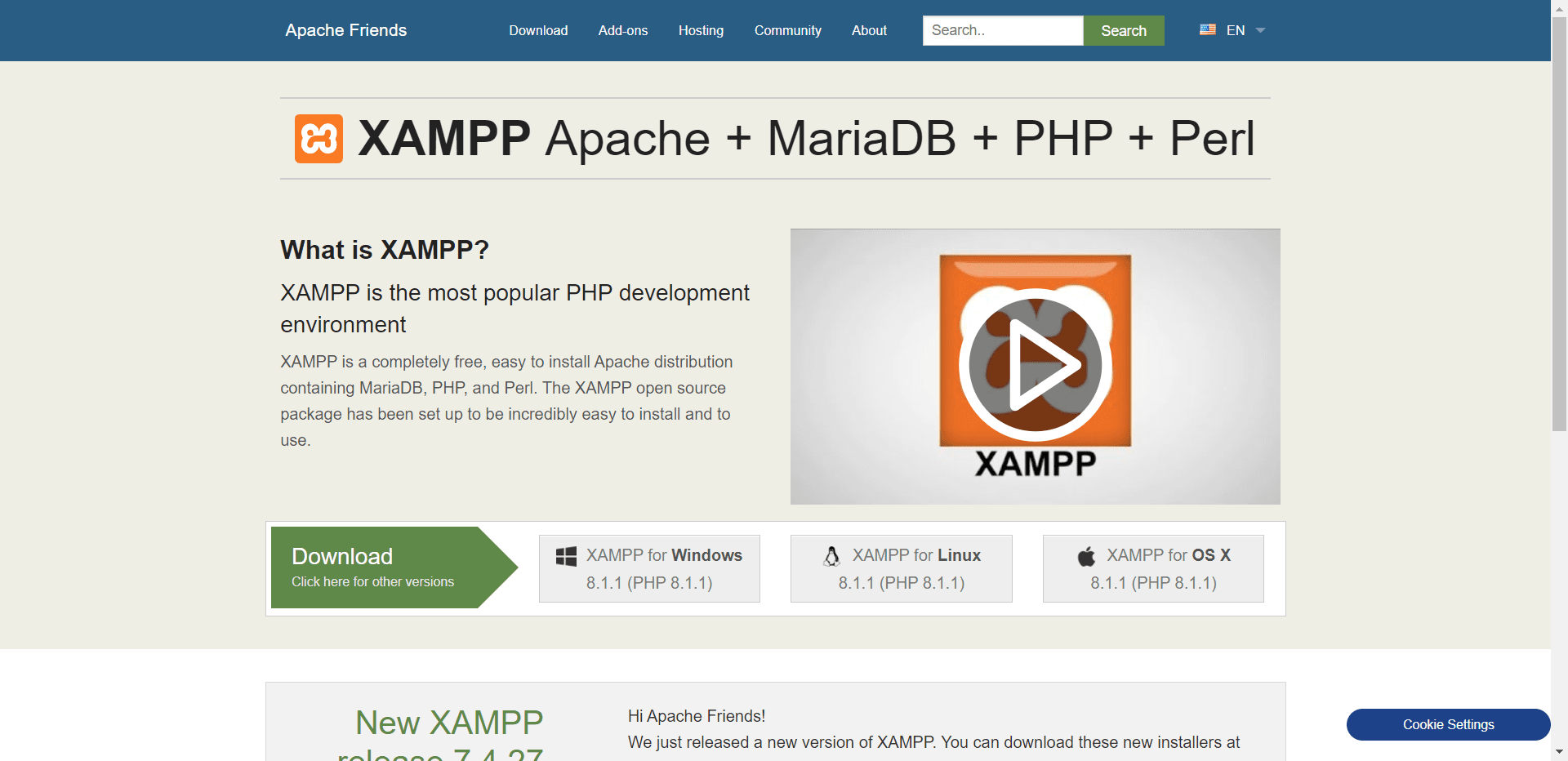
XAMPP oznacza wieloplatformowość, Apache, MySQL, PHP i Perl i umożliwia utworzenie witryny WordPress na lokalnym serwerze internetowym komputera. Komponent „wieloplatformowy” odnosi się do faktu, że to proste i lekkie rozwiązanie działa na systemach Windows, Linux i Mac.
Możesz zainstalować XAMPP na swoim komputerze, aby skonfigurować lokalne środowisko serwera. Aby skonfigurować lokalną witrynę WordPress, musisz zainstalować serwer WWW (Apache) na swoim komputerze, PHP i MySQL.
Systemy zarządzania bazami danych, takie jak MySQL i PHP, są językami programowania. Do uruchomienia WordPressa są one wymagane.
Dla początkujących instalacja każdego z nich osobno może być dość trudna. XAMPP upraszcza proces. Lokalne witryny WordPress można tworzyć przy użyciu XAMPP. Z programu mogą korzystać komputery Mac, Linux i Windows.
Skonfiguruj XAMPP, aby móc lokalnie uruchamiać witrynę WordPress, instalując ją i konfigurując.
Jak zainstalować XAMPP?
Aby pobrać XAMPP, musisz najpierw odwiedzić stronę internetową XAMPP i kliknąć odpowiedni przycisk pobierania. Interfejsy instalatora i aplikacji mogą się różnić w zależności od systemu operacyjnego.
Dla wygody w tym artykule zademonstrujemy wersję dla systemu Windows.
Po pobraniu XAMPP będziesz musiał uruchomić instalator.
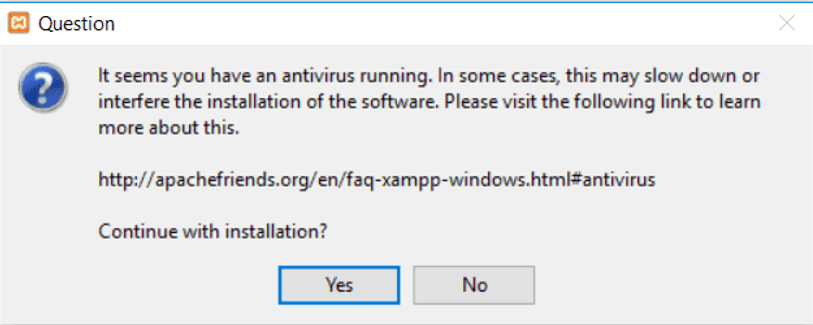
Zostaniesz zapytany, gdzie zainstalować XAMPP i jakie pakiety chcesz.
Większość użytkowników będzie zadowolona z ustawień domyślnych. Kliknij ponownie „Dalej”, aby zakończyć proces instalacji.izard.
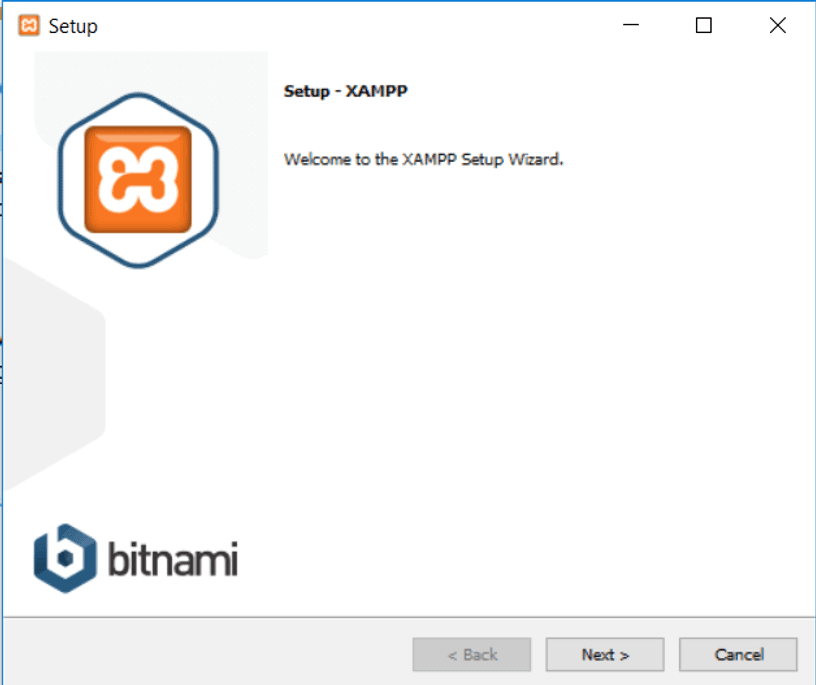
Po zakończeniu działania kreatora kliknij przycisk Zakończ, a następnie zaznacz opcję „uruchom panel sterowania teraz”. Zostanie uruchomiony panel sterowania XAMPP.
Dzięki aplikacji XAMPP możesz korzystać z serwera WWW Apache i serwera bazy danych MySQL na komputerze lokalnym. Kliknij przyciski Start dla Apache i MySQL.
Apache i MySQL zostaną teraz uruchomione przez XAMPP. Aby uruchomić obie aplikacje, musisz kliknąć przycisk „Zezwalaj na dostęp” w powiadomieniu zapory sieciowej.
Nazwa każdej aplikacji zostanie wyświetlona na zielono zaraz po jej uruchomieniu. Nadszedł czas na instalację WordPressa przy użyciu XAMPP na serwerze lokalnym.
Używanie XAMPP do lokalnego tworzenia witryny WordPress
Instalacja WordPressa to pierwszy krok. Możesz pobrać WordPressa, odwiedzając WordPress.org i klikając przycisk „Pobierz WordPress”.
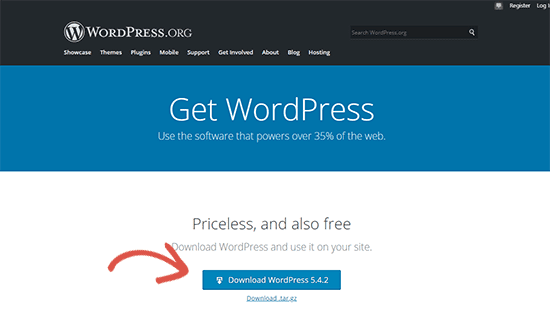
Wyodrębnienie pliku zip ujawnia katalog WordPress po pobraniu WordPress. Ten folder należy skopiować.
Następnie przejdź do folderu, w którym zainstalowałeś XAMPP.
W systemie Windows znajdziesz go w C:/Program Files/XAMPP/htdocs lub C:/XAMPP/htdocs. Na komputerze Mac znajdziesz go w folderze /Applications/XAMPP/htdocs.
Umieść folder wordpress w folderze htdocs, który wcześniej skopiowałeś. Folder WordPress powinien zostać przemianowany na stronę internetową lub inną nazwę. Ułatwi to identyfikację Twojej lokalnej witryny.
Aby rozpocząć, otwórz swoją ulubioną przeglądarkę internetową i wpisz następujący adres w pasku adresu.
Wpisz adres internetowy: https://localhost/website1/
Teraz zmień witrynę 1 na nazwę własnego folderu, jeśli zmieniłeś nazwę folderu WordPress.
Po załadowaniu kreatora instalacji WordPress zostaniesz poproszony o wybranie języka. Po wybraniu języka kliknij przycisk „Kontynuuj”.
Na następnym ekranie wyświetli się komunikat wskazujący, że WordPress potrzebuje nazwy bazy danych, nazwy użytkownika bazy danych i hasła.
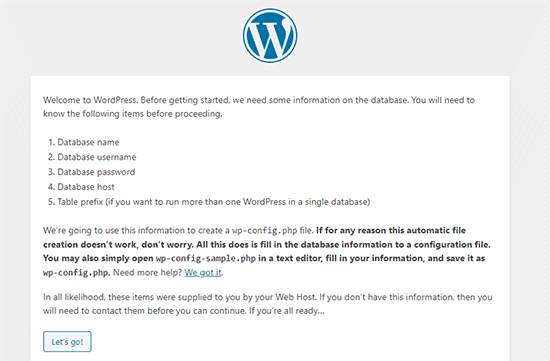
Skonfigurujmy bazę danych WordPress.
Przejdź do https://localhost/phpmyadmin/ i otwórz nową kartę przeglądarki. XAMPP jest dostarczany z preinstalowaną wersją phpMyAdmin. Interfejs jest prostszy i ułatwia zarządzanie bazami danych.
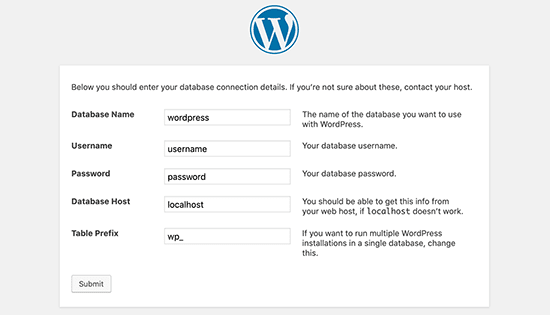
Wybierz opcję Bazy danych i nadaj nazwę nowej bazie danych. Kliknij Utwórz, aby kontynuować. Możesz używać nowo utworzonej bazy danych dla swojej witryny WordPress teraz, gdy ją utworzyłeś.
Kliknij przycisk „Chodźmy” i wróć do /localhost/website1. Na następnym ekranie zostaniesz poproszony o podanie informacji o bazie danych WordPress.
Tutaj powinna pojawić się nazwa utworzonej wcześniej bazy danych. Pozostaw pole hasła puste i wprowadź root jako nazwę użytkownika. Host Twojej bazy danych musi być hostem lokalnym.
Po zakończeniu kliknij „Prześlij”.
WordPress przechowuje teraz te ustawienia w pliku konfiguracyjnym WordPress wp-config.php, jeśli używasz systemu Windows lub Linux. Jeśli jednak korzystasz z komputera Mac, zostaniesz poproszony o jego utworzenie.
Plik ten należy utworzyć w folderze głównym Twojej witryny. Wklej skopiowany tekst do pliku po jego utworzeniu. Po zapisaniu pliku należy zwrócić go instalatorowi WordPress, aby dokończyć instalację.
Po wypełnieniu poniższego formularza WordPress poprosi Cię o podanie informacji na temat Twojej witryny. Po pierwsze, wybierz tytuł swojej witryny.
Twoje konto administratora wymaga wprowadzenia nazwy użytkownika, hasła i adresu e-mail. Możesz kontynuować, klikając przycisk „Zainstaluj WordPress” po uzupełnieniu wszystkich informacji.
Instalacja zostanie teraz uruchomiona, a po jej zakończeniu zostaniesz poproszony o zalogowanie się.
Przechodząc do /localhost/website1/wp-admin, możesz zalogować się do swojej witryny internetowej, wprowadzając swoją nazwę użytkownika i hasło, tak jak to zrobiłeś podczas instalacji.
Co zrobić po utworzeniu lokalnej witryny WordPress na hoście?
Teraz, gdy Twoja witryna WordPress została utworzona lokalnie przy użyciu XAMPP, możesz pracować nad nią tak, jakby była aktywną witryną.
Możesz zmienić wygląd swojej witryny lub zainstalować nowy motyw za pomocą menu Wygląd znajdującego się na pasku bocznym administratora WordPress. Następnie powinieneś sprawdzić wtyczki WordPress.
Wtyczki dodają ciekawe funkcje, takie jak formularze kontaktowe, przyciski mediów społecznościowych, sklepy eCommerce itp. do Twojej witryny WordPress.
Aby rozpocząć blogowanie lub tworzenie witryny internetowej za pomocą WordPressa, prawdopodobnie będziesz chciał przenieść swoją lokalną witrynę WordPress na działający serwer.
W tym celu będziesz potrzebować nazwy domeny i konta hostingowego. Możesz uzyskać dowolną domenę i niezawodnego dostawcę usług hostingowych.
Wniosek: Jak zainstalować WordPress na Localhost przy użyciu XAMPP?
Mamy nadzieję, że dzięki temu artykułowi nauczyłeś się, jak lokalnie skonfigurować witrynę WordPress za pomocą XAMPP. W systemie Windows możesz używać Wampserver do konfigurowania witryn WordPress, a na komputerze Mac możesz używać MAMP do konfigurowania witryn WordPress.


![Jak skutecznie zarządzać komunikacją z klientem 2024? [5 kluczowych wskazówek]](https://megablogging.org/wp-content/uploads/2022/11/Client-Communication-Management-211x150.png)
![Jak utworzyć stronę docelową do przechwytywania leadów w WordPress 2024? [Przewodnik krok po kroku]](https://megablogging.org/wp-content/uploads/2022/11/How-to-Create-a-Lead-Capture-Landing-Page-in-WordPress-211x150.png)
