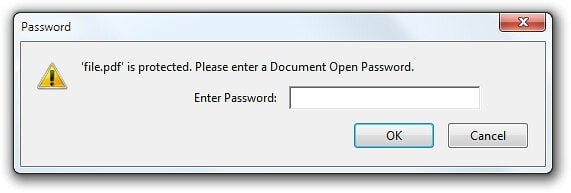
Spis treści
Jak usunąć hasło z pliku PDF
Trochę PDF są szyfrowane za pomocą a password, które musisz wprowadzić, jeśli chcesz przeglądać dokument. Możesz usunąć password aby uniknąć pewnych niedogodności, jeśli przechowujesz plik PDF w bardzo bezpiecznym miejscu.
Omówimy tutaj 2 sposoby, aby spróbować to zrobić: Wygodna sztuczka, która działa we wszystkich systemach operacyjnych z aplikacjami, które już masz, a zatem jest to oficjalna technika wymagająca programu Adobe Acrobat. W obu przypadkach zakładamy, że znasz password do zaszyfrowanego PDF plik. Niestety, nie ma prostego sposobu na usunięcie hasła, jeśli go nie masz/znasz.
Wygodna sztuczka: drukuj do pliku PDF
Może się to wydawać nieco głupie, jednak w prosty i łatwy sposób usuniesz plik password otwierając PDF plik i drukowanie PDF plik do zupełnie nowego pliku PDF. Twój system może wygenerować kopię repliki pliku PDF, który to duplikat nie będzie miał hasła.
Ta sztuczka może zadziałać tylko wtedy, gdy plik PDF nie ma żadnych ograniczeń drukowania. Jednak kilka plików PDF jest po prostu chronionych hasłem w ramach szyfrowania i można je normalnie odczytać i zapisać po podaniu hasła.
- Możesz spróbować tego na bardzo kilka sposobów. Jeśli użyjesz Chrom , możesz to zrobić w przeglądarce.
- Najpierw otwórz dokument PDF i wprowadź potrzebne hasło.
- Wybierz/kliknij przycisk „Drukuj” na pasku narzędzi PDF lub naciśnij klawisz drukowania na klawiaturze.
- Kliknij przycisk „Zmień” pod miejscem docelowym i wybierz opcję „Zapisz jako PDF lub wydrukuj Microsoft w formacie PDF”.
- Musisz podać nazwę i miejsce docelowe na swoim komputerze dla nowego pliku PDF (który będzie bez hasła). Twój nowy plik PDF będzie zawierał całą zawartość taką samą jak oryginalny plik PDF. Ale na szczęście nie będzie chroniony hasłem.
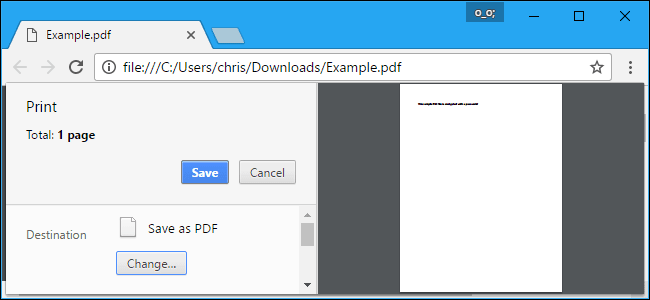
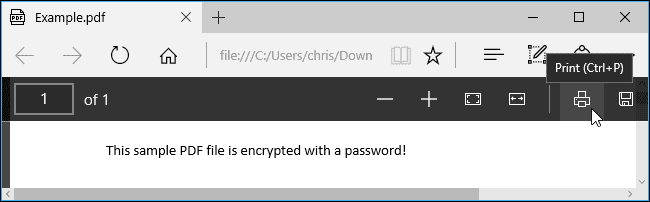
Wybierz opcję „Microsoft Print to PDF” jako drukarkę, a następnie kliknij przycisk „Drukuj”. Będziesz musiał wybrać nazwę i lokalizację nowego pliku PDF.
Możesz wypróbować tę sztuczkę w dowolnej przeglądarce plików PDF w wersji systemu Windows 10 lub 8. Po prostu jako drukarkę wybierz opcję „Microsoft Print to PDF”. W starszych wersjach systemu Windows przed wykonaniem tej sztuczki należy zainstalować drukarkę PDF innej firmy. (lub po prostu użyj przeglądarki Google Chrome).
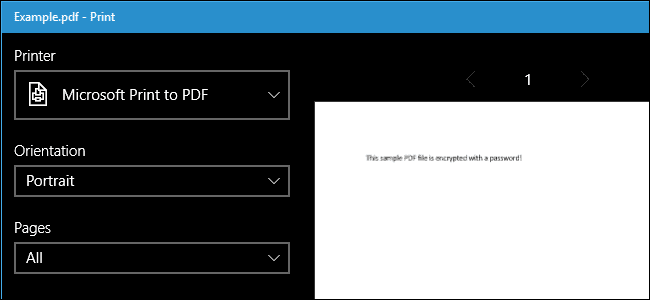
Popularne produkty na AMAZON
Oficjalna metoda: użyj programu Adobe Acrobat Pro, aby usunąć hasło z pliku PDF
Możesz dodatkowo wypróbować ten oficjalny sposób Adobe Acrobat Professional, aplikacja płatna. często jest to unikalny program z bezpłatnej przeglądarki plików PDF Adobe Acrobat Reader, z której korzysta prawie każdy człowiek. Adobe oferuje 7-dniowy bezpłatny okres próbny wersji Adobe Acrobat Pro. Program Adobe Acrobat Pro może działać, mimo że plik PDF ma ograniczenia dotyczące drukowania i nie można go zapisać w innych aplikacjach przy użyciu sztuczki.
Otwórz plik PDF w programie Adobe Acrobat Pro i podaj hasło, aby go obejrzeć. Kliknij ikonę kłódki po lewej stronie okna i kliknij „Szczegóły uprawnień”. Będziesz mógł dodatkowo kliknąć Plik > Właściwości i kliknąć zakładkę „Bezpieczeństwo”.
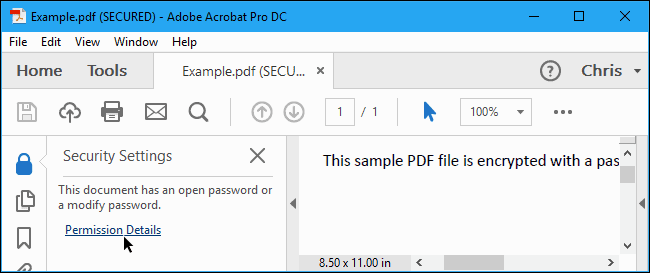
- Kliknij pole „Metoda zabezpieczeń”, wybierz „Brak zabezpieczeń” i kliknij „OK”, aby pozbyć się hasła.
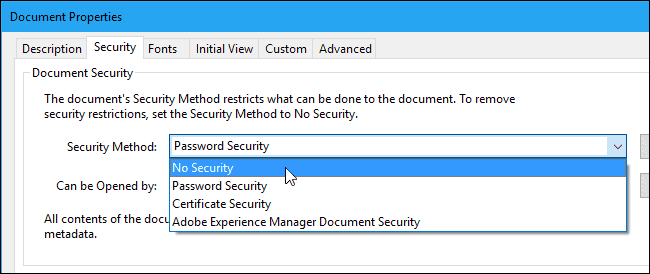
Kliknij opcję Plik > Zapisz, aby zapisać zmiany. będziesz mógł także po prostu zamknąć okno Adobe Acrobat Pro DC i zostaniesz poproszony o zapisanie zmian. Gdy już to zrobisz, hasło zostanie usunięte z początkowego pliku PDF.
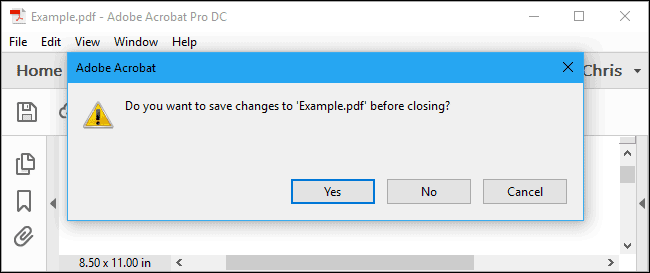
Mam nadzieję, że metody opisane powyżej były dla Ciebie przydatne i dostarczyły Ci pewnej wartości.
Jeśli podczas wykonywania powyższych metod napotkasz jakiś problem lub wadę, po prostu zostaw komentarz poniżej w polu komentarza. Postaramy się jak najszybciej odpowiedzieć na Twoje zapytanie.
Najnowsze posty
- Jak korzystać z Surfer SEO 2024: czy może pomóc w pozycjonowaniu treści?
- Semrush vs Rank Tracker 2024: Które narzędzie SEO jest dla Ciebie najlepsze?
- Program resellerski ChangeMyIP 2024: Program partnerski White Label
- Surfer SEO Review 2024: skuteczne narzędzie do SEO na stronie?
- Najlepsza recenzja partnera 2024: Czy naprawdę płaci Ci wysokie prowizje?







![Jak skutecznie zarządzać komunikacją z klientem 2024? [5 kluczowych wskazówek]](https://megablogging.org/wp-content/uploads/2022/11/Client-Communication-Management-211x150.png)
![Jak utworzyć stronę docelową do przechwytywania leadów w WordPress 2024? [Przewodnik krok po kroku]](https://megablogging.org/wp-content/uploads/2022/11/How-to-Create-a-Lead-Capture-Landing-Page-in-WordPress-211x150.png)
