Você já percebeu que alguns sites têm um pequeno ícone ao lado do nome na aba do navegador? Eles são chamados de favicons e podem ser uma ótima maneira de adicionar marca e personalidade ao seu site. Se você estiver usando WordPress, adicionar um favicon é relativamente fácil.
Um favicon é um pequeno ícone que representa o seu site. Normalmente é exibido na barra de endereço do seu navegador, próximo ao nome do seu site em uma lista de favoritos, e também pode ser usado por navegadores da web em guias.
O WordPress permite que você carregue facilmente um favicon para o seu site. Este tutorial mostrará como adicionar um favicon do WordPress.
Conteúdo
Como adicionar favicon do WordPress?
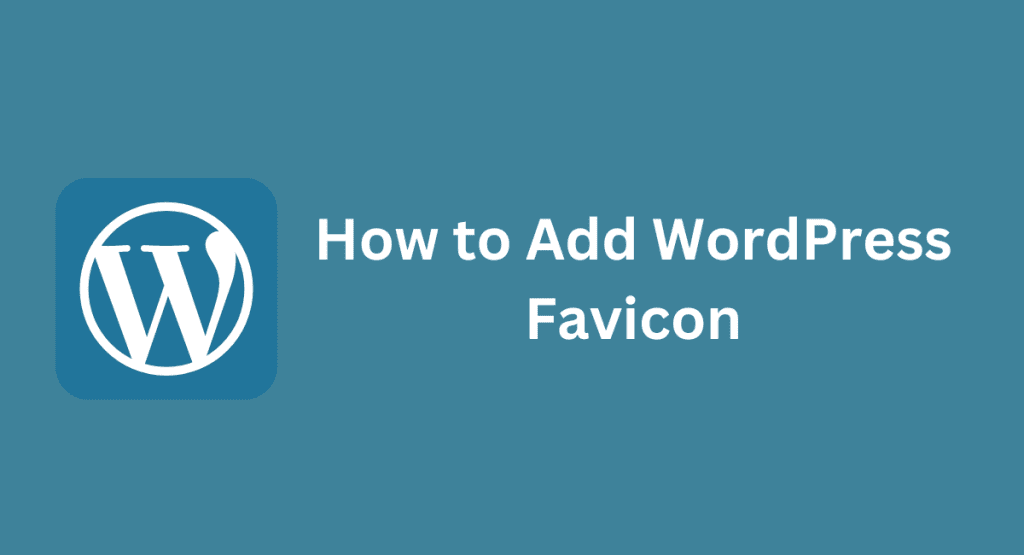
Etapa 1: crie sua imagem de favicon
A primeira coisa que você precisa fazer é criar sua imagem de favicon.
Deve ser um arquivo PNG, GIF ou ICO de 16x16px ou 32x32px.
Você pode criar este arquivo em seu editor de imagens favorito. Para obter os melhores resultados, crie uma imagem simples com uma cor de fundo sólida que contenha o logotipo ou as iniciais do seu site. Depois de criar sua imagem, salve-a em uma pasta do seu computador onde você poderá encontrá-la mais tarde.
Etapa 2: envie sua imagem para WordPress
Em seguida, você precisa enviar sua imagem de favicon para o WordPress.
Para fazer isso, faça login no painel do WordPress e vá para a página Configurações > Mídia.
Nesta página, você verá uma opção para “Fazer upload de arquivos”. Em “Upload de arquivos”, selecione a opção “Organizar meus uploads em pastas mensais e anuais” e clique no botão “Salvar alterações” na parte inferior da página.
Agora que isso foi resolvido, vá para a página Mídia> Adicionar novo e carregue sua imagem de favicon do seu computador. Após o upload da imagem, copie seu URL do campo “URL do arquivo” e cole-o em algum lugar seguro para uso posterior. Você precisará deste URL na Etapa 4.
Etapa 3: adicione o código Favicon ao seu arquivo Header.php
Agora que sua imagem foi carregada no WordPress, você precisa editar o arquivo header.php do seu tema para informar ao WordPress onde encontrá-la. Para fazer isso, vá para Aparência > Editor no painel do WordPress.
Na página Editar Temas, selecione o arquivo header.php na lista de modelos do lado direito e clique nele para abri-lo no editor.
Assim que header.php estiver aberto, procure a tag perto do topo do arquivo.
Se ainda não houver um, adicione-o logo abaixo da tag de abertura como este: . Agora, diretamente acima da tag , adicione o seguinte código:
Certifique-se de substituir “Paste_URL_Here” pelo URL real da imagem do seu favicon que você copiou na Etapa 2! Depois de adicionar este código e substituir “Paste_URL_Here” pelo seu URL, clique no botão “Atualizar arquivo” na parte inferior da página para salvar suas alterações.
Neste ponto, se você visualizar seu site em um navegador (acessando www[YourSiteName].com), deverá ver seu novo favicon próximo ao nome do seu site!
Porém, se você ainda não viu, não se preocupe; às vezes, os navegadores armazenam páginas em cache e não mostram ícones atualizados até que você limpe o cache ou visite seu site em uma janela de navegação privada.
Existem dois métodos que você pode usar para adicionar um favicon ao seu site WordPress.
O primeiro método é usar um plugin e o segundo método é editar o código do seu tema.
1) Se você estiver usando um plugin, recomendamos usar o plugin Favicon by RealFaviconGenerator.
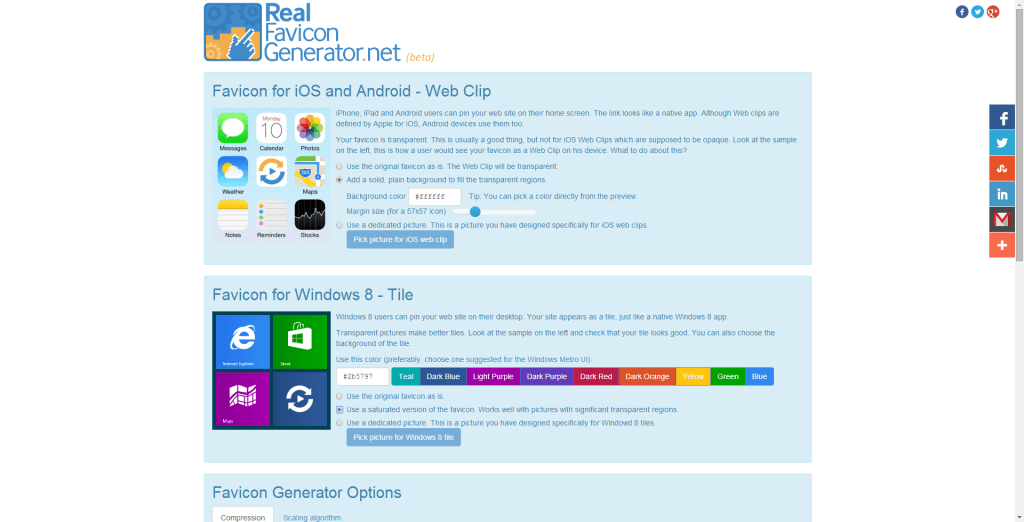
Este plugin permitirá que você carregue facilmente seu favicon e edite-o, se necessário. Também garante que seu favicon seja exibido corretamente em todos os navegadores e dispositivos.
Para usar o plugin, primeiro instale e ative o plugin. Em seguida, vá para Configurações > Favicon do RealFaviconGenerator na área de administração do WordPress. A partir daqui, você pode fazer upload do seu favicon ou colá-lo na URL de onde o seu favicon está localizado.
O plug-in gerará automaticamente os diferentes tamanhos necessários para diferentes dispositivos e navegadores. Por fim, clique no botão “Gerar Favicon” e baixe o pacote gerado. Depois de baixado, descompacte o pacote e carregue o conteúdo no diretório raiz do seu site WordPress via FTP.
2) Se não quiser usar um plugin, você também pode adicionar um favicon editando o código do seu tema. Para fazer isso, primeiro crie um arquivo PNG ou ICO de 16x16px para o seu favicon. Em seguida, carregue-o no diretório raiz do seu site WordPress via FTP. Por fim, edite o arquivo header.php do seu tema e cole o seguinte código nele: /favicon.ico”>
Salve suas alterações e carregue o arquivo header.php de volta ao seu servidor. É isso! Seu favicon agora deve aparecer na guia do seu navegador quando você visita seu site.
Conclusão
Isso é tudo para adicionar um favicon no WordPress! Como mencionamos anteriormente, os favicons estão se tornando cada vez mais importantes à medida que mais e mais pessoas usam várias guias ao navegar na Internet – então definitivamente vale a pena dedicar alguns minutos para adicionar uma ao seu próprio site.
Se você tiver alguma dúvida sobre esse processo ou encontrar algum problema ao longo do caminho, informe-nos nos comentários abaixo!
Veja também:




