Você quer aprender como instalar o WordPress no localhost usando o XAMPP?
Fica mais fácil testar plugins e temas, além de aprender a desenvolver temas WordPress, instalando o WordPress no seu computador.
Mostraremos como configurar facilmente um site WordPress local com o XAMPP no artigo a seguir.
Conteúdo
Quais são os benefícios de criar um site WordPress local?
Muitos desenvolvedores e proprietários de sites criam sites WordPress locais. Eles fazem isso para que possam testar o WordPress sem ter que construir um site online.
Você só pode visualizar sites locais em seu computador. É possível testar e aprender sobre diferentes temas e plugins do WordPress. A melhor maneira de testar novas atualizações de plugins é criar uma cópia local do seu site em seu computador antes de implementá-las em seu site ao vivo.
Você só poderá ver sites locais em seu computador. Você precisará de um nome de domínio e WordPress hosting se você pretende fazer um site ao vivo.
Vamos dar uma olhada em como instalar o WordPress localmente usando o XAMPP no Windows, Mac ou Linux.
O que é o XAMPP?
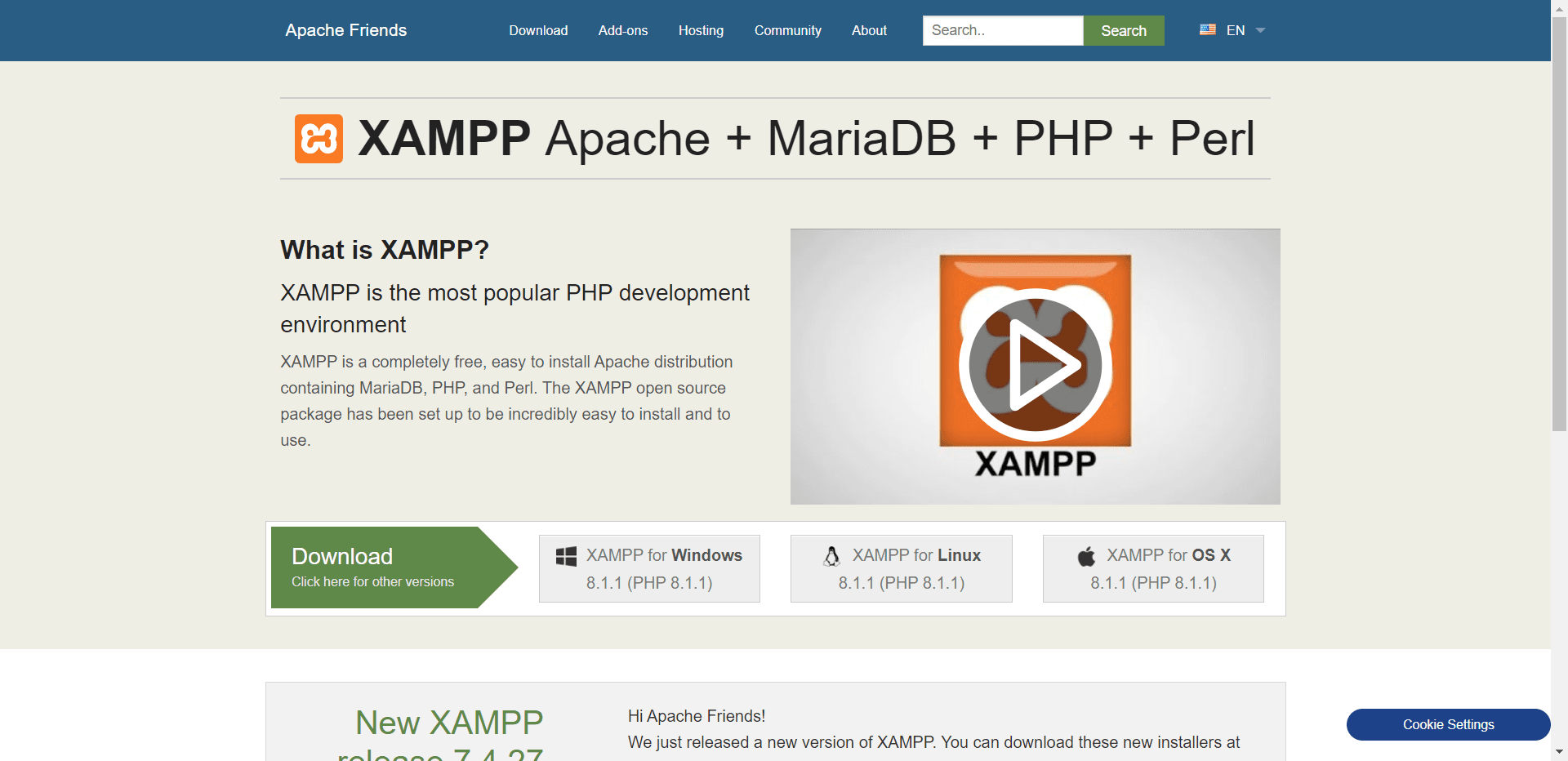
XAMPP significa multiplataforma, Apache, MySQL, PHP e Perl, e permite que você crie um site WordPress no servidor web local do seu computador. O componente “cross-platform” refere-se ao fato de que esta solução simples e leve funciona em Windows, Linux e Mac.
Você pode instalar o XAMPP no seu PC para configurar um ambiente de servidor local. Você precisa instalar um servidor web (Apache) em seu computador, PHP e MySQL para configurar um site WordPress local.
Sistemas de gerenciamento de banco de dados como MySQL e PHP são linguagens de programação. Para executar o WordPress, eles são necessários.
Para iniciantes, instalar cada um separadamente pode ser bastante desafiador. XAMPP simplifica o processo. Sites WordPress locais podem ser construídos com XAMPP. Computadores Mac, Linux e Windows podem usar o programa.
Configure o XAMPP para que você possa executar seu site WordPress localmente, instalando-o e configurando-o.
Como instalar o XAMPP?
Para baixar o XAMPP, você deve primeiro visitar o site do XAMPP e clicar no botão de download apropriado. As interfaces do instalador e do aplicativo podem diferir com base no seu sistema operacional.
Por conveniência, demonstraremos a versão do Windows neste artigo.
Depois de baixar o XAMPP, você precisará executar o instalador.
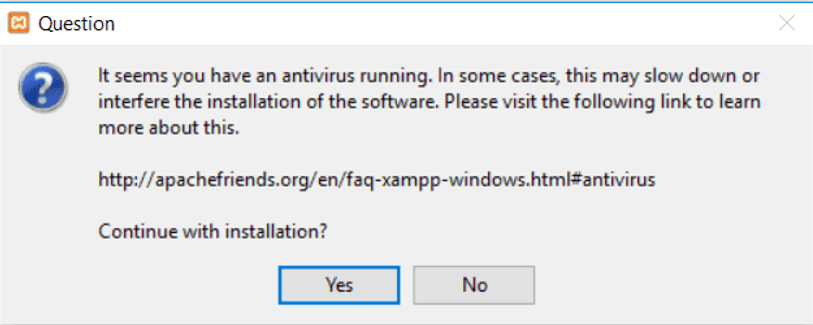
Você é perguntado onde instalar o XAMPP e quais pacotes você gostaria.
A maioria dos usuários ficará bem com as configurações padrão. Clique em 'Avançar' novamente para concluir o processo de instalação.izard.
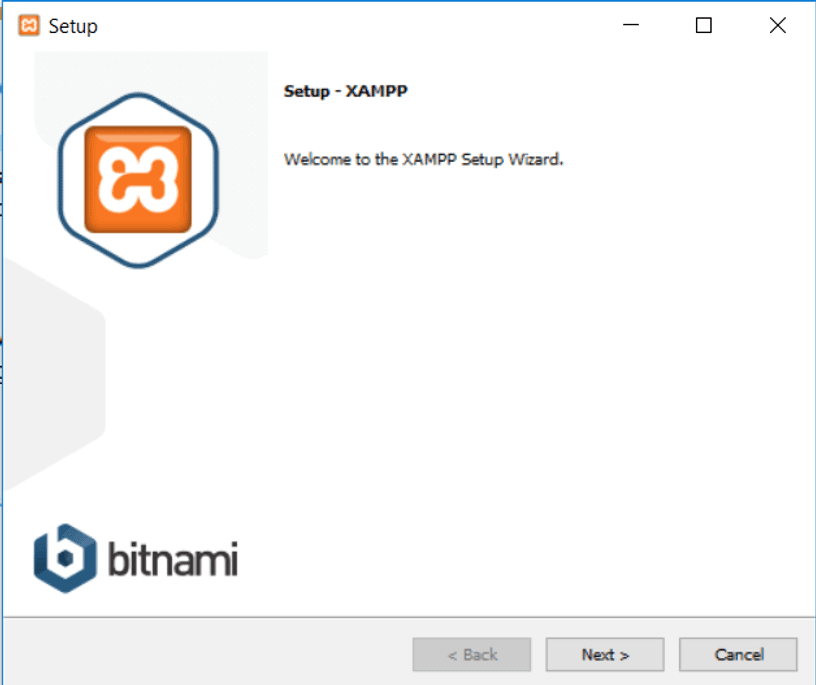
Clique no botão Concluir quando terminar o assistente e marque a opção 'iniciar o painel de controle agora'. O painel de controle do XAMPP será iniciado.
Por meio do aplicativo XAMPP, você pode usar o servidor web Apache e o servidor de banco de dados MySQL em sua máquina local. Clique nos botões Iniciar para Apache e MySQL.
Apache e MySQL agora serão iniciados pelo XAMPP. Para executar os dois aplicativos, você precisa clicar no botão 'Permitir acesso' na notificação do firewall.
O nome de cada aplicativo aparecerá em verde assim que for iniciado. Agora é hora de instalar o WordPress usando o XAMPP em um servidor local.
Usando XAMPP para construir um site WordPress localmente
Instalar o WordPress é o primeiro passo. Você pode baixar o WordPress visitando WordPress.org e clicando no botão 'Baixar WordPress'.
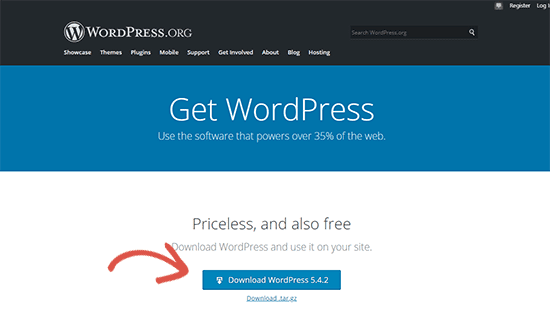
A extração do arquivo zip revela o diretório do WordPress após o download do WordPress. Esta pasta precisa ser copiada.
Em seguida, vá para a pasta onde você instalou o XAMPP.
No Windows, você o encontraria em C:/Program Files/XAMPP/htdocs ou C:/XAMPP/htdocs. No Mac, você o encontrará na pasta /Applications/XAMPP/htdocs.
Coloque a pasta wordpress na pasta htdocs que você copiou anteriormente. A pasta WordPress deve ser renomeada para site ou o que você quiser. Isso tornará seu site local mais fácil de identificar.
Para começar, abra seu navegador da Web favorito e digite o seguinte endereço na barra de endereço.
Digite o endereço da Web: https://localhost/website1/
Agora, altere website1 com o nome de sua própria pasta se você renomeou a pasta WordPress.
Você será solicitado a escolher um idioma assim que o assistente de instalação do WordPress for carregado. Clique no botão 'Continuar' depois de selecionar um idioma.
A próxima tela exibirá uma mensagem indicando que o WordPress precisa de um nome de banco de dados, um nome de usuário de banco de dados e uma senha.
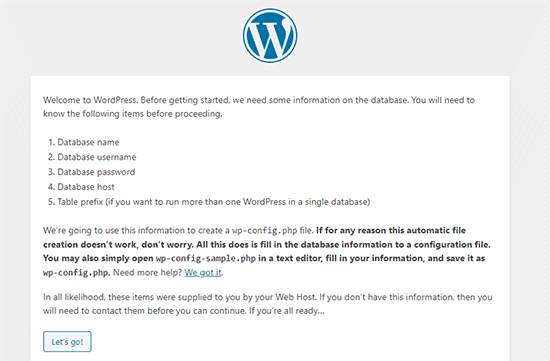
Vamos configurar um banco de dados WordPress.
Acesse https://localhost/phpmyadmin/ e abra uma nova guia do navegador. O XAMPP vem com uma versão pré-instalada do phpMyAdmin. A interface é mais simples e facilita o gerenciamento do banco de dados.
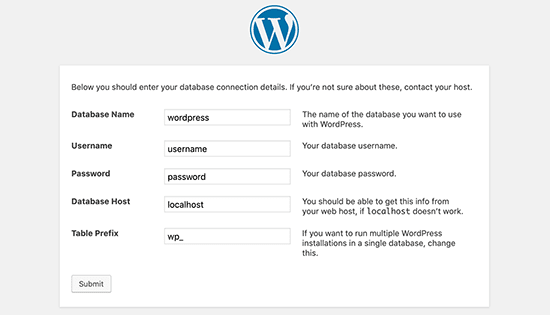
Escolha Bancos de dados e dê um nome ao seu novo banco de dados. Clique em Criar para prosseguir. Você pode usar seu banco de dados recém-criado para o seu site WordPress agora que o criou.
Clique no botão 'Vamos lá' e volte para /localhost/website1. A próxima tela solicitará informações sobre seu banco de dados do WordPress.
Seu nome de banco de dados criado anteriormente deve aparecer aqui. Deixe o campo de senha em branco e insira a raiz como o nome de usuário. Seu host de banco de dados deve ser localhost.
Clique em 'Enviar' quando terminar.
O WordPress agora armazena essas configurações no arquivo de configuração do WordPress wp-config.php se você estiver usando Windows ou Linux. Você será solicitado a criá-lo, no entanto, se estiver em um Mac.
Este arquivo deve ser criado na pasta raiz do seu site. Cole o texto copiado no arquivo após criá-lo. Depois que o arquivo for salvo, você deve retorná-lo ao instalador do WordPress para concluir a instalação.
Depois de preencher o formulário a seguir, o WordPress solicitará informações sobre o seu site. Em primeiro lugar, escolha um título para o seu site.
Sua conta de administrador exige que você insira um nome de usuário, senha e endereço de e-mail. Você pode continuar clicando no botão 'Instalar WordPress' depois que todas as informações forem preenchidas.
A instalação será executada agora e você será solicitado a fazer login assim que estiver concluída.
Acessando /localhost/website1/wp-admin, você pode fazer login em seu site digitando seu nome de usuário e senha como fez durante a instalação.
O que fazer depois de criar um site WordPress de host local?
Agora que seu site WordPress foi criado localmente usando o XAMPP, você pode trabalhar nele como se fosse um site ativo.
Você pode alterar a aparência do seu site ou instalar um novo tema por meio do menu Aparência localizado na barra lateral do administrador do WordPress. Em seguida, você deve verificar os plugins do WordPress.
Os plug-ins adicionam recursos interessantes, como formulários de contato, botões de mídia social, lojas de comércio eletrônico etc. ao seu site WordPress.
Para começar a blogar ou construir um site com o WordPress, você provavelmente desejará mover seu site WordPress local para um servidor ativo.
Para isso, você precisará de um nome de domínio e uma conta de hospedagem na web. Você pode obter qualquer domínio e provedor de hospedagem confiável.
Conclusão: Como instalar o WordPress no localhost usando o XAMPP?
Com este artigo, esperamos que você tenha aprendido como configurar um site WordPress localmente com o XAMPP. No Windows, você pode usar o Wampserver para configurar sites WordPress e, no Mac, pode usar o MAMP para configurar sites WordPress.


![Como gerenciar a comunicação com o cliente de forma eficaz 2024? [5 dicas importantes]](https://megablogging.org/wp-content/uploads/2022/11/Client-Communication-Management-211x150.png)
![Como criar uma página de captura de leads no WordPress 2024? [Guia passo a passo]](https://megablogging.org/wp-content/uploads/2022/11/How-to-Create-a-Lead-Capture-Landing-Page-in-WordPress-211x150.png)
