Vrei să înveți cum să instalezi WordPress pe Localhost folosind XAMPP?
Vă ajută să testați pluginuri și teme, precum și să învățați cum să dezvoltați teme WordPress, instalând WordPress pe computer.
Vă vom arăta cum să configurați cu ușurință un site WordPress local cu XAMPP în articolul următor.
Cuprins
Care sunt beneficiile creării unui site WordPress local?
Mulți dezvoltatori și proprietari de site-uri creează site-uri WordPress locale. O fac astfel încât să poată testa WordPress fără a fi nevoie să construiască un site web online.
Puteți vizualiza numai site-uri web locale pe computer. Este posibil să testați și să aflați despre diferite teme și pluginuri WordPress. Cel mai bun mod de a testa noile actualizări de plugin este să creați o copie locală a site-ului dvs. web pe computer înainte de a le implementa pe site-ul dvs. live.
Veți putea vedea numai site-uri web locale pe computer. Veți avea nevoie de un nume de domeniu și WordPress hosting dacă intenționați să faceți un site web live.
Să aruncăm o privire la cum să instalați WordPress la nivel local folosind XAMPP pe Windows, Mac sau Linux.
Ce este XAMPP?
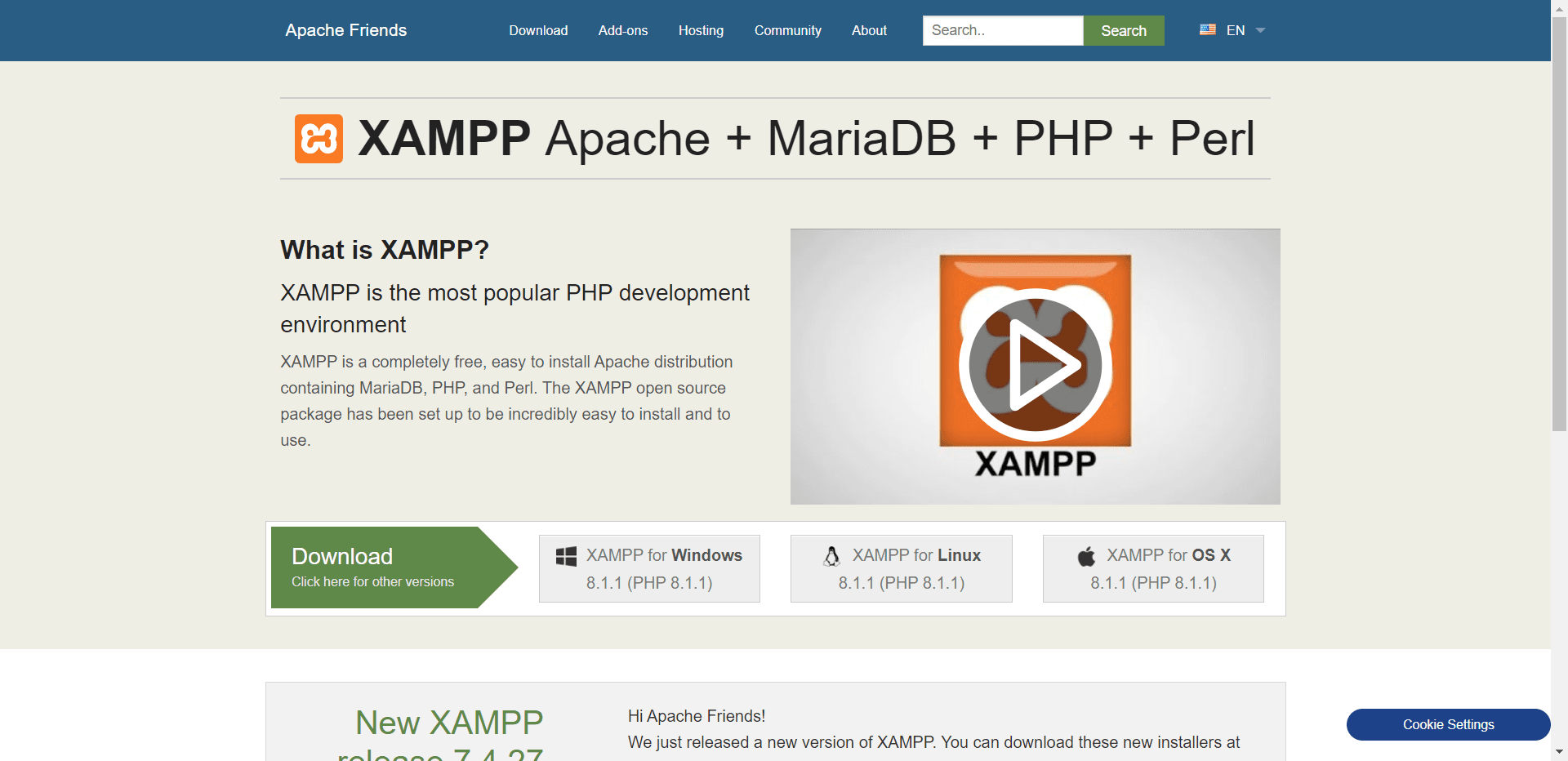
XAMPP înseamnă cross-platform, Apache, MySQL, PHP și Perl și vă permite să creați un site WordPress pe serverul web local al computerului. Componenta „cross-platform” se referă la faptul că această soluție simplă și ușoară funcționează pe Windows, Linux și Mac.
Puteți instala XAMPP pe computer pentru a configura un mediu de server local. Trebuie să instalați un server web (Apache) pe computer, PHP și MySQL pentru a configura un site WordPress local.
Sistemele de gestionare a bazelor de date precum MySQL și PHP sunt ambele limbaje de programare. Pentru a rula WordPress, acestea sunt necesare.
Pentru începători, instalarea fiecăruia separat poate fi destul de dificilă. XAMPP simplifică procesul. Site-urile web WordPress locale pot fi create cu XAMPP. Toate computerele Mac, Linux și Windows pot folosi programul.
Configurați XAMPP astfel încât să puteți rula site-ul WordPress la nivel local, instalându-l și configurându-l.
Cum se instalează XAMPP?
Pentru a descărca XAMPP, trebuie mai întâi să vizitați site-ul web XAMPP și să faceți clic pe butonul de descărcare corespunzător. Interfețele de instalare și aplicație pot diferi în funcție de sistemul dvs. de operare.
Pentru comoditate, vom demonstra versiunea Windows în acest articol.
După ce descărcați XAMPP, va trebui să rulați programul de instalare.
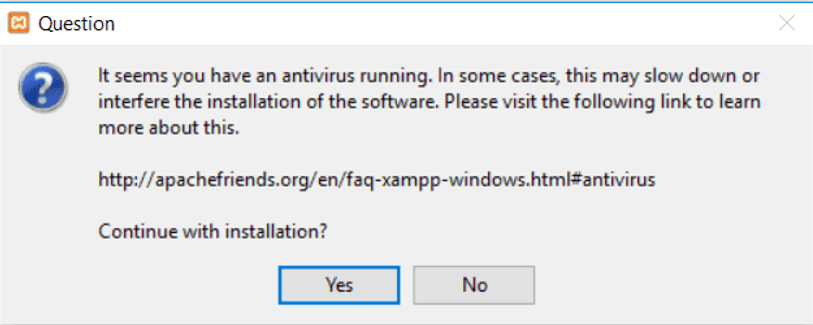
Vi se cere unde să instalați XAMPP și ce pachete doriți.
Majoritatea utilizatorilor vor fi în regulă cu setările implicite. Faceți clic din nou pe „Next” pentru a finaliza procesul de instalare.izard.
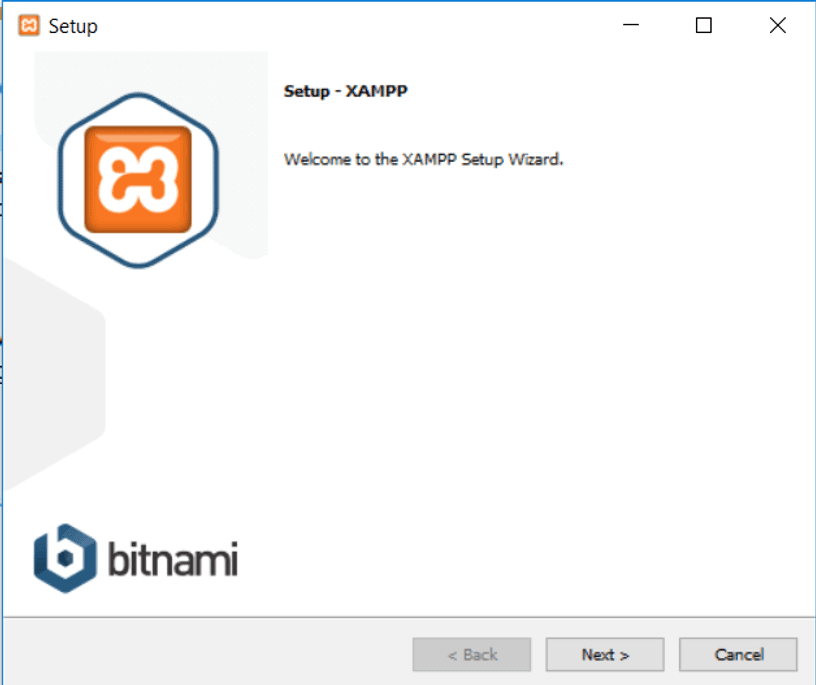
Faceți clic pe butonul de terminare când ați terminat expertul și apoi bifați opțiunea „porniți panoul de control acum”. Panoul de control XAMPP va fi lansat.
Prin aplicația XAMPP, puteți utiliza serverul web Apache și serverul de baze de date MySQL pe mașina dvs. locală. Faceți clic pe butoanele de pornire pentru Apache și MySQL.
Apache și MySQL vor fi pornite acum de XAMPP. Pentru a rula ambele aplicații, trebuie să faceți clic pe butonul „Permiteți accesul” din notificarea firewall-ului.
Numele fiecărei aplicații va apărea în verde de îndată ce este pornită. Acum este timpul să instalați WordPress folosind XAMPP pe un server local.
Folosind XAMPP pentru a construi un site WordPress la nivel local
Instalarea WordPress este primul pas. Puteți descărca WordPress vizitând WordPress.org și făcând clic pe butonul „Descărcați WordPress”.
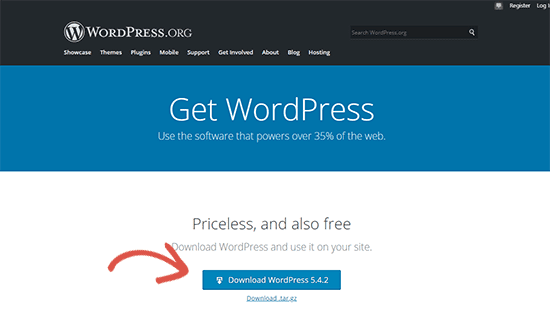
Extragerea fișierului zip dezvăluie directorul WordPress după descărcarea WordPress. Acest folder trebuie copiat.
Apoi, accesați folderul în care ați instalat XAMPP.
Sub Windows, l-ați găsi în C:/Program Files/XAMPP/htdocs sau C:/XAMPP/htdocs. Pe Mac, îl veți găsi în folderul /Applications/XAMPP/htdocs.
Puneți folderul wordpress în folderul htdocs pe care l-ați copiat anterior. Dosarul WordPress ar trebui să fie redenumit site-ul web sau orice doriți. Va face site-ul dvs. local mai ușor de identificat.
Pentru a începe, deschideți browserul web preferat și introduceți următoarea adresă în bara de adrese.
Introdu adresa web: https://localhost/website1/
Acum, Schimbați site-ul1 cu numele propriului folder dacă ați redenumit folderul WordPress.
Vi se va cere să alegeți o limbă odată ce vrăjitorul de instalare WordPress este încărcat. Faceți clic pe butonul „Continuați” după selectarea unei limbi.
Următorul ecran va afișa un mesaj care indică faptul că WordPress are nevoie de un nume de bază de date, un nume de utilizator și o parolă.
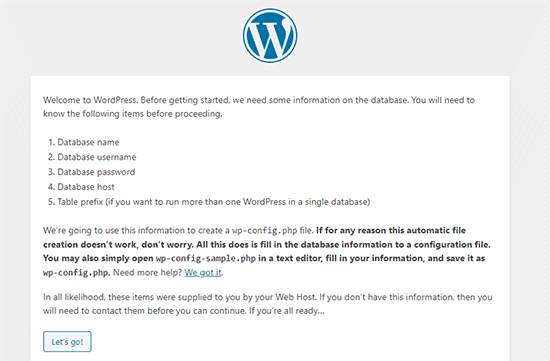
Să creăm o bază de date WordPress.
Accesați https://localhost/phpmyadmin/ și deschideți o nouă filă de browser. XAMPP vine cu o versiune preinstalată de phpMyAdmin. Interfața este mai simplă și facilitează gestionarea bazei de date.
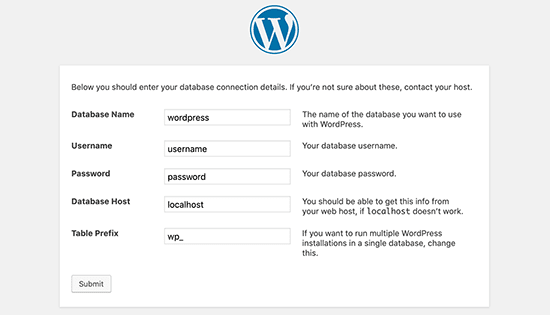
Alegeți Baze de date și dați un nume noii baze de date. Faceți clic pe Creare pentru a continua. Puteți utiliza baza de date nou creată pentru site-ul dvs. WordPress acum că ați creat-o.
Faceți clic pe butonul „Să mergem” și comutați înapoi la /localhost/website1. Următorul ecran vă va cere informații despre baza de date WordPress.
Numele bazei de date creată anterior ar trebui să apară aici. Lăsați câmpul pentru parolă necompletat și introduceți rădăcina ca nume de utilizator. Gazda bazei de date trebuie să fie localhost.
Vă rugăm să faceți clic pe „Trimiteți” când ați terminat.
WordPress stochează acum aceste setări în fișierul de configurare WordPress wp-config.php dacă utilizați Windows sau Linux. Cu toate acestea, vi se va solicita să îl creați dacă sunteți pe un Mac.
Acest fișier ar trebui creat în folderul rădăcină al site-ului dvs. web. Lipiți textul copiat în fișier după ce l-ați creat. Odată ce fișierul este salvat, ar trebui să îl returnați la programul de instalare WordPress pentru a finaliza instalarea.
După ce completați următorul formular, WordPress vă va cere informații despre site-ul dvs. În primul rând, alegeți un titlu pentru site-ul dvs.
Contul dvs. de administrator vă solicită să introduceți un nume de utilizator, o parolă și o adresă de e-mail. Puteți continua făcând clic pe butonul „Instalare WordPress” după ce toate informațiile au fost completate.
Instalarea va rula acum și vi se va solicita să vă conectați odată ce este finalizată.
Accesând /localhost/website1/wp-admin, vă puteți conecta la site-ul dvs. web introducând numele de utilizator și parola așa cum ați făcut în timpul instalării.
Ce să faci după crearea unui site WordPress gazdă local?
Acum că site-ul dvs. WordPress a fost creat local folosind XAMPP, puteți lucra la el ca și cum ar fi un site live.
Puteți schimba aspectul site-ului dvs. sau puteți instala o nouă temă prin meniul Aspect situat în bara laterală admin WordPress. În continuare, ar trebui să verificați pluginurile WordPress.
Pluginurile adaugă funcții interesante, cum ar fi formulare de contact, butoane de rețele sociale, magazine de comerț electronic etc., pe site-ul tău WordPress.
Pentru a începe să scrieți blog sau să construiți un site web cu WordPress, probabil că veți dori să mutați site-ul WordPress local pe un server live.
Pentru asta, veți avea nevoie de un nume de domeniu și de un cont de găzduire web. Puteți obține orice domeniu și furnizor de găzduire de încredere.
Concluzie: Cum se instalează WordPress pe Localhost folosind XAMPP?
Cu acest articol, sperăm că ați învățat cum să configurați un site WordPress la nivel local cu XAMPP. Pe Windows puteți folosi Wampserver pentru a configura site-uri WordPress, iar pe Mac puteți folosi MAMP pentru a configura site-uri WordPress.


![Cum să gestionezi eficient comunicarea cu clienții 2024? [5 sfaturi cheie]](https://megablogging.org/wp-content/uploads/2022/11/Client-Communication-Management-211x150.png)
![Cum se creează o pagină de destinație Capture Lead în WordPress 2024? [Ghid pas cu pas]](https://megablogging.org/wp-content/uploads/2022/11/How-to-Create-a-Lead-Capture-Landing-Page-in-WordPress-211x150.png)
