Doriți să vă accelerați fluxul de lucru prin optimizarea computerului? Una dintre numeroasele metode de a realiza acest lucru este fixarea imediată a site-urilor dvs. cele mai importante pe bara de activități. Evitând nevoia de a deschide un browser și de a vizita o anumită pagină, veți economisi timp în acest fel.
Deși Windows 10 vine cu o serie de instrumente utile, dacă ești ca majoritatea oamenilor, îți petreci cea mai mare parte a timpului online și nicăieri altundeva. Având în vedere acest lucru, ar trebui să puneți cele mai importante site-uri web la îndemână. Meniul Start și bara de activități, care consideră mai mult sau mai puțin ca programe în sine, sunt cele mai simple modalități de a le accesa în Windows 10.
Cuprins
Google Chrome
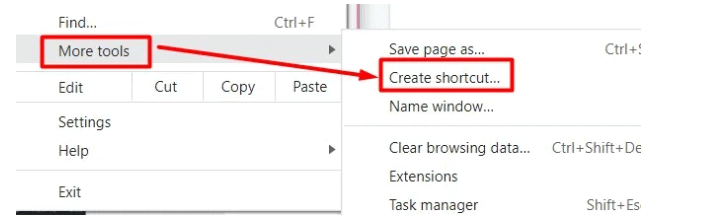
Google Chrome necesită mai multe opțiuni decât unele dintre celelalte browsere atunci când adăugați un site web la bara de activități, dar nu este încă dificil de realizat. Cum să începeți să mergeți este după cum urmează:
Pasul 1: Lansați Google Chrome și accesați site-ul web pe care doriți să îl fixați în bara de activități.
Pasul 2: În colțul din dreapta sus, faceți clic pe meniul cu trei puncte.
Pasul 3: Selectați Creați o comandă rapidă din meniul Mai multe instrumente.
Pasul 4: Când apare fereastra pop-up, puteți edita numele comenzii rapide și puteți alege dacă doriți să deschideți site-ul într-o fereastră nouă, bifând caseta corespunzătoare. Apoi, puteți alege Creare. Comanda rapidă ar trebui să apară automat pe desktop.
Noua comandă rapidă ar trebui să fie acum pe bara de activități. Alternativ, puteți alege să fixați pe bara de activități făcând clic dreapta pe comandă rapidă.
Numai pentru utilizatorii de Mac: Chrome se comportă ușor diferit pe MacOS. Alegeți să salvați pagina în loc ca ar trebui să fie aleasă în locul instrumentului Creați o comandă rapidă. Apoi, asigurați-vă că salvați adresa URL pe desktop în fereastra pop-up care se afișează. Comanda rapidă ar trebui acum adăugată pe desktop fără probleme.
Folosind Firefox
Deși nu există o modalitate ușoară de a fixa un site web din Firefox în bara de activități, putem încerca o altă metodă:
- Faceți clic dreapta pe comanda rapidă Firefox de pe desktop și selectați Proprietăți.
- Selectați Deschideți locația fișierului.
- Faceți clic dreapta pe aplicația Firefox și selectați Proprietăți.
- Creare comandă rapidă ar trebui să fie selectată.
- Windows va afișa o fereastră pop-up care vă va cere să salvați comanda rapidă pe desktop. Selectați Da.
- Reveniți la desktop și faceți clic dreapta pe noua comandă rapidă Firefox. Selectați Proprietăți.
- În câmpul Țintă, înlocuiți adresa existentă cu adresa URL a unui site web.
- Selectați Aplicați > OK.
- Când lansați această comandă rapidă, site-ul web specificat se va deschide automat.
- În cele din urmă, faceți clic dreapta pe sigla Firefox din bara de activități și selectați „Pin to Taskbar”.
- Selectați Fixați în bara de activități.
Chromium pe MS Edge
- Selectați cele trei puncte din colțul din dreapta sus.
- Alegeți Mai multe instrumente.
- Selectați Fixați în bara de activități.
- Selectați Pin.
Cum adaug un site web la bara de activități în Windows 11?
Deoarece procesul se referă mai mult la browsere decât la versiunile sistemului de operare Windows, puteți utiliza aceleași metode descrise mai sus. Cu toate acestea, unele setări pot avea nume diferite.
Cum adaug un site web la meniul meu Start?
Dacă bara de activități este aglomerată sau preferați să nu aveți comenzile rapide vizibile, puteți încerca să fixați site-uri web în meniul Start. Când faceți clic pe butonul Start, puteți accesa cu ușurință aceste comenzi rapide. Ceea ce va trebui să faceți este după cum urmează:
- Deschideți File Explorer și navigați la unitatea locală de disc C.
- Navigați la ProgramData și apoi la Microsoft.
- Deschideți meniul Start făcând clic pe Windows.
- Între timp, deschideți site-ul web pe care doriți să îl marcați într-un browser.
- Pentru a face o comandă rapidă, faceți clic și trageți adresa URL pe desktop.
- Apoi, apăsați Ctrl + C pentru a copia comanda rapidă.
- Reveniți la fereastra File Explorer unde ați deschis folderul Start Menu.
- Copiați comanda rapidă de pe desktop și inserați-o oriunde în dosar. start-meniu-comandă rapidă.
Concluzie
În cele din urmă, am dori să spunem că, pe lângă adăugarea de site-uri web la bara de activități, puteți marca o mulțime de site-uri web pentru acces rapid. Pentru a marca un site web, faceți clic pe simbolul de pornire situat în dreapta adresei URL. Vă puteți juca și aranja marcajele într-un mod asemănător cu bara de activități.




