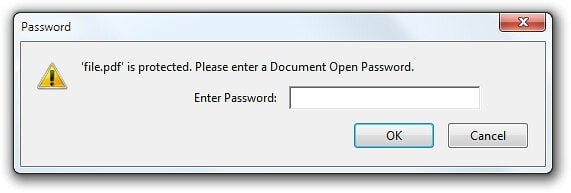
Cuprins
Cum să eliminați parola din PDF
niste PDF-urilor sunt criptate cu a parola, pe care va trebui să îl introduceți atunci când doriți să vă uitați la document. Puteți elimina parola pentru a vă salva de unele inconveniente dacă păstrați PDF-ul într-o locație foarte sigură.
Vom acoperi 2 moduri de a încerca să faceți acest lucru aici: Un truc convenabil care funcționează în toate sistemele operative cu aplicații pe care le aveți deja și, prin urmare, tehnica oficială care necesită Adobe Acrobat. În ambele moduri, presupunem că știți parola la criptat PDF fişier. Din păcate, nu există o modalitate simplă posibilă de a elimina o parolă dacă nu o ai/o știi.
Un truc convenabil: imprimați în PDF
Acest lucru poate părea puțin prostesc, totuși îl veți elimina simplu și ușor parola prin deschidere PDF fișier și tipărire PDF fișier într-un PDF nou-nouț. Sistemul dumneavoastră poate produce o copie replică a fișierului PDF, care copie duplicată nu va avea o parolă.
Acest truc poate funcționa numai dacă PDF-ul nu are restricții de imprimare. Cu toate acestea, mai multe fișiere PDF sunt pur și simplu protejate prin parolă ca criptare și pot fi citite și scrise în mod normal odată ce furnizați parola.
- Puteți încerca acest lucru în foarte puține moduri. Dacă utilizați Chrome , o poți face din browser.
- Mai întâi, deschideți documentul PDF și introduceți parola de care are nevoie.
- Selectați/faceți clic pe butonul „Imprimare” din bara de instrumente PDF sau apăsați tasta de imprimare de pe tastatură.
- Faceți clic pe butonul „Schimbare” de sub Destinație și alegeți opțiunea „Salvare ca PDF sau Microsoft printare în PDF” .
- Trebuie să furnizați un nume și o destinație pe computer pentru noul dumneavoastră PDF (care va fi fără parolă). Noul tău PDF va conține tot conținutul la fel ca fișierul PDF original. Dar, din fericire, nu va fi protejat prin parolă.
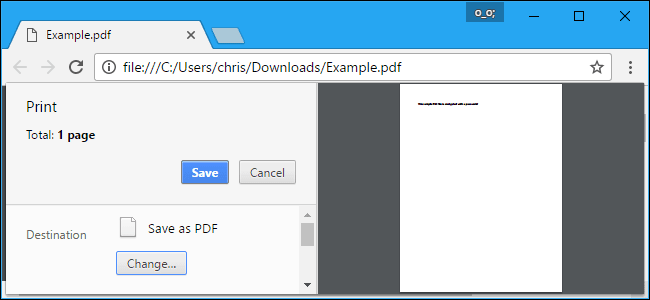
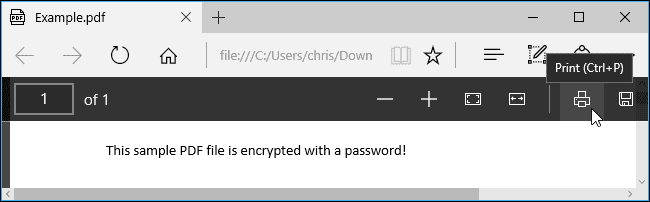
Selectați „Microsoft Print to PDF” ca imprimantă în opțiune și apoi faceți clic pe butonul „Print”. Vi se va cere să alegeți un nume și o locație pentru noul fișier PDF.
Puteți încerca acest truc în orice vizualizator PDF pe versiunile Windows 10 sau 8. Pur și simplu alegeți opțiunea „Microsoft Print to PDF” ca imprimantă. Pe versiunile mai vechi de Windows, va trebui să instalați o imprimantă PDF terță parte înainte de a efectua acest truc. (sau pur și simplu utilizați Google Chrome).
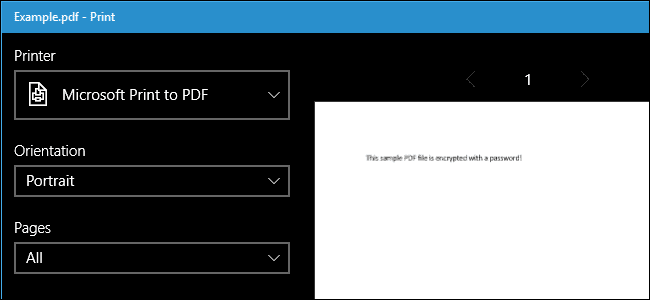
Produse în tendințe pe AMAZON
Metoda oficială: utilizați Adobe Acrobat Pro pentru a elimina parola din PDF
În plus, puteți încerca acest lucru în mod oficial Adobe acrobat professional, o aplicație plătită. acesta este adesea un program unic din vizualizatorul gratuit Adobe acrobat Reader PDF pe care îl au aproape toți oamenii. Adobe oferă o perioadă de probă gratuită de 7 zile pentru versiunea adobe acrobat pro . Adobe acrobat pro poate funcționa chiar dacă PDF-ul are restricții de imprimare și nu poate fi scris în alte aplicații folosind trucul de deasupra.
Deschideți PDF-ul, intrați în Adobe acrobat pro și furnizați-i parola pentru a-l vedea. Faceți clic pe pictograma de blocare din partea stângă a ferestrei și faceți clic pe „Detalii permisiuni”. În plus, veți putea să faceți clic pe Fișier > Proprietăți și să faceți clic pe fila „Securitate”.
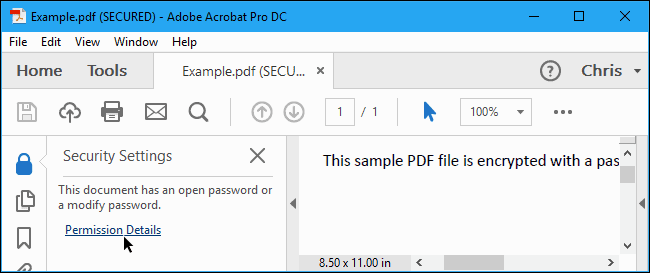
- Faceți clic pe caseta „Metodă de securitate”, alegeți „Fără securitate” și faceți clic pe „OK” pentru a scăpa de parolă.
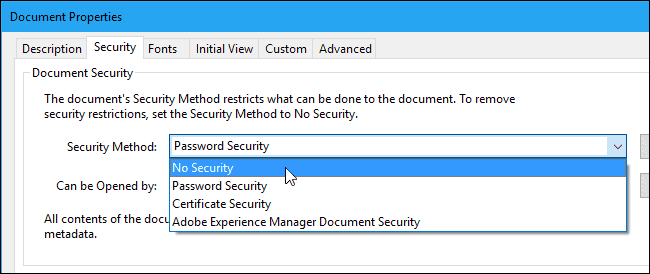
Faceți clic pe Fișier > Salvare pentru a salva modificările. veți putea, de asemenea, să închideți fereastra Adobe acrobat pro DC și vi se va solicita să salvați modificările. Odată ce ați primit, parola sunt eliminate din fișierul PDF inițial.
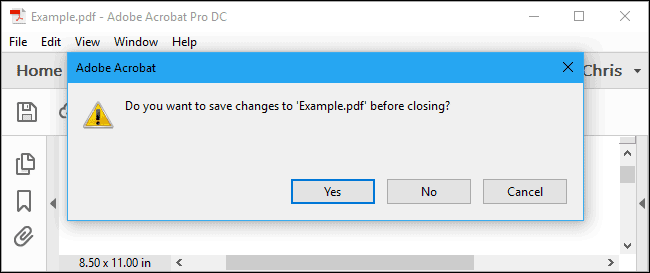
Sper că metodele explicate mai sus vă sunt utile și v-au oferit ceva valoare.
Dacă vă confruntați cu orice problemă sau dezavantaj în timp ce efectuați metodele de mai sus, lăsați un comentariu mai jos în caseta de comentarii. Vom face tot posibilul să răspundem la întrebarea dvs. cât mai curând posibil.
Postări recente
- Cum să utilizați Surfer SEO 2024: vă poate ajuta să vă clasificați conținutul?
- Semrush vs Rank Tracker 2024: care instrument SEO este cel mai bun pentru tine?
- Programul de reseller ChangeMyIP 2024: Programul de afiliere White Label
- Surfer SEO Review 2024: Un instrument eficient pentru SEO pe pagină?
- Afiliat Top Review 2024: Îți plătește cu adevărat comisioane mari?







![Cum să gestionezi eficient comunicarea cu clienții 2024? [5 sfaturi cheie]](https://megablogging.org/wp-content/uploads/2022/11/Client-Communication-Management-211x150.png)
![Cum se creează o pagină de destinație Capture Lead în WordPress 2024? [Ghid pas cu pas]](https://megablogging.org/wp-content/uploads/2022/11/How-to-Create-a-Lead-Capture-Landing-Page-in-WordPress-211x150.png)
