Вы когда-нибудь замечали, что рядом с названием некоторых веб-сайтов на вкладке браузера есть небольшой значок? Это так называемые значки, и они могут стать отличным способом добавить фирменности и индивидуальности вашему веб-сайту. Если вы используете WordPress, добавить значок относительно легко.
Фавикон — это небольшой значок, обозначающий ваш сайт. Обычно он отображается в адресной строке вашего браузера, рядом с названием вашего веб-сайта в списке закладок, а также может использоваться веб-браузерами на вкладках.
WordPress позволяет легко загрузить значок на ваш сайт. Из этого туториала вы узнаете, как добавить значок WordPress.
Содержание
Как добавить значок WordPress?
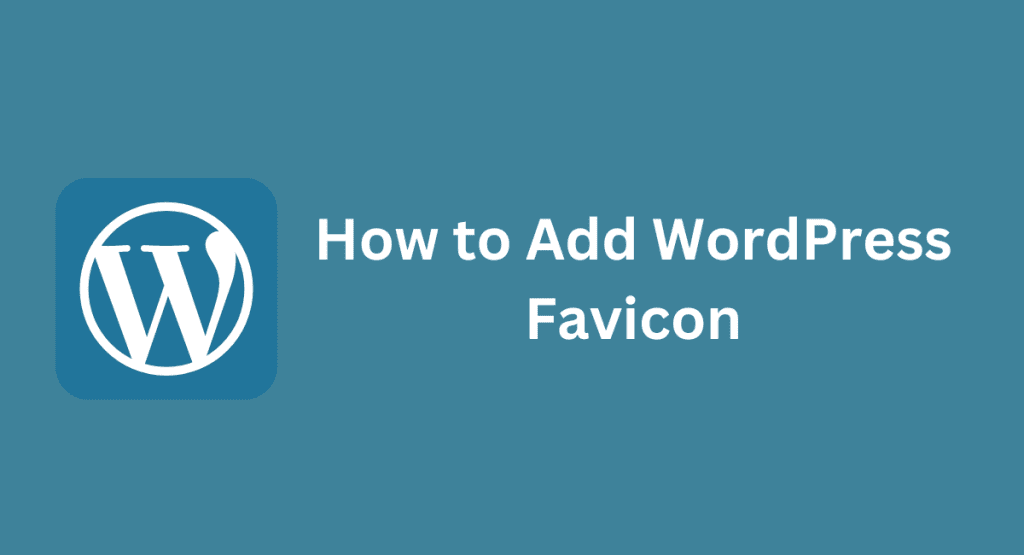
Шаг 1. Создайте изображение значка
Первое, что вам нужно сделать, это создать изображение значка.
Это должен быть файл PNG, GIF или ICO размером 16x16 пикселей или 32x32 пикселей.
Вы можете создать этот файл в своем любимом графическом редакторе. Для достижения наилучших результатов создайте простое изображение со сплошным фоном, содержащее логотип или инициалы вашего веб-сайта. Создав изображение, сохраните его в папке на своем компьютере, где вы сможете найти его позже.
Шаг 2. Загрузите свое изображение в WordPress
Далее вам нужно загрузить изображение значка в WordPress.
Для этого войдите в свою панель управления WordPress и перейдите на страницу «Настройки» > «Медиа».
На этой странице вы увидите опцию «Загрузка файлов». В разделе «Загрузка файлов» выберите параметр «Организовать мои загрузки по папкам по месяцам и годам», а затем нажмите кнопку «Сохранить изменения» внизу страницы.
Теперь, когда с этим покончено, перейдите на страницу «Медиа» > «Добавить новый» и загрузите изображение значка со своего компьютера. После загрузки изображения скопируйте его URL-адрес из поля «URL-адрес файла» и вставьте его в безопасное место для дальнейшего использования. Этот URL-адрес понадобится вам на шаге 4.
Шаг 3. Добавьте код значка в файл Header.php.
Теперь, когда ваше изображение загружено в WordPress, вам нужно отредактировать файл header.php вашей темы, чтобы сообщить WordPress, где его найти. Для этого перейдите в «Внешний вид» > «Редактор» на панели управления WordPress.
На странице «Редактирование тем» выберите файл header.php из списка шаблонов справа и щелкните его, чтобы открыть его в редакторе.
После открытия header.php найдите тег в верхней части файла.
Если его там еще нет, добавьте его чуть ниже открытия. тег такой: . Теперь прямо над тег, добавьте следующий код:
Обязательно замените «Paste_URL_Here» фактическим URL-адресом изображения вашего значка, которое вы скопировали на шаге 2! Добавив этот код и заменив «Вставить_URL_Here» своим URL-адресом, нажмите кнопку «Обновить файл» внизу страницы, чтобы сохранить изменения.
На этом этапе, если вы предварительно просмотрите свой веб-сайт в браузере (перейдя на www[YourSiteName].com), вы должны увидеть новый значок рядом с названием вашего сайта!
Однако, если вы этого еще не видите, не волнуйтесь; иногда браузеры кэшируют страницы и не отображают обновленные значки, пока вы не очистите кеш или не посетите свой сайт в окне приватного просмотра.
Есть два метода, которые вы можете использовать, чтобы добавить значок на свой сайт WordPress.
Первый метод — использовать плагин, а второй — отредактировать код вашей темы.
1) Если вы используете плагин, мы рекомендуем использовать плагин Favicon от RealFaviconGenerator.
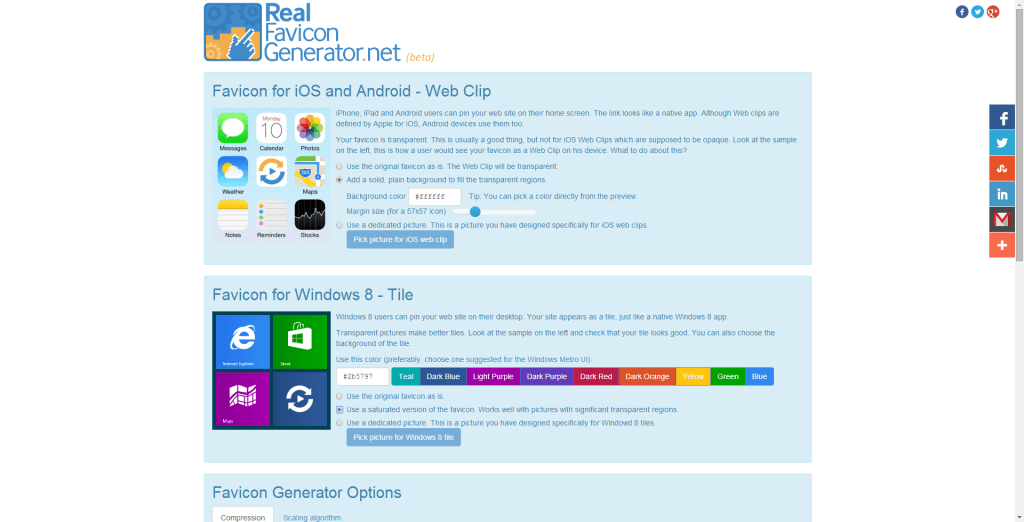
Этот плагин позволит вам легко загружать свой значок и редактировать его при необходимости. Это также гарантирует, что ваш значок будет корректно отображаться во всех браузерах и устройствах.
Чтобы использовать плагин, сначала установите и активируйте его. Затем перейдите в «Настройки» > «Favicon от RealFaviconGenerator» в области администрирования WordPress. Отсюда вы можете загрузить свой значок или вставить его в URL-адрес того, где находится ваш значок.
Затем плагин автоматически сгенерирует разные размеры, необходимые для разных устройств и браузеров. Наконец, нажмите кнопку «Создать значок» и загрузите сгенерированный пакет. После загрузки разархивируйте пакет и загрузите его содержимое в корневой каталог вашего сайта WordPress через FTP.
2) Если вы не хотите использовать плагин, вы также можете добавить значок, отредактировав код вашей темы. Для этого сначала создайте файл PNG или ICO размером 16x16 пикселей для вашего значка. Затем загрузите его в корневой каталог вашего сайта WordPress через FTP. Наконец, отредактируйте файл header.php вашей темы и вставьте в него следующий код: /favicon.ico»>
Сохраните изменения и загрузите файл header.php обратно на свой сервер. Вот и все! Теперь ваш значок должен отображаться на вкладке вашего веб-браузера, когда вы посещаете свой веб-сайт.
Заключение
Это все, что нужно для добавления значка в WordPress! Как мы упоминали ранее, значки становятся все более важными, поскольку все больше и больше людей используют несколько вкладок при просмотре страниц в Интернете, поэтому определенно стоит потратить несколько минут, чтобы добавить одну из них на свой сайт.
Если у вас есть какие-либо вопросы об этом процессе или вы столкнулись с какими-либо проблемами на этом пути, сообщите нам об этом в комментариях ниже!
Читайте также:




