Хотите узнать, как установить WordPress на локальном хосте с помощью XAMPP?
Это упрощает тестирование плагинов и тем, а также обучение разработке тем WordPress, установив WordPress на свой компьютер.
В следующей статье мы покажем вам, как легко настроить локальный сайт WordPress с помощью XAMPP.
Содержание
Каковы преимущества создания локального сайта WordPress?
Многие разработчики и владельцы сайтов создают локальные сайты на WordPress. Они делают это, чтобы тестировать WordPress без необходимости создавать онлайн-сайт.
Вы можете просматривать только локальные веб-сайты на своем компьютере. Можно протестировать и узнать о различных темах и плагинах WordPress. Лучший способ протестировать новые обновления плагинов — создать локальную копию вашего веб-сайта на своем компьютере, прежде чем внедрять их на своем действующем сайте.
Вы сможете видеть только локальные веб-сайты на своем компьютере. Вам понадобится доменное имя и WordPress Хостинг если вы собираетесь сделать живой веб-сайт.
Давайте посмотрим, как установить WordPress локально с помощью XAMPP в Windows, Mac или Linux.
Что такое XAMPP?
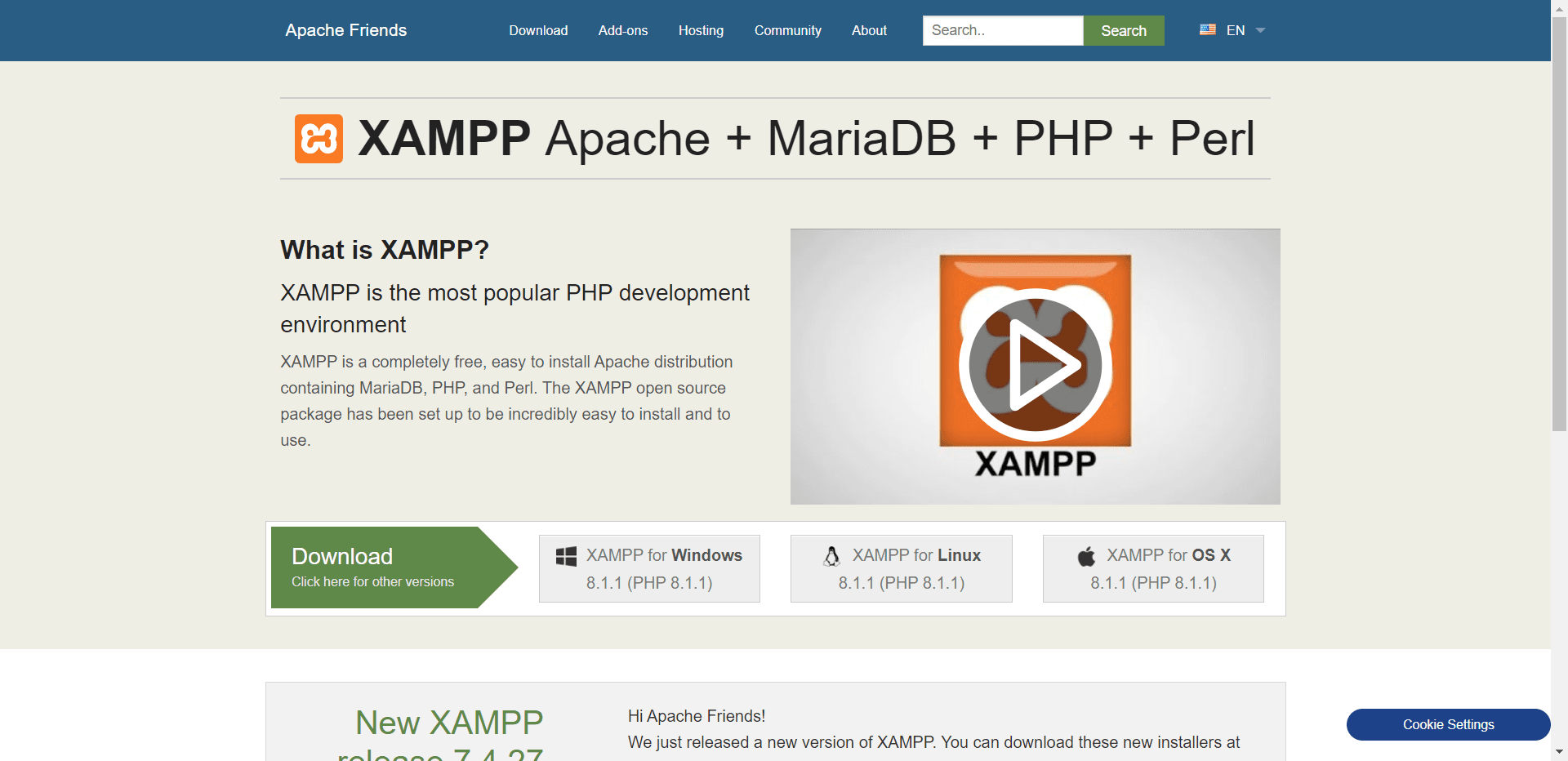
XAMPP означает кроссплатформенность, Apache, MySQL, PHP и Perl и позволяет вам создать сайт WordPress на локальном веб-сервере вашего компьютера. Компонент «кроссплатформенность» относится к тому факту, что это простое и легкое решение работает на Windows, Linux и Mac.
Вы можете установить XAMPP на свой компьютер, чтобы настроить локальную серверную среду. Вам необходимо установить веб-сервер (Apache) на свой компьютер, PHP и MySQL, чтобы настроить локальный сайт WordPress.
Системы управления базами данных, такие как MySQL и PHP, являются языками программирования. Для запуска WordPress они необходимы.
Для новичков установка каждого по отдельности может быть довольно сложной задачей. XAMPP упрощает процесс. Локальные веб-сайты WordPress могут быть созданы с помощью XAMPP. Компьютеры Mac, Linux и Windows могут использовать программу.
Настройте XAMPP, чтобы вы могли запускать свой сайт WordPress локально, установив и настроив его.
Как установить XAMPP?
Чтобы загрузить XAMPP, вы должны сначала посетить веб-сайт XAMPP и нажать соответствующую кнопку загрузки. Интерфейсы установщика и приложения могут отличаться в зависимости от вашей операционной системы.
Для удобства в этой статье мы продемонстрируем версию для Windows.
После загрузки XAMPP вам нужно будет запустить программу установки.
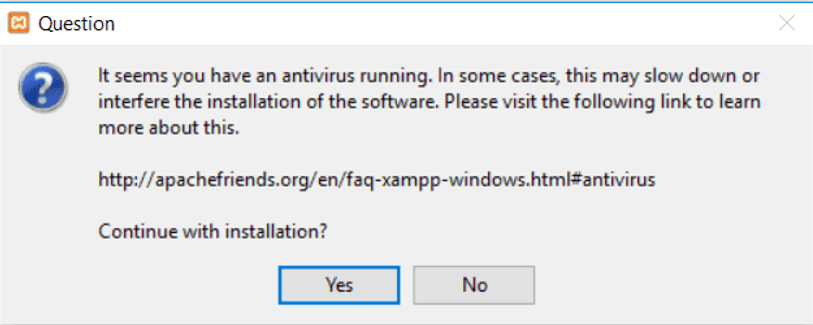
Вас спросят, где установить XAMPP и какие пакеты вам нужны.
Большинству пользователей подойдут настройки по умолчанию. Нажмите «Далее» еще раз, чтобы завершить процесс установки.
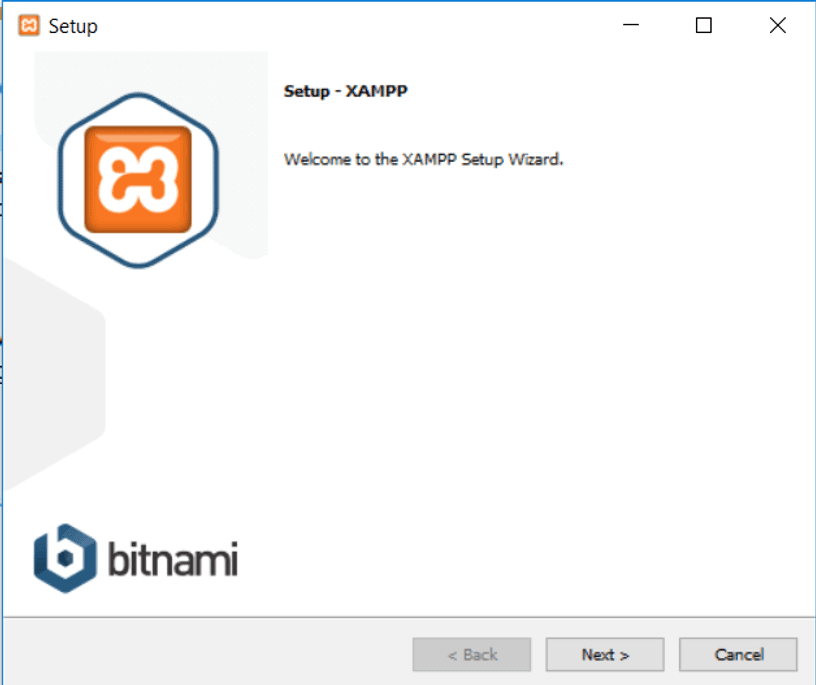
Нажмите кнопку «Готово», когда вы закончите работу мастера, а затем установите флажок «Запустить панель управления сейчас». Будет запущена панель управления XAMPP.
Через приложение XAMPP вы можете использовать веб-сервер Apache и сервер базы данных MySQL на своем локальном компьютере. Нажмите на кнопки запуска для Apache и MySQL.
Apache и MySQL теперь будут запускаться XAMPP. Чтобы запустить оба приложения, вам нужно нажать кнопку «Разрешить доступ» в уведомлении вашего брандмауэра.
Имя каждого приложения будет отображаться зеленым цветом, как только оно будет запущено. Пришло время установить WordPress с помощью XAMPP на локальном сервере.
Использование XAMPP для локального создания сайта WordPress
Установка WordPress — это первый шаг. Вы можете загрузить WordPress, посетив WordPress.org и нажав кнопку «Загрузить WordPress».
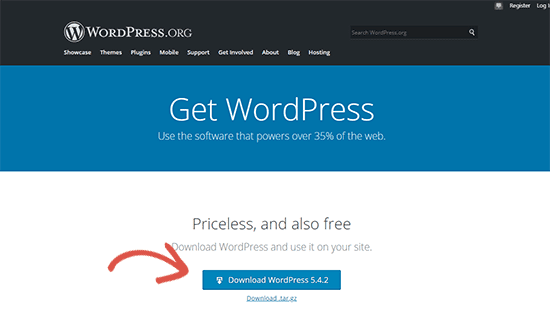
Извлечение zip-файла показывает каталог WordPress после загрузки WordPress. Эту папку нужно скопировать.
Далее перейдите в папку, в которую вы установили XAMPP.
В Windows вы найдете его в C:/Program Files/XAMPP/htdocs или C:/XAMPP/htdocs. На Mac вы найдете его в папке /Applications/XAMPP/htdocs.
Поместите папку wordpress в папку htdocs, которую вы ранее скопировали. Папка WordPress должна быть переименована в веб-сайт или как вам угодно. Это облегчит идентификацию вашего локального сайта.
Для начала откройте свой любимый веб-браузер и введите следующий адрес в адресной строке.
Введите веб-адрес: https://localhost/website1/
Теперь измените веб-сайт1 на имя вашей собственной папки, если вы переименовали папку WordPress.
Вам будет предложено выбрать язык после загрузки мастера установки WordPress. Нажмите кнопку «Продолжить» после выбора языка.
На следующем экране появится сообщение о том, что WordPress требуется имя базы данных, имя пользователя базы данных и пароль.
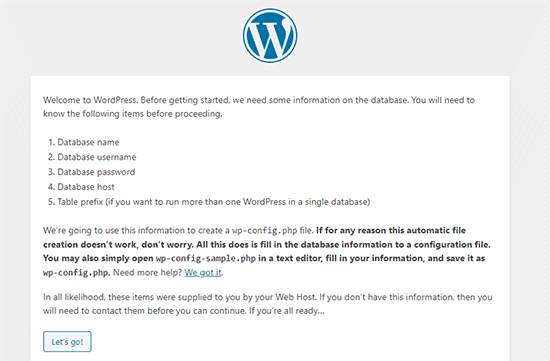
Давайте настроим базу данных WordPress.
Перейдите на https://localhost/phpmyadmin/ и откройте новую вкладку браузера. XAMPP поставляется с предустановленной версией phpMyAdmin. Интерфейс стал проще и упрощает управление базой данных.
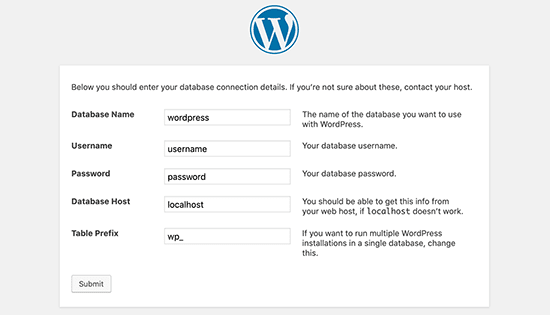
Выберите Базы данных и дайте вашей новой базе данных имя. Нажмите Создать, чтобы продолжить. Вы можете использовать только что созданную базу данных для своего сайта WordPress теперь, когда вы ее создали.
Нажмите кнопку «Поехали» и вернитесь к /localhost/website1. На следующем экране вас попросят предоставить информацию о вашей базе данных WordPress.
Здесь должно появиться имя вашей ранее созданной базы данных. Оставьте поле пароля пустым и введите root в качестве имени пользователя. Ваш хост базы данных должен быть локальным.
Пожалуйста, нажмите «Отправить», когда закончите.
WordPress теперь сохраняет эти настройки в файле конфигурации WordPress wp-config.php, если вы используете Windows или Linux. Однако вам будет предложено создать его, если вы работаете на Mac.
Этот файл должен быть создан в корневой папке вашего сайта. Вставьте скопированный текст в файл после его создания. Как только файл будет сохранен, вы должны вернуть его установщику WordPress для завершения установки.
После того, как вы заполните следующую форму, WordPress запросит у вас информацию о вашем веб-сайте. Во-первых, выберите заголовок для вашего сайта.
Ваша учетная запись администратора требует от вас ввести имя пользователя, пароль и адрес электронной почты. Вы можете продолжить, нажав кнопку «Установить WordPress», как только вся информация будет заполнена.
Теперь установка будет запущена, и вам будет предложено войти в систему после ее завершения.
Перейдя в /localhost/website1/wp-admin, вы можете войти на свой веб-сайт, введя свое имя пользователя и пароль, как вы делали это во время установки.
Что делать после создания локального сайта WordPress?
Теперь, когда ваш сайт WordPress создан локально с использованием XAMPP, вы можете работать с ним, как если бы это был живой сайт.
Вы можете изменить внешний вид своего сайта или установить новую тему через меню «Внешний вид», расположенное на боковой панели администратора WordPress. Затем вы должны проверить плагины WordPress.
Плагины добавляют интересные функции, такие как контактные формы, кнопки социальных сетей, магазины электронной коммерции и т. д., на ваш сайт WordPress.
Чтобы начать вести блог или создавать веб-сайт с помощью WordPress, вы, вероятно, захотите перенести свой локальный сайт WordPress на работающий сервер.
Для этого вам понадобится доменное имя и учетная запись веб-хостинга. Вы можете получить любой домен и надежный хостинг-провайдер.
Вывод: как установить WordPress на локальном хосте с помощью XAMPP?
Мы надеемся, что из этой статьи вы узнали, как настроить сайт WordPress локально с помощью XAMPP. В Windows вы можете использовать Wampserver для настройки сайтов WordPress, а на Mac вы можете использовать MAMP для настройки сайтов WordPress.


![Как эффективно управлять общением с клиентами 2024? [5 ключевых советов]](https://megablogging.org/wp-content/uploads/2022/11/Client-Communication-Management-211x150.png)
![Как создать целевую страницу для захвата лидов в WordPress 2024? [Пошаговое руководство]](https://megablogging.org/wp-content/uploads/2022/11/How-to-Create-a-Lead-Capture-Landing-Page-in-WordPress-211x150.png)
