Хотите ускорить рабочий процесс за счет оптимизации компьютера? Один из многих способов добиться этого — немедленно закрепить наиболее важные веб-сайты на панели задач. Избегая необходимости открывать браузер и посещать определенную страницу, вы таким образом сэкономите время.
Хотя Windows 10 поставляется с рядом полезных инструментов, если вы похожи на большинство людей, вы проводите большую часть своего времени в Интернете и нигде больше. Учитывая это, вам следует разместить самые важные веб-сайты в пределах легкой досягаемости. Меню «Пуск» и панель задач, которые сами по себе более или менее похожи на программы, являются самыми простыми способами доступа к ним в Windows 10.
Содержание
Google Chrome
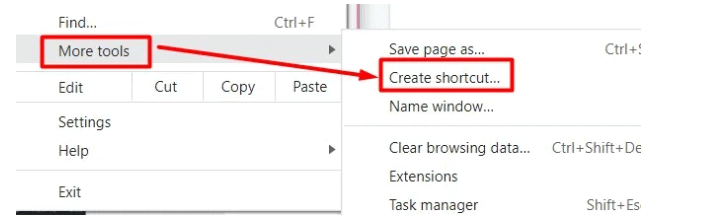
Google Chrome требует несколько большего выбора, чем некоторые другие браузеры, при добавлении веб-сайта на панель задач, но добиться этого все равно несложно. Как начать действовать, заключается в следующем:
Шаг 1. Запустите Google Chrome и перейдите на веб-сайт, который хотите закрепить на панели задач.
Шаг 2: В правом верхнем углу нажмите меню из трех точек.
Шаг 3. Выберите «Создать ярлык» в меню «Дополнительные инструменты».
Шаг 4: Когда появится всплывающее окно, вы можете отредактировать имя ярлыка и выбрать, открывать ли веб-сайт в новом окне, установив соответствующий флажок. Далее вы можете выбрать «Создать». Ярлык должен автоматически появиться на рабочем столе.
Новый ярлык теперь должен появиться на панели задач. Кроме того, вы можете закрепить на панели задач, щелкнув ярлык правой кнопкой мыши.
Только для пользователей Mac: Chrome ведет себя немного по-другому на MacOS. Вместо инструмента «Создать ярлык» выберите «Сохранить страницу». Как следует выбрать. Затем убедитесь, что вы сохраняете URL-адрес на своем рабочем столе во всплывающем окне. Теперь ярлык должен быть добавлен на рабочий стол без каких-либо проблем.
Использование Firefox
Хотя не существует простого способа закрепить веб-сайт Firefox на панели задач, мы можем попробовать другой метод:
- Щелкните правой кнопкой мыши ярлык Firefox на рабочем столе и выберите «Свойства».
- Выберите «Открыть местоположение файла».
- Щелкните правой кнопкой мыши приложение Firefox и выберите «Свойства».
- Должен быть выбран «Создать ярлык».
- Windows отобразит всплывающее окно с просьбой сохранить ярлык на рабочий стол. Выберите Да.
- Вернитесь на рабочий стол и щелкните правой кнопкой мыши новый ярлык Firefox. Выберите Свойства.
- В поле «Цель» замените существующий адрес URL-адресом веб-сайта.
- Выберите Применить> ОК.
- Когда вы запустите этот ярлык, указанный вами веб-сайт откроется автоматически.
- Наконец, щелкните правой кнопкой мыши логотип Firefox на панели задач и выберите «Закрепить на панели задач».
- Выберите Закрепить на панели задач.
Хром в MS Edge
- Выберите три точки в правом верхнем углу.
- Выберите «Дополнительные инструменты».
- Выберите «Закрепить на панели задач».
- Выберите Закрепить.
Как добавить веб-сайт на панель задач в Windows 11?
Поскольку этот процесс больше касается браузеров, чем версий ОС Windows, вы можете использовать те же методы, которые мы описали выше. Однако некоторые настройки могут иметь другие названия.
Как добавить веб-сайт в меню «Пуск»?
Если ваша панель задач загромождена или вы предпочитаете, чтобы ярлыки не были видны, вы можете попробовать закрепить веб-сайты в меню «Пуск». Нажав кнопку «Пуск», вы можете легко получить доступ к этим ярлыкам. Вам нужно будет сделать следующее:
- Откройте проводник и перейдите к локальному диску C.
- Перейдите к ProgramData, а затем к Microsoft.
- Откройте меню «Пуск», нажав Windows.
- Тем временем откройте в браузере веб-сайт, который вы хотите добавить в закладки.
- Чтобы создать быстрый ярлык, щелкните и перетащите URL-адрес на рабочий стол.
- Затем нажмите Ctrl + C, чтобы скопировать ярлык.
- Вернитесь в окно проводника, в котором вы открыли папку меню «Пуск».
- Скопируйте ярлык на рабочем столе и вставьте его в любое место папки. меню пуск-ярлык.
Заключение
Наконец, мы хотели бы сказать, что помимо добавления веб-сайтов на панель задач вы можете добавить в закладки множество веб-сайтов для быстрого доступа. Чтобы добавить веб-сайт в закладки, просто щелкните стартовый символ, расположенный справа от URL-адреса. Вы можете поэкспериментировать с закладками и расположить их так же, как на панели задач.




