Har du någonsin märkt att vissa webbplatser har en liten ikon bredvid namnet på din webbläsarflik? Dessa kallas favoritikoner, och de kan vara ett bra sätt att lägga till varumärke och personlighet till din webbplats. Om du använder WordPress är det relativt enkelt att lägga till en favicon.
En favicon är en liten ikon som representerar din webbplats. Det visas vanligtvis i adressfältet i din webbläsare, bredvid webbplatsens namn i en lista med bokmärken, och kan även användas av webbläsare på flikar.
WordPress låter dig enkelt ladda upp en favoritikon till din webbplats. Denna handledning visar dig hur du lägger till en WordPress-favicon.
Innehållsförteckning
Hur lägger man till WordPress Favicon?
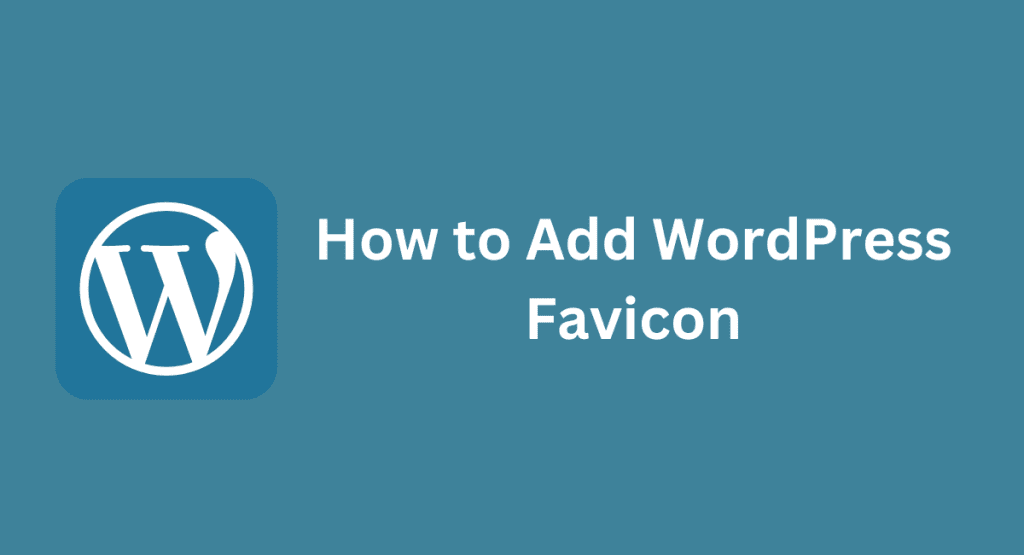
Steg 1: Skapa din favoritbild
Det första du behöver göra är att skapa din favoritbild.
Detta bör vara en 16x16px eller 32x32px PNG-, GIF- eller ICO-fil.
Du kan skapa den här filen i din favoritbildredigerare. För bästa resultat, skapa en enkel bild med en solid bakgrundsfärg som innehåller din webbplats logotyp eller initialer. När du har skapat din bild, spara den i en mapp på din dator där du kommer att kunna hitta den senare.
Steg 2: Ladda upp din bild till WordPress
Därefter måste du ladda upp din favoritbild till WordPress.
För att göra detta, logga in på din WordPress Dashboard och gå till sidan Inställningar > Media.
På den här sidan ser du ett alternativ för "Ladda upp filer." Under "Ladda upp filer", välj alternativet "Ordna mina uppladdningar i månads- och årsbaserade mappar" och klicka sedan på knappen "Spara ändringar" längst ned på sidan.
Nu när det är ur vägen, gå till sidan Media > Lägg till ny och ladda upp din favoritbild från din dator. När bilden har laddats upp, kopiera dess URL från fältet "Fil URL" och klistra in den någonstans säkert för senare användning. Du behöver den här webbadressen i steg 4.
Steg 3: Lägg till faviconkoden till din Header.php-fil
Nu när din bild har laddats upp till WordPress måste du redigera ditt temas header.php-fil för att tala om för WordPress var den ska hittas. För att göra detta, gå till Utseende > Editor från din WordPress Dashboard.
På sidan Redigera teman, välj filen header.php från listan över mallar till höger och klicka på den för att öppna den i redigeraren.
När header.php är öppet, leta efter taggen nära toppen av filen.
Om det inte redan finns en där, lägg till den precis under öppningen tagga så här: . Nu, direkt ovanför lägg till följande kod:
Se till att ersätta "Paste_URL_Here" med den faktiska webbadressen till din favoritbild som du kopierade i steg 2! När du har lagt till den här koden och ersatt "Paste_URL_Here" med din URL, klicka på knappen "Uppdatera fil" längst ner på sidan för att spara dina ändringar.
Vid det här laget, om du förhandsgranskar din webbplats i en webbläsare (genom att gå till www[YourSiteName].com), bör du se din nya favoritikon bredvid webbplatsens namn!
Men om du inte ser det ännu, oroa dig inte; ibland cachelagrar webbläsare sidor och visar inte uppdaterade favoritikoner förrän du rensar cacheminnet eller besöker din webbplats i ett privat fönster.
Det finns två metoder du kan använda för att lägga till en favoritikon på din WordPress-webbplats.
Den första metoden är att använda ett plugin, och den andra metoden är att redigera ditt temas kod.
1) Om du använder ett insticksprogram rekommenderar vi att du använder insticksprogrammet Favicon by RealFaviconGenerator.
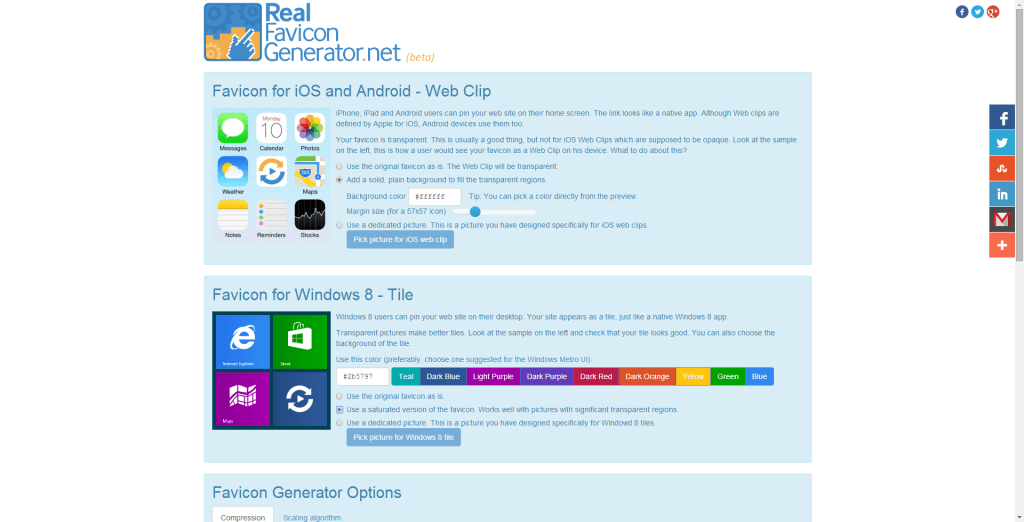
Denna plugin låter dig enkelt ladda upp din favoritikon och redigera den om det behövs. Det säkerställer också att din favoritikon visas korrekt på alla webbläsare och enheter.
För att använda plugin, installera och aktivera plugin först. Gå sedan till Inställningar > Favicon av RealFaviconGenerator i ditt WordPress-administratörsområde. Härifrån kan du ladda upp din favoritikon eller klistra in den i webbadressen till var din favoritikon finns.
Insticksprogrammet kommer då automatiskt att generera de olika storlekarna som behövs för olika enheter och webbläsare. Klicka slutligen på knappen "Generera favicon" och ladda ner det genererade paketet. När du har laddat ner, packa upp paketet och ladda upp innehållet till rotkatalogen på din WordPress-webbplats via FTP.
2) Om du inte vill använda en plugin kan du också lägga till en favoritikon genom att redigera ditt temas kod. För att göra detta, skapa först en 16x16px PNG- eller ICO-fil för din favoritikon. Ladda sedan upp den till rotkatalogen på din WordPress-webbplats via FTP. Slutligen, redigera ditt temas header.php-fil och klistra in följande kod i den: /favicon.ico">
Spara dina ändringar och ladda upp filen header.php tillbaka till din server. Det är allt! Din favoritikon bör nu visas på fliken i din webbläsare när du besöker din webbplats.
Slutsats
Det är allt som finns för att lägga till en favoritikon i WordPress! Som vi nämnde tidigare blir favoritikoner allt viktigare eftersom fler och fler människor använder flera flikar när de surfar på internet – så det är definitivt värt att ta några minuter att lägga till en på din egen sida.
Om du har några frågor om denna process eller stöter på några problem på vägen, låt oss veta i kommentarerna nedan!
Läs också:




