Har du någonsin velat skapa en webbplats eller en målsida men tänkt att det kan vara för svårt? Det var vad jag kände innan jag försökte Leadpages.
Jag har utforskat det här verktyget för att se hur det kan göra saker enklare för människor som oss som inte är tekniska trollkarlar.
Leadpages handlar om att hjälpa dig skapa webbsidor som ser fantastiska ut och jobbar hårt för att få ut ditt budskap.
Oavsett om du startar ett litet företag, marknadsför ett evenemang eller bara vill ha en cool sida på nätet, ville jag ta reda på om det är användarvänligt och effektiv som de säger.
Så jag dök in för att se hur det går, speciellt för människor som kanske är lite rädda för allt det tekniska.
Här är min syn på Leadpages, som syftar till att dela scoop på enklast möjliga sätt.
Så låt oss hoppa direkt in och avslöja om Leadpages är värt hypen! 💼🚀
Innehållsförteckning
Översikt över leadpages
Leadpages är programvara som gör det enkelt att bygga försäljnings- och målsidor utan kodningserfarenhet, vilket sparar tid. Det är ett privat företag som grundades 2012 av Cray Collins, Tracy Simmonsoch Simon Payne, med huvudkontor i Minneapolis, Minnesota.
Leadpages är ett program vars primära mål är att ge bästa möjliga hjälp med att enkelt bygga försäljningssidor och målsidor. I slutet av januari 2013 började det med lanseringen av ett datorprogram av Leadpages.
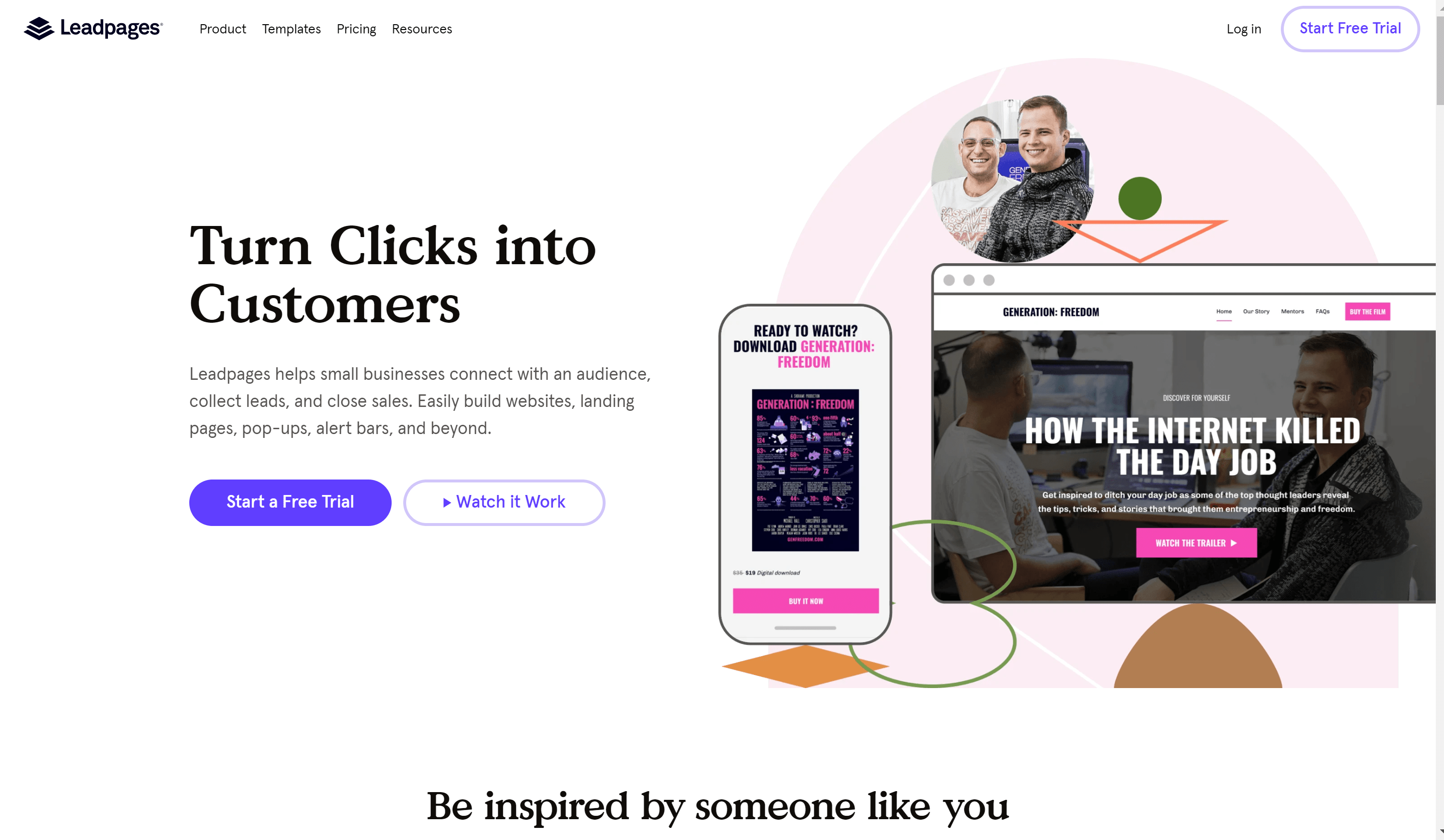
Den innehöll omkring två dussin layouter tillsammans med ett integrerat datorprogram. Den är också kompatibel med plattformar som InfusionSoft och MailChimp.
I september 2013 säkrade det $ 5 miljoner från Foundry Group och Arthur Ventures. Företaget introducerade flera uppdateringar i januari 2014, oktober 2014, och mars 2015.
2015 presenterade Leadpages en dra-och-släpp-målsidesbyggare, som fick ytterligare finansiering på 27 miljoner dollar från Foundry Group, Drive Capital och Arthur Ventures. I oktober 2015 höll Leadpages en PR-konferens för småföretag.
Företagets samarbete med Facebook tillkännagavs i november 2017, och introducerade en Facebook-annonsbyggare. Hittills finns det fler än 45,000 aktiva användare av plattformen.
Leadpages prissättning: Hur mycket kostar det?
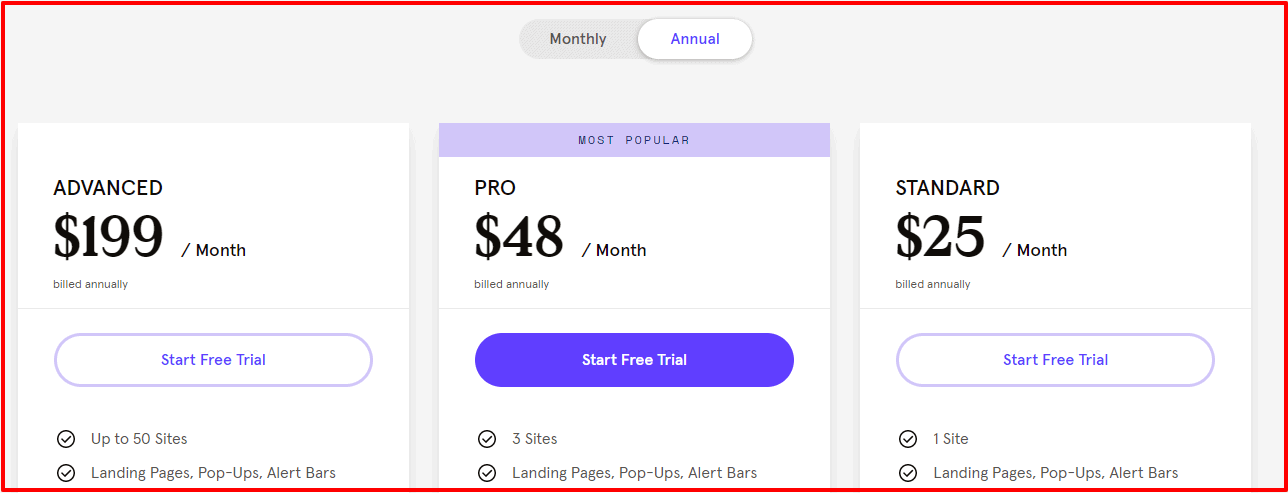
Några mycket effektiva prispolicyer har implementerats av Leadpages. Kunder kan betala på månads- eller årsbasis. Den detaljerade prissättningen med alla prenumerationsplaner listas nedan.
| Standard | Pro | Advanced Open water | |
| En gång i månaden | $ 37 / mo | $ 79 / mo | $ 321 / mo |
| Årligen | $ 25 / mo | $ 48 / mo | $ 199 / mo |
| 2-år | $ 17 / mo | $ 42 / mo | $ 159 / mo |
En gång i månaden
- Standardabonnemang- De som väljer standardabonnemanget ska betala minst $ 37 per månad. Priset är måttligt och överkomligt i utbyte mot tjänsterna. För standardprenumerationen får du göra 1 webbplats, en gratis värdfunktion, landningssidor, popup-fönster, obegränsad trafik och lite mer.
- Pro-prenumeration- För att tillhandahålla tjänsterna i Leadpages proversion måste man betala $ 79 per månad. Denna version har sina egna förmåner och erbjuder ett brett utbud av tjänster. Härmed, med en proffsprenumeration, får du standardförmåner tillsammans med 3 sajter, onlinebetalning och försäljning, och e-postutlösarlänkar.
- Avancerad prenumeration- I slutändan kan alla funktioner på leadsidan upplevas i den avancerade versionen för bara $ 321 per månad. Du kan uppleva alla tjänster och funktioner rimligt på en månad.
Årlig
- Standardabonnemang – Den kommer med alla standardfunktioner som Leadpages erbjuder $ 25 varje månad. Om du är lite tveksam men ändå fast besluten att prova en webbplatsbyggare är detta det bästa priset du kan satsa på.
- Pro-prenumeration – Detta är den mest populära prenumerationen bland Leadpages kunder. Den tömmer bara $ 48 varje månad ur dina fickor, och du tar i princip fram det bästa för ditt företag.
- Avancerad prenumeration – För att ta del av de bästa långsiktiga fördelarna kan du välja den avancerade prenumerationen på $ 199 per månad. I det långa loppet utvinns de investerade pengarna helt genom affärsvinster.
Leadpages Standard betalas årligen och kostar 37 USD per månad.
- Obegränsat antal sidor, trafik och potentiella kunder
- Obegränsade popup-fönster
- Obegränsade varningsfält
- Gratis hosting
- Anslut 1 domän
- 200+ gratis mallar (mobilresponsiva)
- 40+ standardintegrationer
- Facebook & Instagram AdBuilder
- Teknisk support (via e-post)
- Veckovis gruppcoaching
Leadpages Pro ($79/månad, betalas årligen)
- Alla standardfunktioner
- Onlineförsäljning och betalningar
- Obegränsad A/B Split Testing
- E-postutlösarlänkar
- 10 opt-in textkampanjer
- Särskilda rabatter med partnerföretag
Leadpages Advanced ($321/månad, betalas årligen)
- Alla standard- och pro-funktioner
- Avancerade integrationer
- 5 gratis underkonton
- 50 extra opt-in textkampanjer
- 1-till-1 snabbstartssamtal
- Leadpages virtuella workshops
LeadPages gratis provperiod (börja med en 14-dagars gratis provperiod)
Gratis provperioder är det vi alla älskar! Du kan kolla upp saker och se om du vill betala för det varje månad. Med LeadPages, detta alternativ erbjuds i 14 dagar, varefter du kommer att debiteras på månads- eller årsbasis.
Så, den första ordern efter att ha läst den här artikeln är att åtminstone kolla in den kostnadsfria provperioden så att du kan se hur mycket du går miste om genom att inte vara en del av denna fantastiska nya plattform!
Hur man skapar en målsida med leadpages
Kom igång nedan!
Välj en mall
Du måste börja med en mall för att komma igång. Så här väljer du en plan och börjar bygga:
- Navigera till målsidor i navigeringsmenyn och klicka på "Skapa ny målsida”-knappen i det övre högra hörnet.
- Filtrera efter sidtyp, bransch, stil, färg eller bläddra i hela samlingen.
- Klicka på "Börja bygga ing" för att börja eller "Förhandsvisning" för att granska dina alternativ. När du har valt en mall, ge ditt projekt ett namn.
- När du har valt en mall, namnge sidan och klicka sedan Fortsätta.
Redigera sidans innehåll.
Varje mall kommer med fördesignade sektioner som innehåller färdiga widgets. Du kan anpassa din sida genom att redigera, ändra ordning, ta bort eller lägga till nytt innehåll.
Med deras byggare behöver du inte oroa dig för att förlora dina framsteg. Dina ändringar sparas automatiskt i realtid.
Vid eventuella fel finns det en mängd olika ångringsalternativ tillgängliga. Dessutom, om du redan har en Leadpages-webbplats, målsida eller popup-fönster, kan du enkelt kopiera och klistra in avsnitt på din nya målsida.
Genom att använda sektionsmallar kan du dessutom sömlöst integrera ett nytt avsnitt på en sida utan att skapa det från början.
Redigera widgets
Klicka på valfri widget för att komma åt dess inställningar och redigera dess innehåll. Observera att många widgets, inklusive knappar, kan innehålla text.
Varje widget ger också olika anpassnings- och stylingsalternativ.
Andra anpassningsalternativ
Varje mall är uppdelad i olika delar, kolumner och rader som du kan ändra för att anpassa din sida ytterligare.
Leadpages Dra och släpp Builder.
Jag skulle vilja ge en strukturerad översikt över Leadpages dra-och-släpp-byggare ur mitt perspektiv:
- Introduktion till Leadpages Editor: När du dyker in i Leadpages-redigeraren känns det bekant, speciellt om du har använt en WordPress-sidbyggare tidigare.
- Användargränssnitt:
- På höger sida av skärmen möts du av en liveförhandsvisning av din sida.
- Samtidigt är det vänstra sidofältet ditt nav för åtkomst till olika verktyg och funktioner.
- widgets:
- Widgets är de grundläggande byggstenarna på din sida.
- Dessa widgets låter dig lägga till element som opt-in-formulär eller knappar på din sida utan ansträngning.
- Sidlayout:
- Fliken Sidlayout är där du skapar den grundläggande rutnätslayouten för din sida med hjälp av rader och kolumner.
- Sidstilar:
- På fliken Sidstilar har du möjlighet att anpassa typsnitt, bakgrundsbilder och mer för att matcha dina varumärkes- och designpreferenser.
- Sidspårning:
- Avsnittet Sidspårning låter dig konfigurera grundläggande SEO-inställningar, såsom metatitlar.
- Det underlättar också integrationen av spårnings- och analyskoder, som Facebook Pixel och Google Analytics.
- Widgetspecifika inställningar:
- Varje widget du använder kommer med sina unika inställningar som du kan komma åt och konfigurera.
- Användarvänligt gränssnitt:
- Även om det inte är lika fritt format som Instapage-byggaren, är Leadpages-redigeraren särskilt flexibel.
- Att flytta ett element är till exempel lika enkelt som att dra det till en ny plats.
- Du kan också använda dra och släpp för att enkelt justera kolumnbredden.
- Ingen kodning krävs:
- En viktig egenskap hos Leadpages-redigeraren är att den är helt kodfri.
- Även om du inte har någon kodningserfarenhet kan du skapa visuellt tilltalande och effektiva målsidor utan ansträngning.
Sammanfattningsvis erbjuder Leadpages dra-och-släpp-byggaren ett användarvänligt gränssnitt med viktiga verktyg för att designa och anpassa dina webbsidor. Det är ett utmärkt val, särskilt om du vill skapa professionella målsidor utan behov av kodningskunskaper.
Skapa ett formulär
För att samla in opt-ins på din sida är det viktigt att ha minst en formulärwidget. Vanligtvis kommer mallar med ett standardformulär för opt-in, som ofta finns i ett popup-fönster på sidan. Här är en guide för att hitta och anpassa sidans formulär:
Formulärinställningar
Steg 1: Sök efter en uppmaning, vanligtvis representerad av en knapp. Observera att många mallar har flera uppmaningar.
Steg 2: Håll muspekaren över uppmaningen och välj Redigera popup-fönster (eller klicka på uppmaningen och sedan på länkikonen).
Steg 3: När du har öppnat popup-fönstret, håll muspekaren över formuläret och välj Redigera integrationer (eller klicka på någon del av formuläret för att komma åt dess inställningar).
Steg 4: Navigera genom de tre flikarna: INTEGRATIONER, FÄLToch ÅTGÄRDER, för att ändra formulärets inställningar. När du är klar klickar du Spara och stäng.
Fästa en blymagnet
Du kan uppmuntra besökare att prenumerera på din sida genom att tillhandahålla en blymagnet.
Tack-sidans inställningar
Som ett standardförfarande kommer personer som fyller i ett formulär på din målsida att omdirigeras till en standard tacksida. Jag föreslår att du skapar en personlig tacksida för att förbättra upplevelsen för dem som interagerar med din opt-in-sida.
Publicera din sida
Klicka på Förhandsvisning innan du publicerar din sida för att se den i aktion – du kan till och med kontrollera att den ser okej ut på mobila enheter.

När du är klar klickar du på Publicera för att göra den offentlig! Varje sida du publicerar kommer att ha sin URL i din Leadpages-domän (värd hos oss). Det enklaste sättet att distribuera din sida är att använda den webbadressen, men du kan också publicera den på din egen server eller WordPress-webbplats.
Testa din sida
Jag brukar rekommendera att köra ett test innan du publicerar din sida för allmänheten. Kolla in videon nedan som visar hur du testar din sida ordentligt.
Skapa en kampanj eller tratt
Publicera Leadpages-innehåll på en WordPress-webbplats
Är du redo att ge dig ut på en resa med sömlöst skapande, publicering och optimering av målsidor inom din WordPress-domän? Låt oss guida dig genom den förtrollande världen av Leadpages-integrering med din WordPress-webbplats. 🌟✨
- Normala sidor:
- Skapa ett obegränsat antal normala sidor, var och en med en unik URL-slug för precisionsinriktning.
- Dela dina erbjudanden utan ansträngning genom sociala medier, annonser eller e-postkampanjer.
- Lås upp potentialen med skiktade webbadresser, som en dold skattkarta som leder till din önskade destination.
- Hemsida:
- Förvandla din webbplats standardhemsida med en fängslande målsida som du väljer.
- Gör ett minnesvärt första intryck för varje besökare som kommer in i ditt magiska rike.
- Välkommen Gate:
- Förtrolla förstagångsbesökare med en fängslande välkomstport, vilket säkerställer en magisk introduktion till din webbplats.
- Utnyttja kraften i anpassningsbara webbadresser för att guida även återkommande gäster mot nya förtrollningar.
- 404 sidan:
- Förvandla fel till möjligheter genom att skapa en fängslande 404-sida.
- Förvandla missnöjda vandrare till ivriga upptäcktsresande med lockande erbjudanden.
Publiceringsritualen Förbered dig på att avslöja dina skapade underverk för världen med dessa enkla steg:
- Klicka på den mystiska vägen till Ledarsidor › Lägg till nytt i din WordPress Dashboard.
- Välj den typ av sida som passar ditt syfte och välj din skapade målsida.
- Dyk ner i djupet av anpassning, välj en URL-slug och bestäm om du vill använda magin med cachning.
- Med ett triumferande klick, kalla din skapelse till liv genom att slå Publicera.
Skapa uppdateringar med lätthet Se den sömlösa dansen av uppdateringar när dina målsidor utvecklas:
- Magin ligger i själva Leadpages – alla ändringar du gör kommer att sprida sig över din WordPress-webbplats i realtid.
- Akta dig för caching- och säkerhetsplugins, för de kan orsaka små förseningar i dansen. Om sådana skuggor dyker upp, försök att skingra dem genom att inaktivera potentiella skyldiga.
Tämja Status Quo Bemästra konsten att skapa sidstatusar och utnyttja dem till din fördel:
- Navigera till portalen för Leadpages i din WordPress Dashboard.
- Växla elegant på kryssrutorna bredvid de sidor du vill pryda med uppdateringar.
- Utför en elegant dans med Massåtgärder menyn, välj "Redigera" och beordra ändringarna.
- Släpp lös kraften att ändra statusen på utvalda sidor och forma på så sätt upplevelsen för din publik.
Ett farväl till Pages När det är dags att skiljas åt, beträd borttagningens väg med nåd:
- Våga dig till Leadpages-reservatet i din WordPress-instrumentpanel.
- Välj de sidor som är avsedda för de glömdas rike.
- Med hjälp av rullgardinsmenyn "Massåtgärder" flyttar du dem till den vårdande omfamningen av papperskorgen.
- För den ultimata stängningen, resa till trash fliken, där du kan välja att permanent radera eller frigöra dem.
Nu, beväpnad med denna visdom, är du redo att navigera i den intrikata världen av målsideshantering inom WordPress som en sann trollkarl! 🧙♂️🔮
Bygga en hel webbplats med Leadpages
När jag först började granska Leadpages användes det främst för att skapa målsidor. Det här är sidorna du ser när du klickar på en annons eller en länk.
Men i början av 2019 gjorde Leadpages något anmärkningsvärt. De gjorde det möjligt att skapa hela webbplatser med samma verktyg, inte bara landningssidor. Detta var jämförbart med hur Squarespace och Wix tillåter användare att skapa webbplatser.
Liknande vad jag hade gjort med målsidor, men med ytterligare alternativ. Jag skötte delar av hela webbplatsen, som till exempel menyerna som underlättar navigeringen.
För att komma igång kunde jag välja bland de tillgängliga webbplatsmallarna. Det liknade att börja med en grundläggande design och sedan anpassa den genom att ändra element som färger och bilder.
Det bästa var att jag fortfarande kunde använda alla coola funktioner som Leadpages hade för att få webbplatser att fungera bättre. Det var som om jag hade en arsenal av potenta verktyg för att skapa webbplatser som folk skulle uppskatta att besöka och använda.
Vad gör leadpages? En snabb titt på den detaljerade funktionen
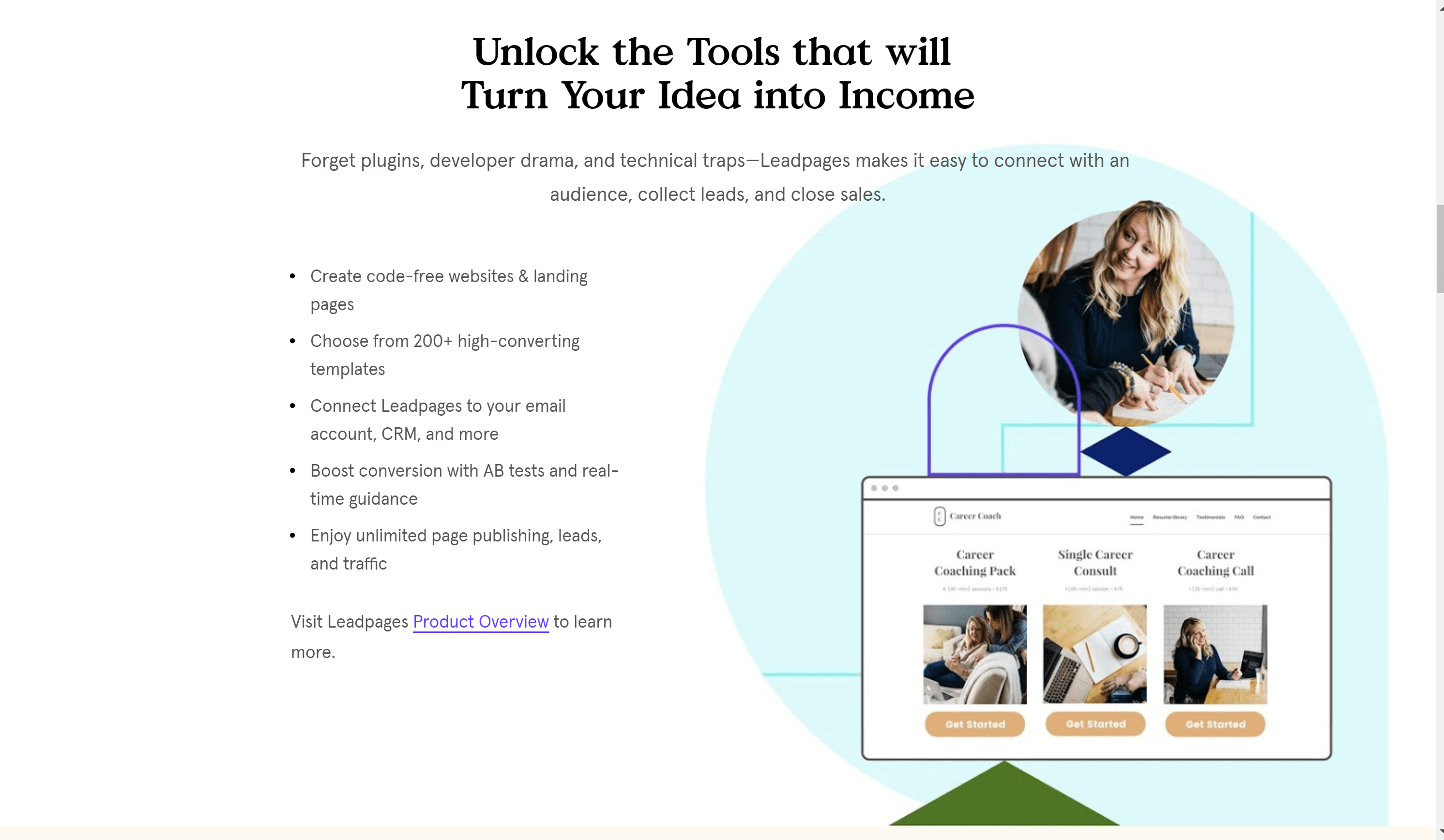
1. Onlinenärvaro:
Det är viktigt att ha en onlinenärvaro under 2020, särskilt under trenden med att bo hemma. Oavsett ditt företag är det nödvändigt att etablera en tilltalande webbnärvaro för att locka uppmärksamhet och utöka din kundbas.
Med Leadpages behöver du inte spendera dagar med att söka efter webbdesigners för att skapa attraktiva målsidor och webbplatser.
Leadpages gör det enkelt att skapa målsidor och webbplatser för att attrahera och konvertera potentiella leads. Dess gränssnitt är användarvänligt, även för nybörjare.
Det är ett kodfritt steg som nyligen har översynats till ett tillgängligt dra-och-släpp-byggare, vilket avlastar dig från en stor del av det manuella arbetet. Du kommer att publicera webbsidor som ser skicklighet och lockelse.
2. Kvalitativa potentiella kunder:
Leadpages är designat för att vara konverteringsoptimerade, vilket säkerställer att allt innehåll är optimerat för att omvandla trafik till leads och kunder på målsidor.
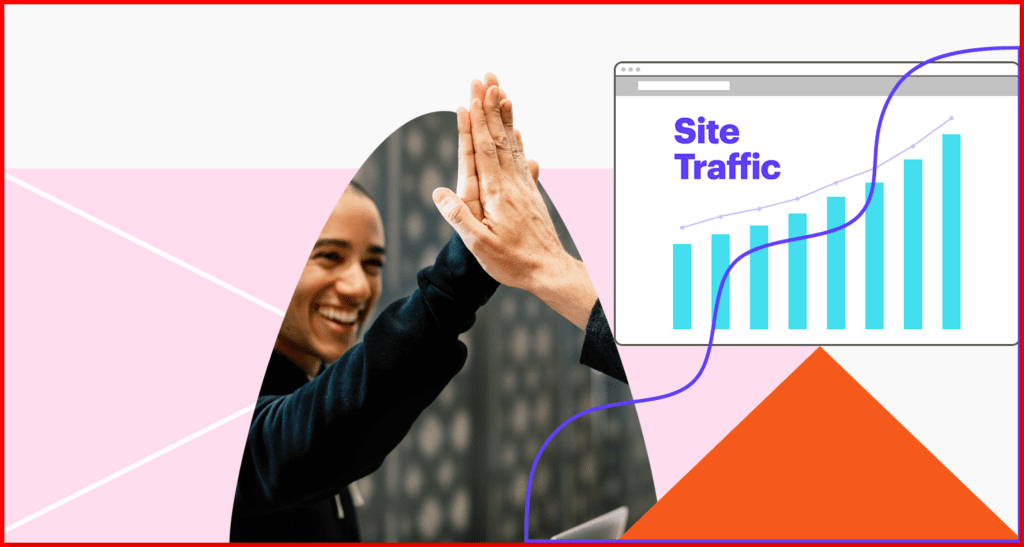
Leadpages innehåller popup-fönster, varningsfält och AB-tester på alla sidor du skapar med deras plattform.
För närvarande kan du utöka din lista över e-postprenumeranter genom att främja opt-ins som e-böcker eller nyhetsbrev och säkerställa automatisk leverans av innehåll.
Anpassade målsidor säkerställer att din produkt når intresserade individer, så att du kan tillgodose fokuserade grupper och deras behov.
3. Optimerad utveckling:
Med Leadpages 2019 uppgradering är det rättvist och enkelt att bygga en webbplats med Leadpage.
Genom att betala för en premiumplan får du tillgång till en värld av modern designfrihet. Självklart kan du alltid välja att börja med ett gratis alternativ.
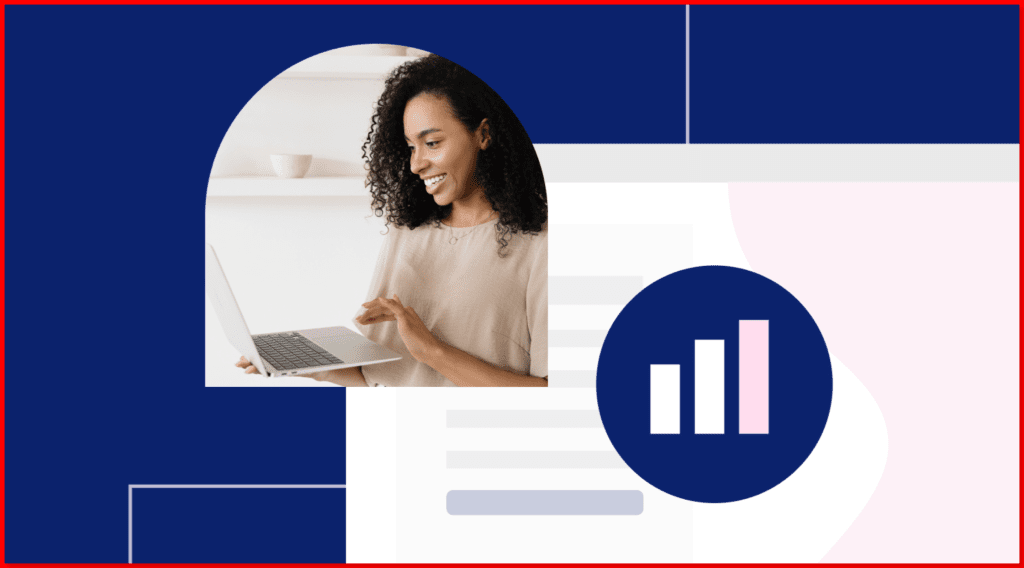
Det erbjuder alternativ för att integrera e-postmarknadsföring på din sida. Du kan till och med infoga den Leadpages-värdade målsidan under ditt domännamn. Med dessa verktyg och möjligheten att spåra din sidas prestanda i realtid genom effektiv delad testning kommer ditt företag att uppleva snabb tillväxt.
5. Rapporteringsverktyg för Leadpages Split Testing
För att uppnå en bättre konverteringsfrekvens låter Leadpages dig utföra obegränsade delade tester på dina sidor, vilket gör att du kan finjustera dem för optimal prestanda.
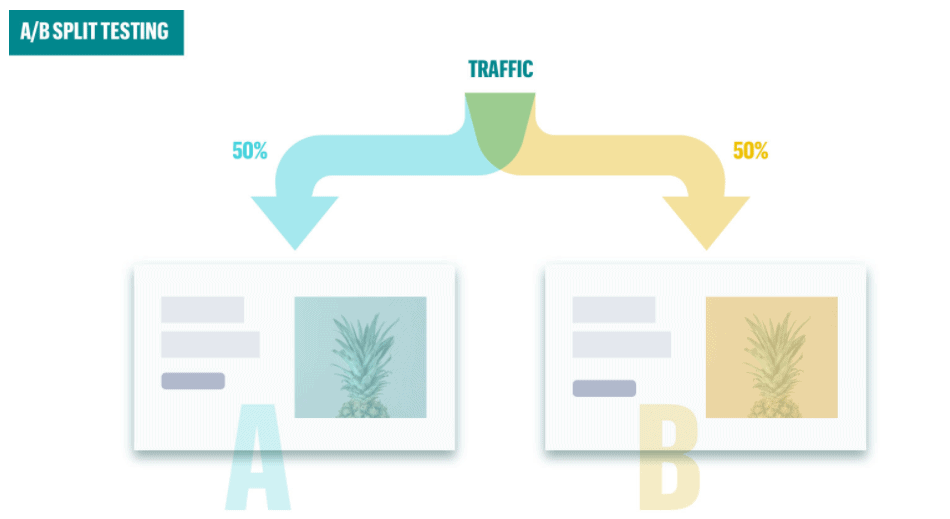
Om du är osäker på den bästa placeringen för en uppmaningsbox för att maximera effektiviteten, kan du köra delade tester på dina sidor för att jämföra dem med andra utformningar på din webbplats.
Detta hjälper till att förutsäga omvandlingsfrekvenser, prestanda och optimeringsnivåer. Ganska coolt, eller hur? Eventuella osäkerheter om mindre detaljer som layout eller typsnitt kan lösas genom att utföra ett A/B-test när du vill.
6. Popup-fönster
Chansen är stor att du har stött på en Leadpages-popup (Leadbox) tidigare. De finns överallt. Leadboxar är rena och proffsiga popup-fönster som hjälper dig att snabbt samla fler leads.
Med Leadpages tar det bara några minuter att skapa en Leadbox med hög omvandling, och den kommer med automatiserade inställningar för att trigga den när din besökares intresse är som störst.
Ja, när en besökare uttrycker intresse för din målsida kan du erbjuda dem ett oemotståndligt erbjudande. Leadpages tillhandahåller en användarvänlig dra-och-släpp-redigerare för att skapa Leadboxes på bara några minuter. Dessutom kan du sömlöst integrera din e-postleverantör så att nya prenumeranter omedelbart läggs till din favoritlista när du registrerar dig.
7. Leadlinks
Leadlinks, även kallade "e-postutlösarlänkar", är en snygg funktion som förenklar registreringen för kampanjer, som webbseminarier, med bara ett enda klick.
Låt oss säga att du erbjuder ett webbseminarium, "Mastering the Art of Crafting Caviar Tacos." Vanligtvis skulle du skicka ut ett e-postmeddelande till hela din e-postlista som innehåller en registreringsknapp, som, när den klickas, skulle leda läsaren till en dedikerad målsida för webbseminariet (förmodligen skapad med Leadpages).
För att registrera sig för webinariet måste de klicka på länken och ange ytterligare personlig information på målsidan. Inte längre…
Med Leadlinks inkluderar antingen du eller en av dina affiliates länken direkt i mejlet. När potentiella kunder klickar på den registreras de omedelbart. Inga ytterligare steg är nödvändiga. Ett enkelt klick på länken slutför automatiskt deras registrering.
8. Skapa konverteringsverktyg
Du kan använda sidbyggaren för att konstruera målsidor, men Leadpages låter dig också utveckla verktyg som företaget refererar till som konverteringsverktyg.
Dessa komponenter, såsom popup-fönster, varningsfält, opt-in-meddelanden och triggerlänkar, kan läggas till på din webbplats för att generera potentiella kunder eller framkalla en viss åtgärd från besökare.
Leadpages är en kraftfull formulärbyggare för e-postopt-in eftersom dessa konverteringstekniker kan integreras i din befintliga WordPress-webbplats.
9. Mobil förhandsvisning
Varje webbplatsägare måste se till att deras sidor kan ses på mobila enheter. Om du inte fixar detta kommer besökare som använder mobila enheter inte ha den bästa tiden att läsa.
LeadPages låter dig se en förhandsgranskning av alla sidor du gör på en mobilskärm, men den kan inte ändra din sida när du tittar på den. Du kan till exempel inte ändra layout och widgets på mobilversionen men inte på PC-versionen.
Detta är ett problem för människor som driver webbplatser med många mobila besökare. Hur kan du göra den bästa användarupplevelsen om du inte kan ändra mobilversionen?
10. Lås upp magin med LEADMETER-optimeringsverktyget! 🌟️
Tack vare deras banbrytande Leadmeter-teknik kan du enkelt bedöma din sidas innehåll och få omedelbar insikt om dess konverteringspotential.
Oavsett om du bygger en ny sida från början eller optimerar en som redan finns, kommer Leadmeter snabbt att bryta ner alla de kritiska element som kan påverka dess omvandlingsfrekvens, inklusive:
- Sidlayout och innehåll
- Uppmaning till handling (CTA)
- Metoder för insamling av bly
11. Integrationsalternativ för leadpages
De underverk du skapar med Leadpages, som fängslande målsidor, lockande webbplatser och verktyg som ökar konverteringen, kan enkelt integreras med över 40 olika tjänster och verktyg. Upptäck olika integrationsalternativ på Leadpages-webbplatsen, organiserade i förtrollande kategorier som Analytics.
- Analytics: Släpp lös kraften i insikter med ståndaktiga som Google Analytics.
- CRM: Knyt kontakter med titaner som Salesforce, vilket förbättrar din kundrelationsresa.
- Digital annonsering: Dansa bland stjärnorna med integrationspärlor som Facebook och Google Ads.
- E-handel: Ge dig ut på en köpmans jakt med sådana som Shopify, och lås upp världar av onlinehandel.
- E-postmarknadsföring: Utnyttja kommunikationens vindar med kända allierade som AWeber.
- Chat: Delta i realtidskonversationer med Driftens mystiska krafter.
- Marketing Automation: Gå in i en värld av sömlös orkestrering tillsammans med HubSpots vägledande hand.
- Betalningar: Lås upp skatter med PayPal, banar vägar för enkla transaktioner.
- Schemaläggning: Tämja tidens flöde med allierade som Calendly, för att säkerställa harmoniska engagemang.
- Sociala medier: Gå med i synlighetens dans med Facebook-integreringens magi.
- Video: Ge dig ut på visuella resor med YouTube och dela fängslande berättelser.
- Webinar: Avslöja visdom för en ivriga publik med kraften i GoToWebinar.
- Webbplats: Anpassa dina krafter med WordPress, väv in dina skapelser i själva väven på webben.
- Diverse: Utforska den gåtfulla världen av andra integrationer, där överraskningar väntar.
LeadPages kundrecensioner: LeadPages recensioner av användare
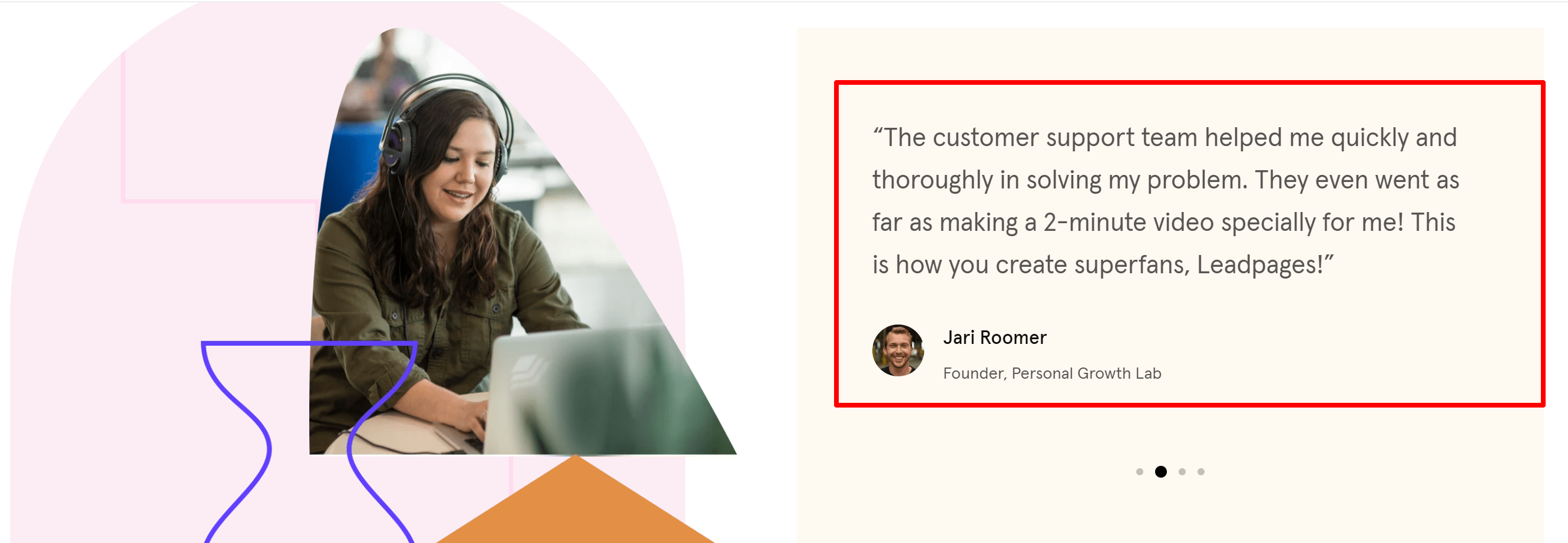
Fördelar och nackdelar med leadpages:
-Proffs
- För nya snickare är dra-och-släpp-alternativet en användarvänlig redigerare.
- Det nya varningsfältet låter dig bifoga "anmälan” stilformat och CTA:er till din webbplats.
- Du får runt 200+ gratis mallar som är underbart designade, jag försäkrar dig! Men det som är bra är att du får fler mallar om du betalar för dem.
- Åh, en annan del som nyligen har installerats ger dig ingredienserna för att utveckla dina konverteringsoptimerade webbsidor med bara några få klick!
- Det roliga är att skapa A/B-tester.
- Det finns extra funktionalitet.
- Hela systemet med inbyggd analys.
- Ett fantastiskt kluster av widgets.
Nackdelar-
- De flesta funktioner ingår inte i den prisvärda nivån.
- Som du måste ha hört är den enda nackdelen här att priset får folk att vidga ögonen, särskilt tillfälliga användare.
Leadpages användarrecensioner:

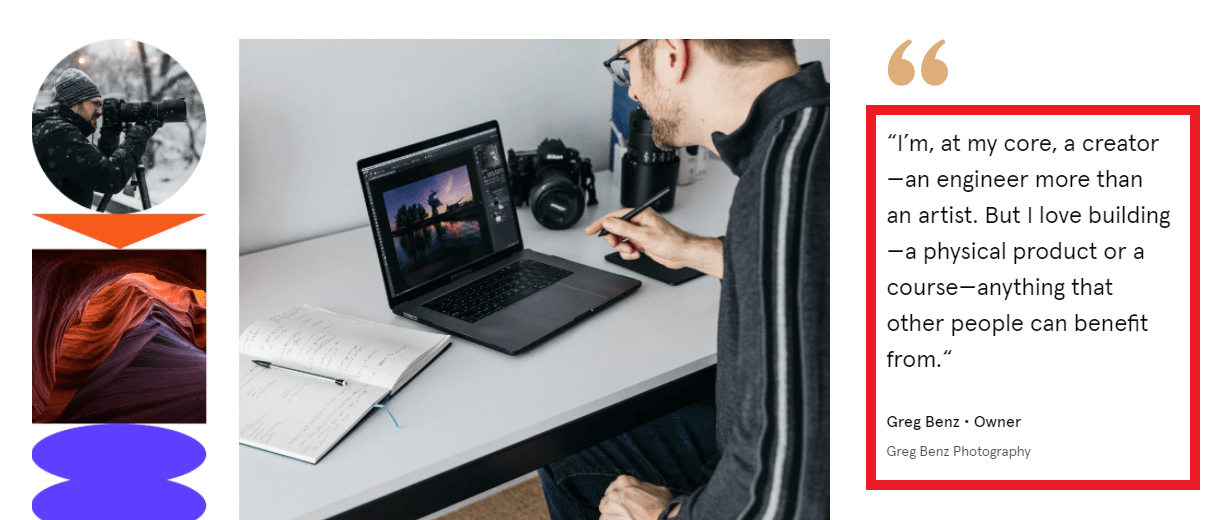
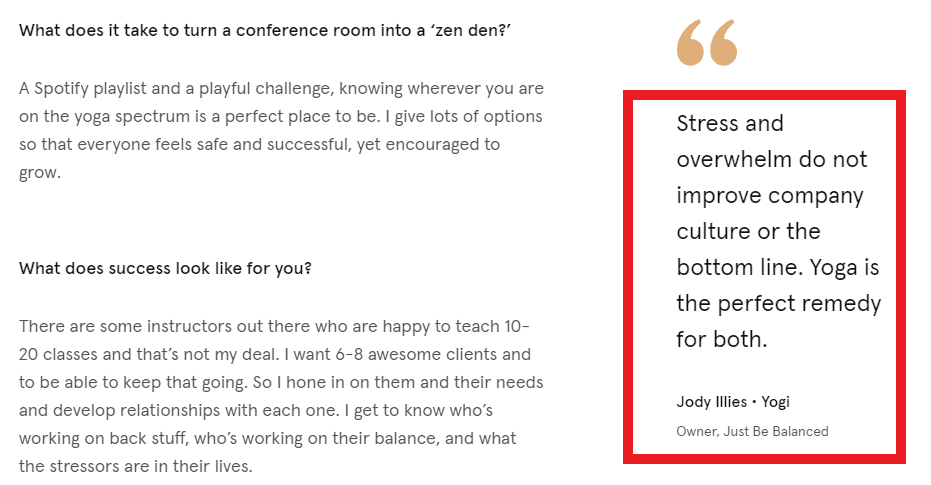
LeadPages kundrecensioner på Facebook:
LeadPages kundrecensioner på Twitter
Vad händer om vi berättade att du kan förändra din webbplats SEO med 10 enkla steg? Goda nyheter är att du absolut kan. 🌟
Registrera dig för vår #SEO checklista och lär dig hur du kan rensa bort vad som fungerar (och vad som inte fungerar) med våra topp 10 väsentliga #SEOtips. ⬇ https://t.co/tItVokR3GP
— Leadpages® (@Leadpages) 15 april 2021
LeadPages kundrecensioner på LinkedIn
LeadPages kundrecensioner på Youtube
Vanliga frågor relaterade till recensioner av leadpages
✅ Hur mycket kostar LeadPages?
LeadPages erbjuder en gratis provperiod men inte gratisversionen. Deras lägsta plan börjar på $25/månad.
🎉 Behöver jag Leadpages?
Du bör använda LeadPages om du har ett medelstort företag och vill utöka din e-postlista snabbare och omvandla potentiella kunder till kunder. Det kommer också att spara den tid du lägger ner på att bygga sidor med kodning.
💼 När ska jag börja använda Leadpages med mitt företag?
Leadpages-destinationer gör det snabbt och enkelt att uppmana online och med sina målsidor och konverteringsapparater är det enkelt och direkt att utveckla din handel.
Vad är ditt bästa tips för att skapa effektiva blymagneter?
Vi har gjort många tester och upptäckt att en enkel ensidig lista med verktyg var den bästa blymagnet vi någonsin gett bort. Det var bara en trevlig PDF med en lista över några marknadsföringsverktyg de använde. Det fick fler att registrera sig än en gratis videokurs, e-bok och ett timmes coachsamtal.
👉 Vad är syftet med Leadpage?
Leadpages kan betraktas som vattnet till en växande växt. Precis som vattnet som hjälper växten med dess tillväxt och mognad av blommorna, tillhandahåller Leadpages metoderna för att du ska kunna växa ditt företag med olika saker som att samla in leads, få kontakt med publiken, etc. Utöver detta ger det också lätt- att bygga webbplatser, popup-fönster, målsidor, varningsfält och mer.
💥 Vad får jag med min gratis provperiod?
Du får tillgång till alla verktyg som är kopplade till Leadpages-planen som leder dig till framgångsrik affärsutveckling. Det inkluderar gränslös distribution och gränslös aktivitet och potentiella kunder – så kör i full fart för dina gratis 14 dagar!
Leadpages recensionsdom 2024 | Är den här målsidebyggaren värd det?
Min erfarenhet av Leadpages har varit positiv. Det användarvänliga gränssnittet och olika mallar gjorde att jag kunde skapa anpassade målsidor utan ansträngning.
Integration med marknadsföringsverktyg förbättrade leadgenereringen, medan analyser gav insikter för optimering. Trots mindre problem löste responsiv kundsupport problemen snabbt.
Leadpages visar sig vara värdefulla för att öka marknadsföringsinsatser online.

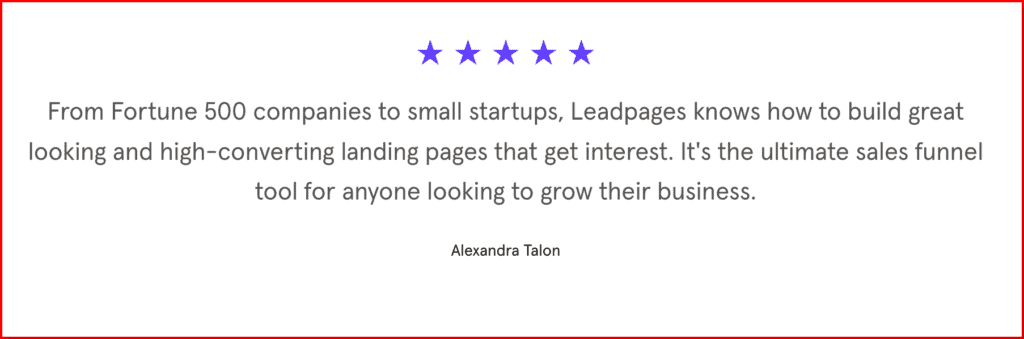

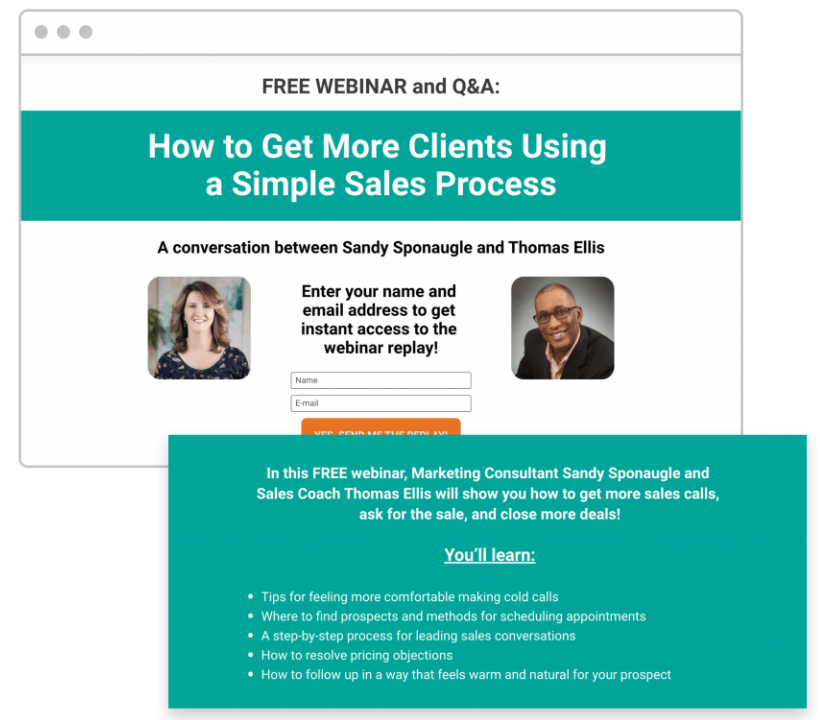
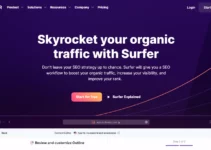
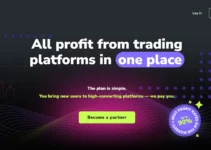
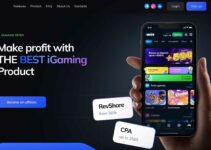

Om du någonsin vill ha mer kontroll över dina kunder är Leadpages-målsidor det bästa verktyget för dig. Jag tyckte att det var otroligt lätt att använda och kundservicen var ännu bättre! Plus att de erbjuder en gratis 14 dagars provperiod vilket är galet eftersom inte många webbtjänster gör det ... så inom 14 dagar får en individ veta att det är praktiskt för dem eller inte och bestämmer sedan om han ska fortsätta med detta!
Om jag måste skriva ner några fördelar så kommer jag att säga att du kan lägga till text och bilder för att skapa en helt anpassad målsida som fångar kundernas uppmärksamhet, konverterar mer försäljning än någonsin tidigare och hjälper dig att besegra konkurrenter med överlägsen omvandlingsfrekvens... .och detta är vad alla vill som kör vilken sida som helst.
Som gammal användare av Leadpages kommer jag att säga att det gör en hel del saker lätt för dig. Det är en one-stop-shop för din e-postmarknadsföring, målsidor och mer. Det finns få problem som du kan ha med tjänsten som den hjälpsamma personalen inte kan hantera på ett ögonblick över telefon.
Personerna bakom Leadpages kommer att svara på alla frågor med bara ett samtal bort!
Jag anmälde mig till Leadpages för ett tag sedan och jag är verkligen glad att jag gjorde det! Handledningarna hjälpte mig att komma igång på plattformen, och de har varit superlyhörda för alla frågor jag har haft. Att ha kundsupport tillgänglig via telefon är verkligen betryggande – det är inget man får från många företag nuförtiden... det är så användbart för mig!
Om du lyssnar på mina ord kommer jag att säga att Leadpages använder den perfekta programvaran för den moderna marknadsföraren och företagsägaren. Har du någonsin velat skicka automatiska uppdateringar till din e-postlista om din nya tjänst, uppdateringar om tjänster du erbjuder, enstaka gratiserbjudanden? Spara tid genom att hantera allt med Leadpages ... eftersom det är superenkelt att använda och sparar tid för en individ.