วันนี้เป็นตอนสุดท้ายและครั้งสุดท้ายของบทความวิธีสร้างชุดบทความ USB ที่สามารถบู๊ตได้
ในบทความก่อนหน้านี้ เราได้เห็นว่าเราสามารถสร้างแผ่นดิสก์ที่สามารถบู๊ตได้บนระบบปฏิบัติการที่ได้รับความนิยมสูงสุดสองระบบ ได้แก่ Windows และ Mac(คลิกที่นี่).
อย่างไรก็ตาม มีคนจำนวนมากที่เลือกใช้ Linux เป็นระบบปฏิบัติการหลักของตน
ตอนนี้สิ่งต่าง ๆ ตามธรรมเนียมและมีความซับซ้อนเล็กน้อยสำหรับสิ่งต่าง ๆ ในด้าน Linux
อย่างไรก็ตาม Ubuntu ได้รับการเผยแพร่ในฐานะระบบปฏิบัติการกระแสหลัก สิ่งต่าง ๆ ได้ง่ายขึ้นเล็กน้อยสำหรับผู้ใช้ที่ต้องการจุ่มเท้าลงใน Linux แต่ไม่พอใจกับบรรทัดคำสั่งและต้องการรองรับ GUI!
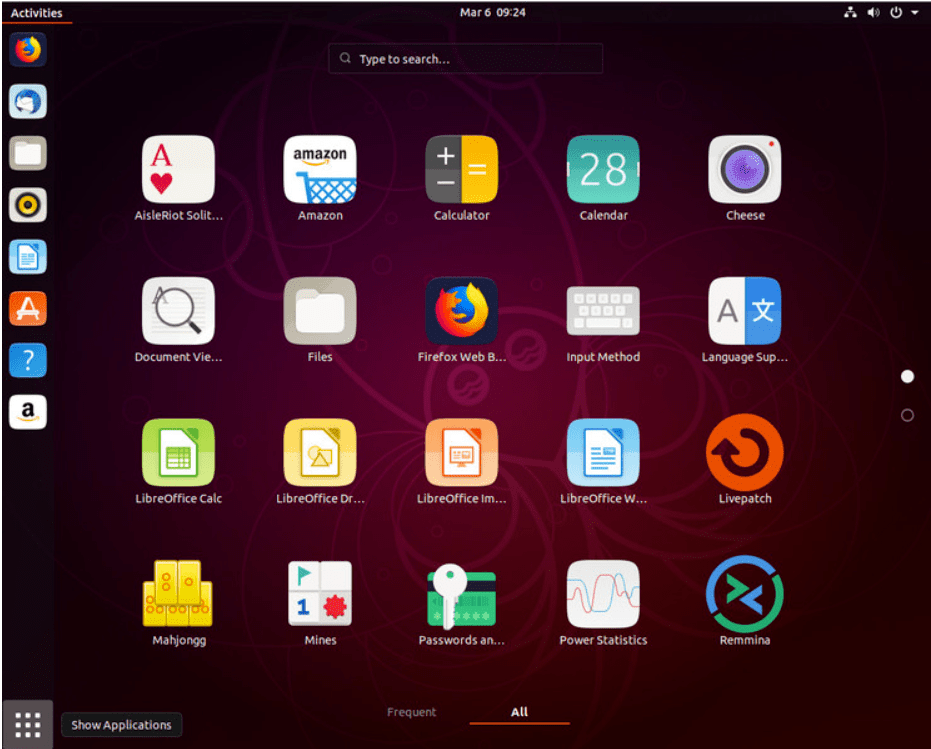
การสร้าง Pendrive ที่สามารถบูตได้บน Linux มีสองขั้นตอนหลัก
สารบัญ
ข้อกำหนดเบื้องต้น
- ไดรฟ์ปากกา 8 GB
- คอมพิวเตอร์ที่ใช้งานได้และการเชื่อมต่ออินเทอร์เน็ต
- คุณจะต้องมีสิทธิ์ผู้ดูแลระบบบนคอมพิวเตอร์ด้วย
- จะต้องสร้างไฟล์ ISO ของระบบปฏิบัติการลงในแผ่นดิสก์ที่สามารถบู๊ตได้
- แผ่นดิสก์จำเป็นต้องได้รับการฟอร์แมตก่อนที่จะโหลดระบบปฏิบัติการลงไป ดังนั้นหากคุณมีไฟล์ใดๆ ที่คุณต้องการเก็บไว้ในแฟลชไดรฟ์นี้ อย่าลืมสำรองข้อมูลไว้ก่อนที่จะเริ่มดำเนินการ!
นั่นคือทั้งหมดที่คุณต้องการ ยกเว้นสามัญสำนึกที่กระเด็น ซึ่งฉันแน่ใจว่าคุณจะต้องมี! เรามาเริ่มกันต่อเลยดีไหม?
การสร้าง Linux USB ที่สามารถบูตได้
ขั้นตอนที่ 1
ใส่แท่ง USB เข้าไปในคอมพิวเตอร์
ขั้นตอนที่ 2
เปิดเส้นประแล้วคลิกเพื่อเปิด แอปเริ่มต้น Disk Creator
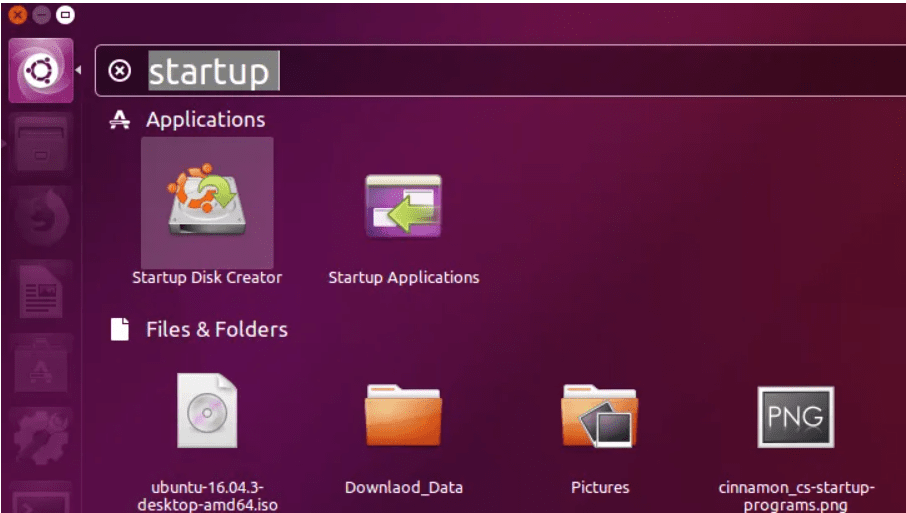
ขั้นตอนที่ 3
คลิกที่ 'อื่น' และเลือกไฟล์ ISO ที่คุณดาวน์โหลด เลือกไฟล์แล้วคลิก 'เปิด' ที่มุมล่างขวาของหน้าต่าง
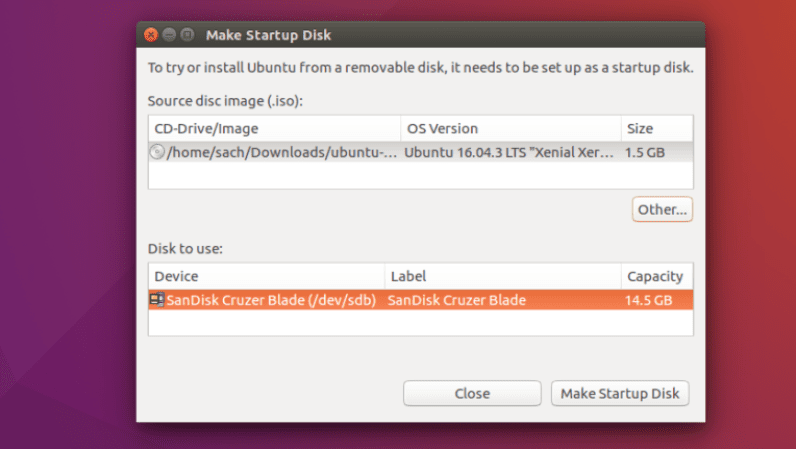
ขั้นตอนที่ 4
เลือกแท่ง USB เป็นปลายทางในดิสก์เพื่อใช้กล่องแล้วคลิก 'สร้างดิสก์เริ่มต้น'.
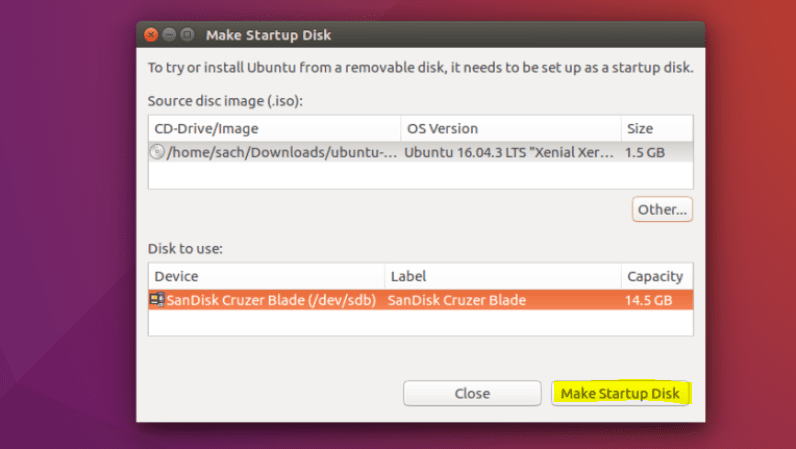
StEP 5
แค่นั้นแหละ! เมื่อกระบวนการเสร็จสิ้น คุณก็พร้อมที่จะรีสตาร์ทคอมพิวเตอร์และเริ่มติดตั้ง Ubuntu
สร้างดิสก์สำหรับบูต Windows
แม้แต่ distros Linux อื่น ๆ ตราบเท่าที่ GParted และ ด้วง มีการติดตั้ง
ติดตั้ง GParted และ GRUB บน Ubuntu ด้วย:
sudo apt-get install gparted grub-pc-bin p7zip-full ntfs-3g
สำหรับ BIOS พร้อมฮาร์ดไดรฟ์ MBR
เขียนตารางพาร์ติชันใหม่เป็น MS-DOS และฟอร์แมตไดรฟ์ USB ของคุณเป็น NTFS ใช้ GParted (เพิ่ม boot ธง)
ใน GParted ให้คลิกขวาที่พาร์ติชัน USB แล้วเลือก ข้อมูล. คัดลอก UUID ที่ไหนสักแห่งตามที่คุณต้องการ
คัดลอกไฟล์ทั้งหมดจาก Windows ISO ไปยังไดรฟ์ USB โดยใช้ตัวจัดการไฟล์ที่คุณชื่นชอบ
ไปที่ไดรฟ์ USB และหากโฟลเดอร์ชื่อ boot มีอักขระตัวพิมพ์ใหญ่ ให้เป็นตัวพิมพ์เล็กทั้งหมดโดยเปลี่ยนชื่อ
ติดตั้งด้วงบน USB: sudo grub-install --target=i386-pc --boot-directory="/<USB_mount_folder>/boot" /dev/sdX
/dev/sdX คืออุปกรณ์ (เช่น /dev/sdb, ไม่ /dev/sdb1
สร้างไฟล์กำหนดค่า GRUB ในโฟลเดอร์ไดรฟ์ USB boot/grub มีชื่อ grub.cfg
เขียนสิ่งนี้ลงในไฟล์:
echo "Booting from USB <or whatever you want>"
insmod ntfs
search --no-floppy --fs-uuid <UUID_from_step_2> --set root
chainloader +1
boot
ถอนติดตั้งไดรฟ์ USB และรีสตาร์ทพีซีของคุณ เลือก USB เป็นอุปกรณ์บู๊ตเครื่องแรกใน BIOS และเริ่มการบู๊ตจากอุปกรณ์นั้น
สำหรับโหมด UEFI (GPT) – Windows 64 บิตเท่านั้น
การใช้ GParted จะเขียนตารางพาร์ติชันของไดรฟ์ USB ใหม่เป็น GPT.
สร้างพาร์ติชันหลักใหม่และจัดรูปแบบเป็น FAT32.
คัดลอกไฟล์ Windows ทั้งหมดไปยังไดรฟ์ USB
ดูที่ USB ใน efi/boot โฟลเดอร์ ถ้ามีไฟล์ bootx64.efi ถ้าอย่างนั้นคุณก็ทำเสร็จแล้ว USB สามารถบู๊ตได้
มิฉะนั้นให้เปิด sources/install.wim ด้วย Archive Manager (คุณต้องมี 7z ติดตั้ง) และเรียกดู ./1/Windows/Boot/EFI. จากที่นี่แยก bootmgfw.efi ที่ไหนสักแห่งเปลี่ยนชื่อเป็น bootx64.efi แล้วเสียบเข้ากับ USB efi/boot โฟลเดอร์
หากคุณกำลังสร้าง Windows 7 USB ให้คัดลอกไฟล์ boot โฟลเดอร์จาก efi/microsoft ไปยัง efi โฟลเดอร์
อย่าลืมยกเลิกการต่อเชื่อม (ถอดออกอย่างปลอดภัย) ไดรฟ์ USB
ลิงค์ด่วน-




