นับตั้งแต่เปิดตัว Windows 10 Microsoft เลือกที่จะเสนอให้กับผู้ใช้ windows 7, 8, 8.1 เป็นการอัปเกรดฟรี
ผู้ใช้หลายล้านคนอัปเกรดเวอร์ชัน Windows ของตนเป็นสองเท่าและกลายเป็นผู้ใช้ Window 10 อย่างสง่างาม
การอัพเกรด windows จากเวอร์ชันก่อนหน้าเป็น 10 เป็นเรื่องง่าย เนื่องจากการแจ้งเตือนของ windows 10 จะปรากฏขึ้นเป็นระยะ ๆ ในบานหน้าต่างด้านล่างขวาของคอมพิวเตอร์ของคุณ และผู้ใช้เพียงแค่ต้องปฏิบัติตามคำแนะนำบนหน้าจอเพื่ออัปเกรดเป็น Windows 10
ไม่นานหลังจากที่ windows อัพเกรดเป็น windows 10 บางคนก็ตระหนักว่า windows 10 ไม่ใช่ระบบปฏิบัติการของพวกเขา และพวกเขาก็เริ่มค้นหา วิธีถอนการติดตั้ง Windows 10 และดาวน์เกรดเป็น Windows 7 หรือ 8.1
มีคุณสมบัติใหม่มากมายใน Windows 10 แต่บางคนพบว่าอินเทอร์เฟซ Windows 10 ไม่เจ๋งเท่า Windows 7/8/8.1
นั่นคือเหตุผลที่เรารวบรวมคำแนะนำโดยละเอียดและครอบคลุมไว้ วิธีถอนการติดตั้ง Windows 10 และเปลี่ยนกลับเป็น Windows 7
พร้อมมากที่จะเรียนรู้ จะดาวน์เกรด Windows 10 ได้อย่างไร?? อ่านกัน!
วิธีถอนการติดตั้ง Windows 10 และดาวน์เกรดเป็น Windows 7 หรือ 8.1:
หากคุณเพิ่งอัพเกรด windows เป็น windows 10 สิ่งต่าง ๆ ก็ค่อนข้างง่ายสำหรับคุณ
เพราะคุณจะได้รับตัวเลือกดาวน์เกรด windows อย่างง่ายจาก Microsoft ภายใน 30 วันหลังจากอัปเกรดเวอร์ชัน windows ของคุณ
และระยะเวลาทดลองใช้งาน 30 วันก็เพียงพอสำหรับทุกคนในการตัดสินใจว่าต้องการเก็บเวอร์ชัน Windows ที่ติดตั้งใหม่ไว้ในคอมพิวเตอร์ของตนหรือต้องการเปลี่ยนกลับเป็นเวอร์ชันนั้น!
แต่หากคุณอัปเกรด Windows เป็น Windows 30 เป็นเวลานานกว่า 10 วัน สิ่งต่างๆ อาจซับซ้อนขึ้นเล็กน้อยสำหรับคุณ!
แต่ข้อดีคือ คุณยังสามารถเปลี่ยนกลับเป็น Windows 7 และ 8.1 ได้
หากคุณเพิ่งอัพเกรดเวอร์ชัน Windows ของคุณ เพียงทำตามขั้นตอนด้านล่างและเรียนรู้ วิธีดาวน์เกรด windows 10 ที่ติดตั้งไว้ล่วงหน้าเป็น windows 7/8.1
หมายเหตุ ก่อนที่จะเริ่มกระบวนการดาวน์เกรด ขอแนะนำให้สำรองข้อมูลฮาร์ดไดรฟ์ของคุณไว้ แม้ว่าข้อมูลจะมีโอกาสสูญหายได้น้อยมาก แต่ก็เป็นความคิดที่ดีเสมอที่จะไม่เสี่ยง
ขั้นตอนที่ 1 บนคอมพิวเตอร์ Windows 10 ของคุณ เพียงคลิกที่เมนูเริ่มแล้วไปที่ การตั้งค่า. ดูภาพหน้าจอด้านล่าง
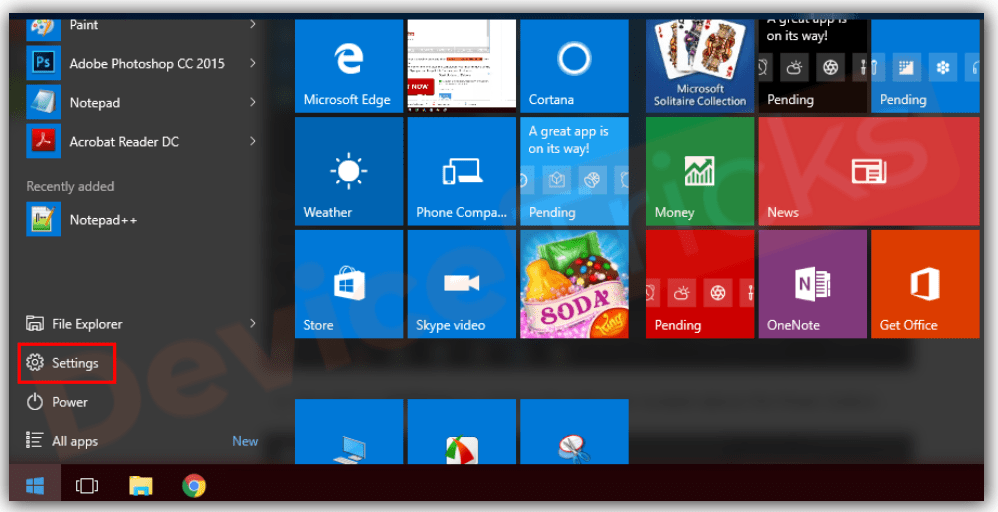
ขั้นตอนที่ 2 คลิกที่ การตั้งค่า ตัวเลือกจะนำคุณไปยังหน้าต่อไปนี้
ตอนนี้คุณต้องคลิกที่ อัปเดตและความปลอดภัย ตัวเลือก
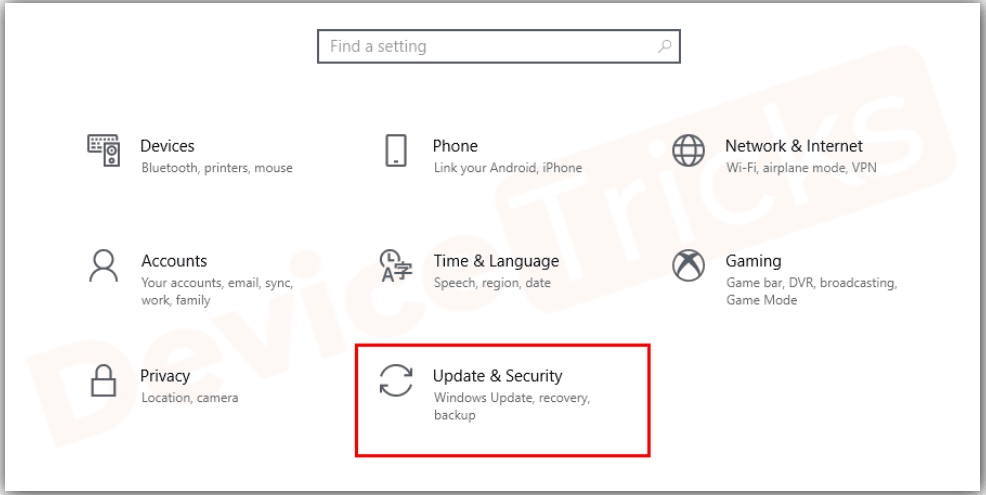
ขั้นตอนที่ 3 ในหน้าอัปเกรดและความปลอดภัย คุณจะพบหลายตัวเลือก และหนึ่งในนั้นคือ การฟื้นตัว ในบานหน้าต่างด้านซ้าย เพียงคลิกในการกู้คืนเพื่อดูหน้าต่อไปนี้
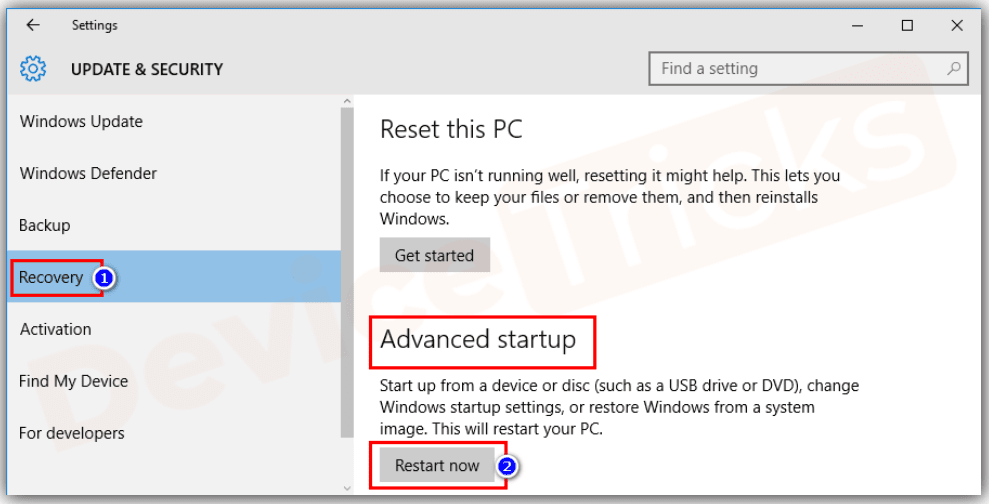
ขั้นตอนที่ 4 ในภาพหน้าจอด้านบน คุณจะเห็นว่ามีสามตัวเลือก รีเซ็ตพีซี กลับไปที่ windows 8, และ การตั้งค่าขั้นสูง. ตอนนี้เนื่องจากแรงจูงใจของเราคือการดาวน์เกรดเวอร์ชัน Windows เราจึงต้องคลิก กลับไปที่ windows 8
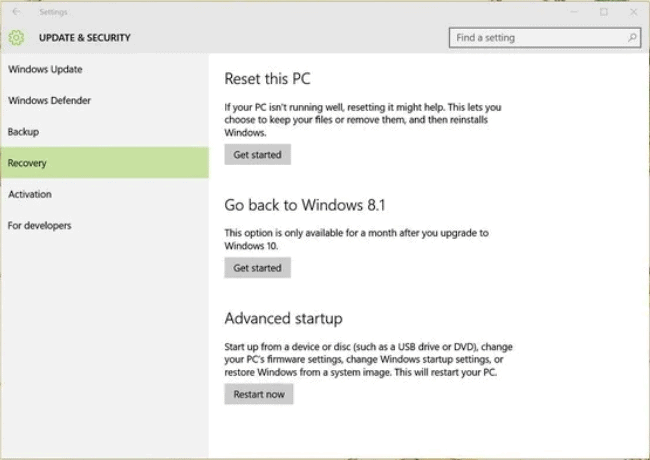
หมายเหตุ หาก windows ที่ติดตั้งไว้ก่อนหน้านี้บนคอมพิวเตอร์ของคุณเป็น windows 7 หรือ windows 8.1 คุณจะเห็น กลับไปใช้ windows 7/8.1 แทน เนื่องจาก Windows ที่ติดตั้งไว้ก่อนหน้านี้ในคอมพิวเตอร์ของฉันคือ Windows 8 ฉันจึงเห็น กลับไปที่ Windows 8 ตัวเลือก
ขั้นตอนที่ 5 ในหน้าจอถัดไป คุณต้องเลือกเหตุผลในการลดระดับ windows 10 เป็นเวอร์ชันก่อนหน้า เลือกเหตุผลที่เหมาะสมแล้วคลิก ถัดไป ภาพหน้าจอสำหรับสิ่งเดียวกันได้รับด้านล่าง
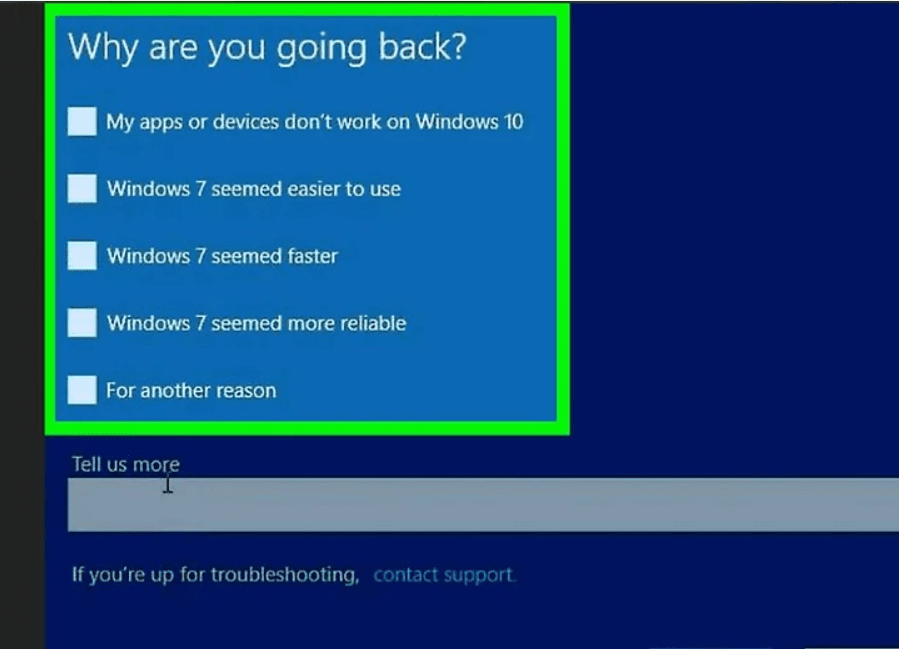
ขั้นตอนที่ 6 ในขั้นตอนถัดไป คุณจะถูกขอให้ตรวจสอบการอัปเดตระบบเผื่อว่าอาจช่วยแก้ปัญหาของคุณได้ แต่ถ้าคุณแน่ใจว่าจะออกจาก Windows 10 และเปลี่ยนกลับเป็น Windows 7/8/8.1 คุณควรคลิก ไม่ขอบคุณ และดำเนินการต่อไป
ขั้นตอนที่ 7 ตอนนี้ให้อ่านคำแนะนำที่ให้ไว้บนหน้าจอแล้วคลิกต่อไป ถัดไป เพื่อเสร็จสิ้นกระบวนการ
ขั้นตอนที่ 8 ในหน้าจอใดหน้าจอหนึ่ง คุณจะได้รับข้อมูลบางอย่างเกี่ยวกับสิ่งที่จะเกิดขึ้นหากคุณเลือกดาวน์เกรด Windows 10 เช่น หากคุณดาวน์เกรด Windows 10 เป็นเวอร์ชันก่อนหน้า การตั้งค่าคอมพิวเตอร์ทั้งหมดที่คุณทำหลังจากติดตั้ง Windows 10 จะหายไป และแอพและซอฟต์แวร์บางตัวอาจสูญหายด้วย
นอกจากนี้ กระบวนการดาวน์เกรดอาจใช้เวลาสักระยะ ดังนั้นคุณจึงต้องเปิดระบบคอมพิวเตอร์ไว้และไม่ถูกแตะต้อง
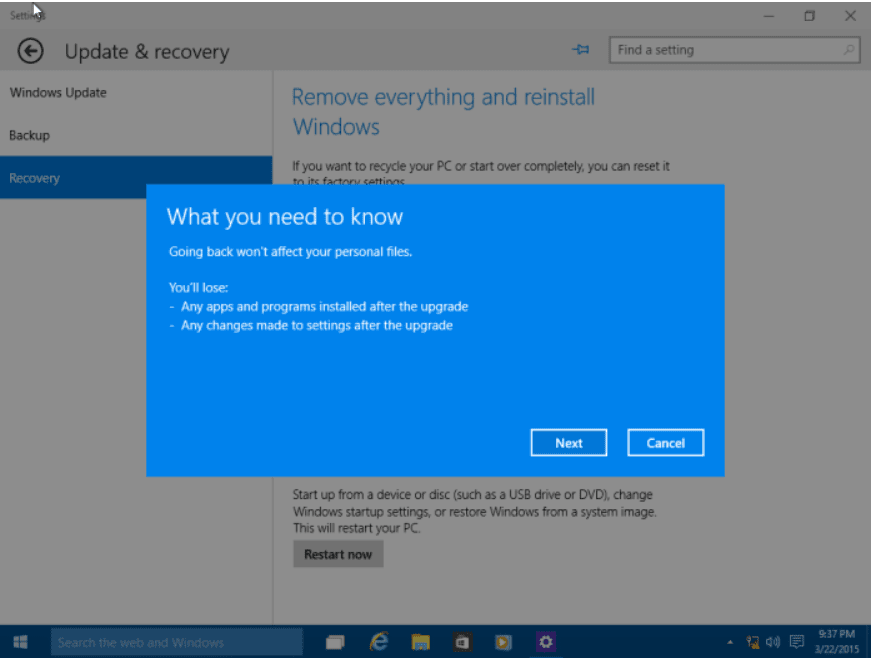
ขั้นตอนที่ 9 ตอนนี้คุณเกือบจะเสร็จแล้ว ทันทีที่คุณคลิก ถัดไป บนหน้าจอด้านบน คุณจะพบกับหน้าจอต่อไปนี้ และคุณต้องคลิกที่ กลับไปที่ Windows 8 ปุ่ม
ตอนนี้คุณทำงานส่วนของคุณเสร็จแล้ว
คอมพิวเตอร์ของคุณทำงานที่เหลือ ดังนั้นให้เปิดคอมพิวเตอร์หรือแล็ปท็อปไว้และรอประมาณ 10-15 นาทีเมื่อกระบวนการเสร็จสิ้น
เมื่อกระบวนการคืนค่าเสร็จสิ้นและคอมพิวเตอร์ของคุณย้อนกลับไปเป็นเวอร์ชันก่อนหน้าได้สำเร็จ ระบบจะรีสตาร์ทโดยอัตโนมัติ และคุณจะเห็นเวอร์ชัน Windows ที่คุณชื่นชอบติดตั้งอยู่ในคอมพิวเตอร์ของคุณ
กระบวนการไม่ง่ายเหรอ? กระบวนการดาวน์เกรดเป็น windows เวอร์ชันก่อนหน้านี้จะใช้ได้สำหรับคุณหากคุณเพิ่งอัปเกรดเวอร์ชัน windows ของคุณเท่านั้น
เพราะเมื่อใดก็ตามที่คุณอัปเกรดเวอร์ชัน Windows ของคุณไปอีกระดับหนึ่ง สำเนาของ Windows เวอร์ชันก่อนหน้าของคุณก็คือ หน้าต่างเก่า ได้รับการบันทึกไว้ในคอมพิวเตอร์ของคุณ
แต่หากด้วยเหตุผลใดก็ตาม คุณได้ลบสำเนา Windows เก่านี้ออกจากคอมพิวเตอร์ของคุณ หรือคุณซื้อแล็ปท็อปเครื่องใหม่ที่ติดตั้ง Windows 10 หรือหากคุณได้ทำการติดตั้ง Windows 10 ใหม่ทั้งหมดบนคอมพิวเตอร์ของคุณ ขั้นตอนข้างต้นจะไม่เกิดขึ้น ไม่ทำงานสำหรับคุณ
ในกรณีเช่นนี้ คุณจะต้องติดตั้ง windows 7/8/8.1 บนคอมพิวเตอร์ของคุณด้วยตนเอง
และเพื่อสิ่งนั้น คุณจำเป็นต้องมีซีดี/ดีวีดีการติดตั้ง Windows 7/8/8.1 หรือ USB พร้อมไฟล์ ISO ของหน้าต่างที่คุณต้องการและรหัสผลิตภัณฑ์ 25 หลัก
หากคุณมีสิ่งนี้ คุณสามารถติดตั้ง windows 7/8/8.1 ใหม่บนคอมพิวเตอร์ของคุณและเพลิดเพลินกับการใช้งานได้
ดังนั้น ขึ้นอยู่กับว่าคุณติดตั้ง Windows 10 บนคอมพิวเตอร์ของคุณอย่างไร และจำนวนวันที่ผ่านไป ขั้นตอนในการดาวน์เกรด Windows เวอร์ชัน 10 เป็นเวอร์ชันก่อนหน้าอาจแตกต่างกันไป
ฉันถือว่าตอนนี้คุณคงเข้าใจแล้ว วิธีถอนการติดตั้ง windows 10 และดาวน์เกรดเป็น Windows 7 หรือ 8.1
หากคุณมีข้อสงสัยหรือข้อสงสัย โปรดแสดงความคิดเห็นถึงเรา แล้วทีมงานของเราจะติดต่อกลับโดยเร็วที่สุด
ลิงค์ด่วน –




