มาเรียนรู้เกี่ยวกับวิธีสร้างทางลัดบนเดสก์ท็อปกันดีกว่า
ทางลัดคือทางเลือกอื่นที่สั้นกว่าซึ่งสั้นกว่าเส้นทางปกติ มันเป็นตัวชี้ไปยังไฟล์ในฮาร์ดไดรฟ์ของคุณ วิธีสร้างทางลัด หมายถึงการวางทางลัดบนเดสก์ท็อปที่อาจจัดเก็บไว้ในโครงสร้างไดเร็กทอรี มันช่วยให้เข้าถึงไฟล์ได้สะดวก
ทางลัดสามารถแยกแยะได้จากไฟล์ต้นฉบับด้วยลูกศรที่ปรากฏบนไอคอน คุณสามารถสร้างทางลัดได้ด้วยวิธีต่อไปนี้:
สารบัญ
การเพิ่มทางลัดไปยังเดสก์ท็อป
พื้นที่เดสก์ท็อปถือเป็นบริเวณที่ได้รับความนิยมมากที่สุดในการเก็บทางลัด คุณควรสร้างทางลัดไปยังเอกสาร โฟลเดอร์ และโปรแกรมที่คุณใช้บ่อยๆ และวางไว้บนเดสก์ท็อป
ทำให้การรำลึกถึงโฟลเดอร์ใดโฟลเดอร์หนึ่งง่ายขึ้น ปฏิบัติตามวิธีการด้านล่างเพื่อ สร้างทางลัดบนเดสก์ท็อป:
- ค้นหาโปรแกรม (ไฟล์หรือโฟลเดอร์) ที่คุณต้องการเพิ่มไอคอนเดสก์ท็อป
- คลิกขวาที่ไอคอนไฟล์ นำทางเพื่อส่งไปที่ -> เดสก์ท็อป (สร้างทางลัด)
- ลากทางลัดใหม่ไปยังตำแหน่งที่ต้องการ
ในกรณีที่คุณต้องการลบไอคอน เพียงคลิกที่ไอคอนและกดปุ่ม Delete จากนั้นกด OK ไอคอนจะถูกลบโดยไม่ส่งผลกระทบต่อรายการต้นฉบับ
วิธีสร้างทางลัดบนเดสก์ท็อปสำหรับเว็บเพจ
วิธีสร้างทางลัดบนเดสก์ท็อป สำหรับหน้าเว็บเกี่ยวข้องกับกระบวนการง่ายๆ:
- นำทางไปยังหน้าที่คุณต้องการสร้างทางลัดไป
- คลิกซ้ายแล้วลากไอคอนในแถบที่อยู่ไปยังพื้นที่เดสก์ท็อป
- ปล่อยปุ่มเมาส์ การดำเนินการนี้จะ 'ปล่อย' ทางลัดไปยังหน้าเว็บไปยังพื้นที่เดสก์ท็อปของคุณ
ทางลัดบนเดสก์ท็อปสำหรับแอพ Windows สมัยใหม่
ความนิยมที่เพิ่มขึ้นของ แอปทุกวันนี้ไม่จำเป็นต้องมีการแนะนำ Windows 10 ได้รับการเพิ่มประสิทธิภาพนั่นคือความสามารถในการวางทางลัดบนเดสก์ท็อปสำหรับแอปสมัยใหม่
ใน Windows 10 รุ่นก่อนหน้า 9841 คุณสามารถสร้างทางลัดบนเดสก์ท็อปไปยังแอปสมัยใหม่ได้ แต่สำหรับแอปที่มาพร้อมกับระบบปฏิบัติการเท่านั้น การสนับสนุนทางลัดแอปของบุคคลที่สามไม่ทำงาน แต่มีการเปลี่ยนแปลงในรุ่นล่าสุด 9860
วิธีสร้างทางลัดบนเดสก์ท็อป สำหรับแอพ Windows สมัยใหม่ประกอบด้วย:
1. คลิกปุ่มเริ่มและค้นหาแอปสมัยใหม่ที่คุณต้องการสร้างทางลัด

2. ลากไอคอนนั้นไปที่เดสก์ท็อป
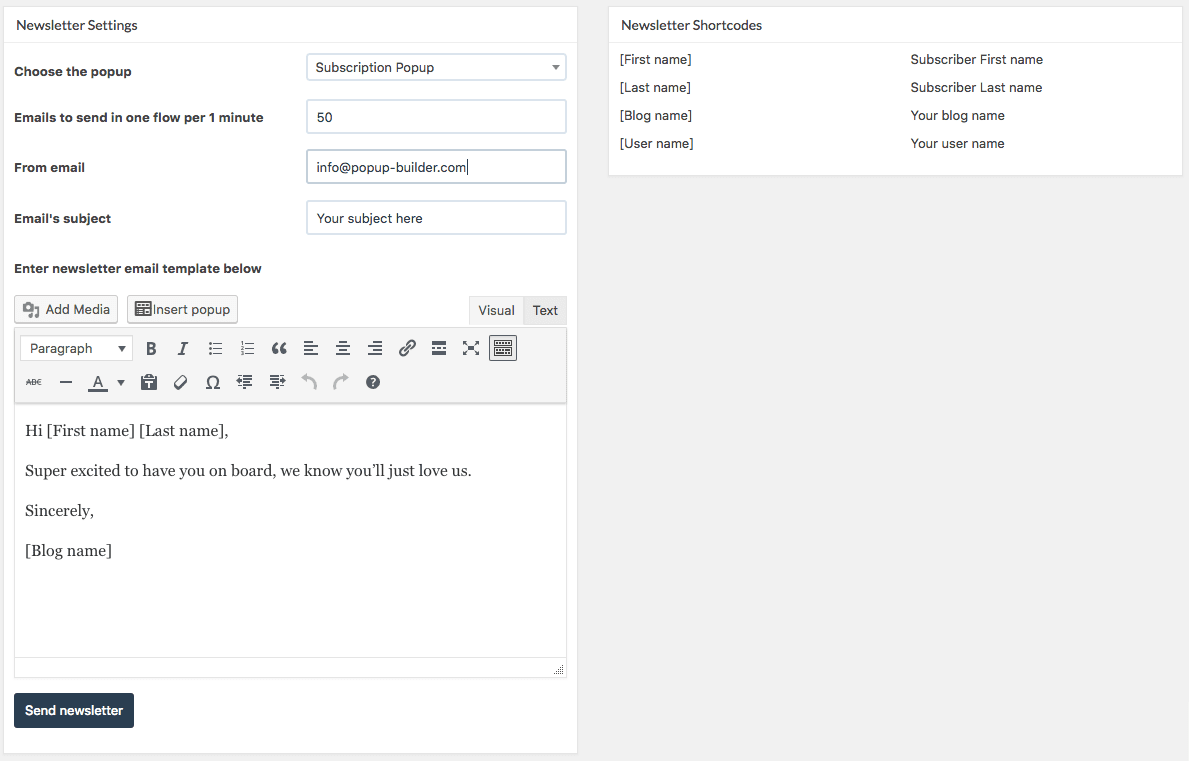
3. ทางลัดจะถูกสร้างขึ้นโดยอัตโนมัติ จากนั้นคุณสามารถเปิดแอปได้โดยตรงจากเดสก์ท็อปของคุณ

หลังจากนั้นใช้แป้นพิมพ์ลัดเหล่านี้ซึ่งสามารถใช้เพื่อจัดเรียงแอพใหม่บนหน้าจอ Metro:
- วิน+ [เข้าสู่โหมดจัดเรียงใหม่และเลือกแอพข้ามจอภาพ]
- Win+ ลูกศรซ้าย [ย้ายตัวแบ่งแอปไปทางซ้าย]
- Win+ ลูกศรขวา [ย้ายตัวแบ่งแอปไปทางขวา]
- Win+ ลูกศรขึ้น [ขยายขนาดแอปให้ใหญ่สุด]
- Win+ ลูกศรลง [ปิดแอป]
- Win+ ESC [ออกจากโหมดจัดเรียงใหม่]
จากเดสก์ท็อป Windows
คุณสามารถสร้างทางลัดได้โดยตรงจากเดสก์ท็อปของ Windows วิธีสร้างทางลัดบนเดสก์ท็อป รวมถึงประเด็นต่อไปนี้:
- เข้าถึงเดสก์ท็อป Windows ของคุณ
- คลิกขวาที่เดสก์ท็อปของคุณ
- คลิกตัวเลือก "ใหม่"
- เลือกตัวเลือกย่อย "ทางลัด"
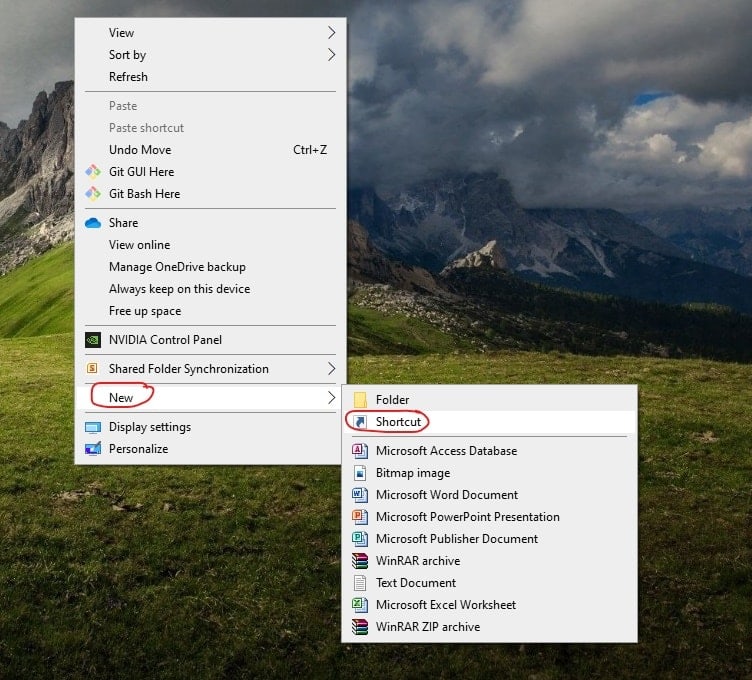
- คลิกเข้าไปในช่องที่ระบุว่า "พิมพ์ตำแหน่งของรายการ" พิมพ์ที่อยู่ รวมถึงตัวเลือก HTTP และโคลอน
- เปลี่ยนชื่อและคลิกปุ่ม "เสร็จสิ้น"
Windows บนอุปกรณ์ต่างๆ
Windows เข้ากันได้กับแอพต่าง ๆ และทำงานบนอุปกรณ์เกือบทั้งหมดได้อย่างราบรื่น Microsoft อ้างว่า Windows 10 เป็นระบบปฏิบัติการที่รวมอุปกรณ์คอมพิวเตอร์ทั้งหมดของคุณไว้ในที่สุด หมายความว่า Windows 10 จะทำงานบนอุปกรณ์ที่หลากหลายที่สุดเท่าที่เคยมีมา
ลองดูที่ วิธีสร้างทางลัด บนอุปกรณ์ต่างๆ
- ทางลัดบนเดสก์ท็อปใน Mac OS X– ผู้ใช้ที่ใช้ Windows PC จะคุ้นเคยกับทางลัดบนเดสก์ท็อปเป็นอย่างดี แต่ไม่ใช่สิ่งที่เห็นได้บ่อยบน Mac ใน Mac สิ่งเหล่านี้ไม่เรียกว่าทางลัด แต่จะเรียกว่านามแฝง
หากต้องการสร้างนามแฝง
- คลิกขวาที่แอป ไฟล์ หรือโฟลเดอร์ที่คุณต้องการให้มีทางลัด
- เมื่อเมนูปรากฏขึ้น เพียงคลิกที่ตัวเลือกเพื่อ “สร้างนามแฝง”
- ไฟล์ใหม่จะปรากฏขึ้นในลักษณะเดียวกับไฟล์เก่า ยกเว้นว่าจะมีคำว่า "นามแฝง" ที่ท้ายชื่อ
- คุณยังสามารถเห็นลูกศรเล็กๆ ที่ด้านซ้ายล่างของไอคอนของไฟล์ ซึ่งจะช่วยให้คุณรู้ว่ามันเป็นทางลัด ไม่ใช่ของจริง ในกรณีที่ Dock ของคุณกว้างเกินกว่าจะพอดีกับหน้าจอ การสร้างนามแฝงจะมีประโยชน์มาก
- การสร้างทางลัดใน Android หรือแท็บเล็ต - คุณสามารถปักหมุดหรือสร้างทางลัดของเว็บไซต์โปรดของคุณไปที่หน้าจอหลักเพื่อเข้าถึงได้อย่างรวดเร็ว
สำหรับ Android เพียง-
- แตะปุ่มเมนูแล้วคลิกเพิ่มไปที่หน้าจอหลัก
- ป้อนชื่อทางลัดแล้ว Chrome จะเพิ่มลงในหน้าจอหลักของคุณโดยอัตโนมัติ
- ไอคอนจะปรากฏบนหน้าจอหลักของคุณเหมือนกับทางลัดหรือวิดเจ็ตแอปอื่นๆ
สำหรับ iPad เพียง:
- เปิดเบราว์เซอร์ Safari บน iOS ของ Apple และไปที่หน้าเว็บที่คุณต้องการเพิ่มลงในหน้าจอหลักของคุณ
- คลิกปุ่มแชร์บนแถบเครื่องมือของเบราว์เซอร์
- แตะไอคอนเพิ่มไปที่หน้าจอหลักในเมนูแชร์ คุณต้องตั้งชื่อทางลัดก่อนที่จะแตะปุ่มเพิ่ม
- แถบปุ่มแชร์อยู่ที่ด้านบนของหน้าจอบน iPad และที่ด้านล่างของหน้าจอบน iPhone หรือ iPod Touch
หมายเหตุ- หากต้องการลบทางลัดเว็บไซต์ออกจากหน้าจอหลักของอุปกรณ์ เพียงกดทางลัดค้างไว้แล้วลบออกเหมือนกับที่คุณทำกับไอคอนแอปอื่นๆ
ข้อมูลน่าสนใจเพิ่มเติม
- แอปแก้ไขรูปภาพ 2021 คำแนะนำเกี่ยวกับแอปแก้ไขรูปภาพที่ดีที่สุด
- พื้นที่เก็บข้อมูลบนคลาวด์ที่ดีที่สุดสำหรับ Linux: ตรวจสอบแล้วสำหรับ Linux Nerds
- เคล็ดลับการออกแบบที่นำไปใช้ได้จริงสำหรับสตาร์ทอัพ
สรุป:-จะสร้างทางลัดบนเดสก์ท็อปได้อย่างไร
การสร้างทางลัดเป็นประตูสู่ความสะดวกสบายและแก้ไขการค้นหาไฟล์โดยละเอียดทั้งหมดได้อย่างรวดเร็ว ช่วยเพิ่มผลผลิตของคุณและประหยัดเวลา
วิธีสร้างทางลัด เป็นกระบวนการง่ายๆ เมื่อคุณคุ้นเคยแล้ว อย่างไรก็ตาม หลีกเลี่ยงการจัดเก็บข้อมูลใดๆ ไว้ในพื้นที่เดสก์ท็อป เนื่องจากการเก็บไฟล์หรือโฟลเดอร์ต้นฉบับไว้ในพื้นที่เดสก์ท็อปนั้นเป็นอันตราย
ทางลัดเหล่านี้ต่างจากในชีวิตตรงที่จะพาคุณไปถึงจุดหมายได้เร็วยิ่งขึ้นและประสบความสำเร็จอย่างแท้จริง เพลิดเพลินกับการท่องเว็บด้วยวิธีลัด!




