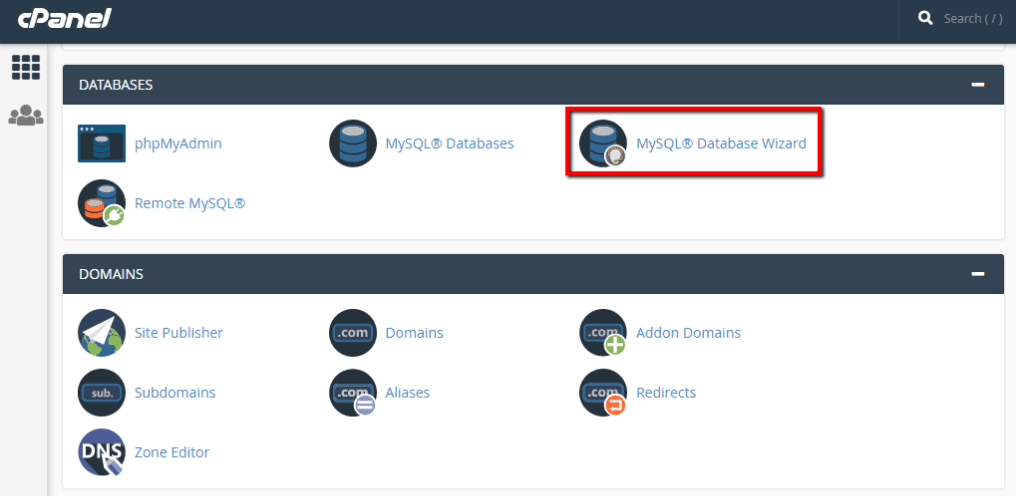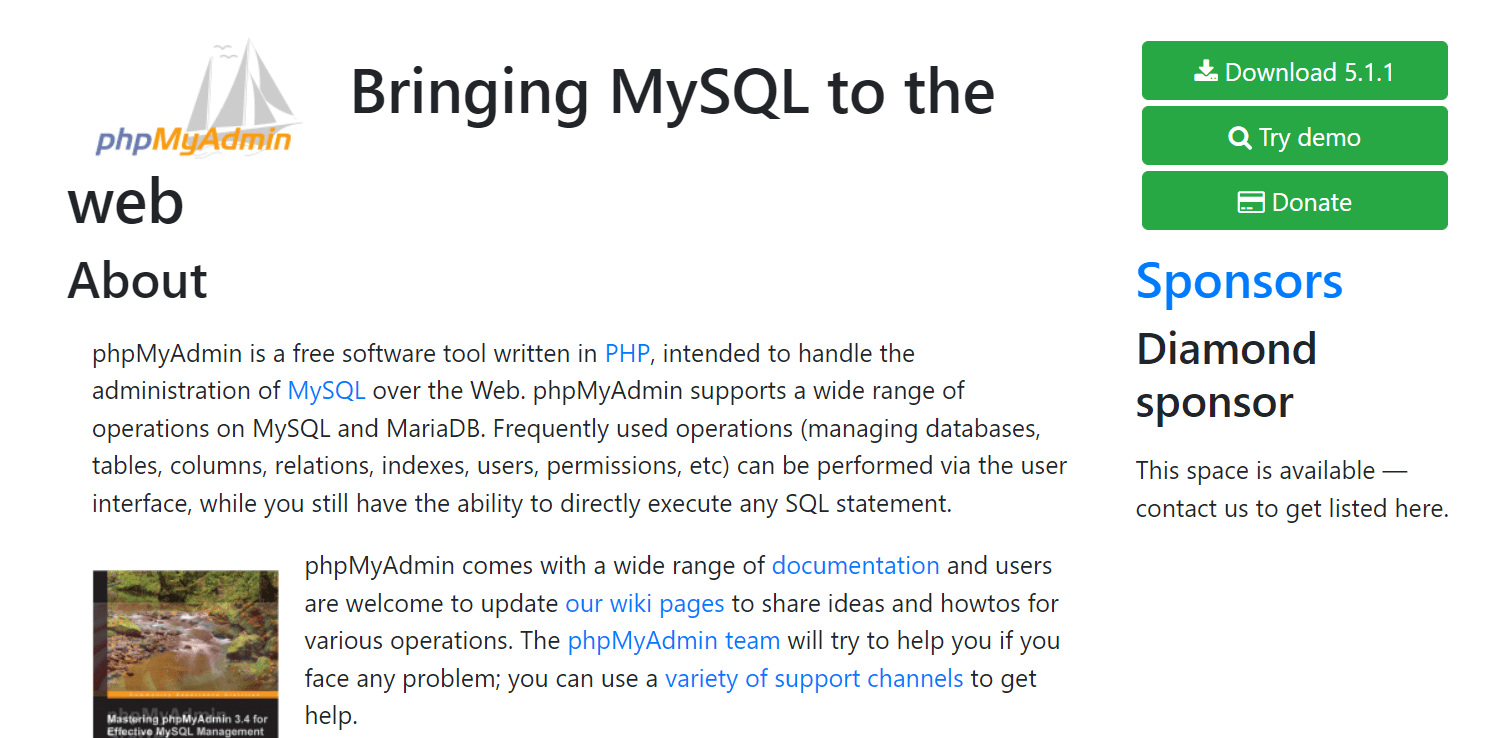เว็บโฮสติ้งสมัยใหม่มักจะมาพร้อมกับแผงควบคุมที่เรียกว่า “cPanel” ซึ่งใช้ในการจัดการเซิร์ฟเวอร์ที่โฮสต์เว็บไซต์ของคุณ ในบทความนี้ เราจะแนะนำคุณตลอดกระบวนการสร้างฐานข้อมูลใหม่และผู้ใช้สำหรับ MySQL โดยใช้ส่วนฐานข้อมูลของ cPanel.
ฐานข้อมูล MySQL กลายเป็นระบบฐานข้อมูลเชิงสัมพันธ์แบบโอเพ่นซอร์สที่ทรงพลังที่สุดที่มีอยู่ ได้รับการพัฒนาและดูแลโดย Oracle Corporation โพสต์ในบล็อกนี้จะอธิบายวิธีสร้างฐานข้อมูล MySQL ใหม่ใน cPanel และวิธีการสร้างผู้ใช้สำหรับฐานข้อมูลนั้น
คุณสามารถเรียนรู้เพิ่มเติมเกี่ยวกับเรื่องนี้ได้ตามที่คุณต้องการโดยทำตามขั้นตอนเหล่านี้:
1) เข้าสู่ระบบ cPanel;
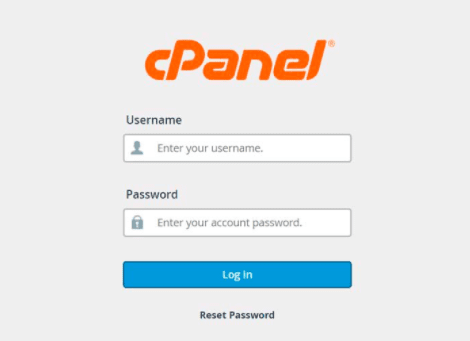
2) คลิกที่ "ฐานข้อมูล";
3) เลื่อนลงไปที่ "สร้างฐานข้อมูล" และคลิกที่มัน
4) กรอกแบบฟอร์มพร้อมข้อมูลที่ต้องการ (ชื่อของฐานข้อมูลใหม่)
5) สร้างผู้ใช้สำหรับฐานข้อมูลนี้ (ไม่บังคับ) เลือกประเภทบัญชี (“ปกติ”, “ผู้ใช้ระดับสูง” หรือ “การจำลอง”) และกรอกข้อมูลใดๆ
ฟิลด์บังคับอื่น ๆ
สารบัญ
ฐานข้อมูล MySQL คืออะไร?
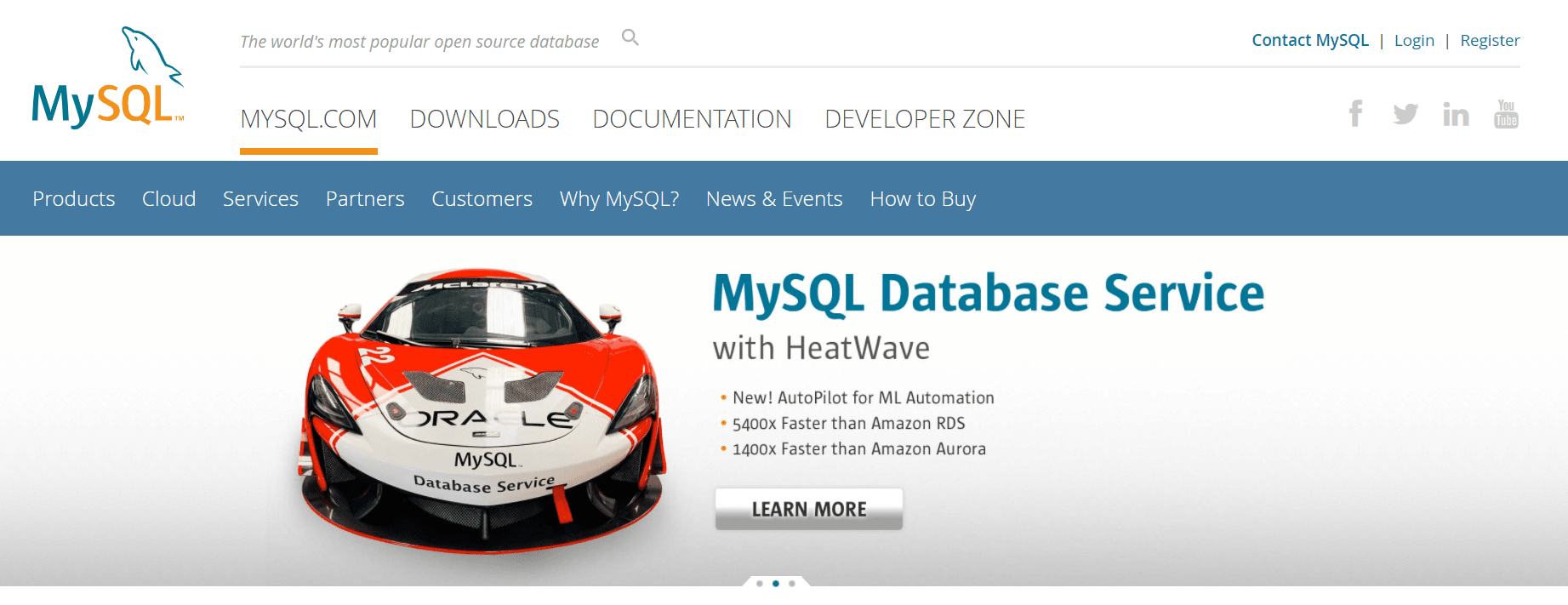
MySQL เป็นระบบจัดการฐานข้อมูลโอเพ่นซอร์สยอดนิยม มันเขียนด้วยภาษา C และ C++ MySQL เปิดตัวครั้งแรกบนเว็บในปี 1995 โดยเป็นกลไกฐานข้อมูลโอเพ่นซอร์สฟรีสำหรับใช้งานโดยโปรแกรมเมอร์คอมพิวเตอร์ที่กำลังพัฒนาฐานข้อมูลอย่างง่าย ปัจจุบันรองรับข้อมูลประเภทที่ซับซ้อนมากขึ้น รวมถึงข้อมูลเชิงสัมพันธ์ ข้อมูลเชิงพื้นที่ และข้อมูลชั่วคราว (หรืออนุกรมเวลา)
MySQL สามารถใช้เพื่อจัดเก็บข้อมูลสำหรับระบบซอฟต์แวร์หลายประเภท รวมถึงระบบการจัดการเนื้อหา เว็บแอปพลิเคชัน การจัดการลูกค้าสัมพันธ์ (CRM) การวางแผนทรัพยากรองค์กร (ERP) การตลาดฐานข้อมูล แอปพลิเคชันเดสก์ท็อป และอื่นๆ อีกมากมาย ด้วยคำสั่งง่ายๆ สี่คำสั่ง คุณสามารถสร้างฐานข้อมูล ตาราง มุมมอง และดัชนีใน MySQL ได้
MySQL ได้รับการสนับสนุนบนแพลตฟอร์ม Unix ส่วนใหญ่ รวมถึง Linux และ Mac OS X นอกจากนี้ยังได้รับการสนับสนุนบนแพลตฟอร์ม Windows ด้วยการดาวน์โหลดซอฟต์แวร์ MySQL สำหรับ Windows ฟรี MySQL มีให้เลือกสองเวอร์ชัน: MySQL Community Server และ MySQL Enterprise Server เชิงพาณิชย์ MySQL เวอร์ชันล่าสุดคือเวอร์ชัน 5 ซึ่งเปิดตัวในเดือนธันวาคม พ.ศ. 2008 เวอร์ชัน 6 อยู่ระหว่างการพัฒนาเช่นกัน
cPanel คืออะไร
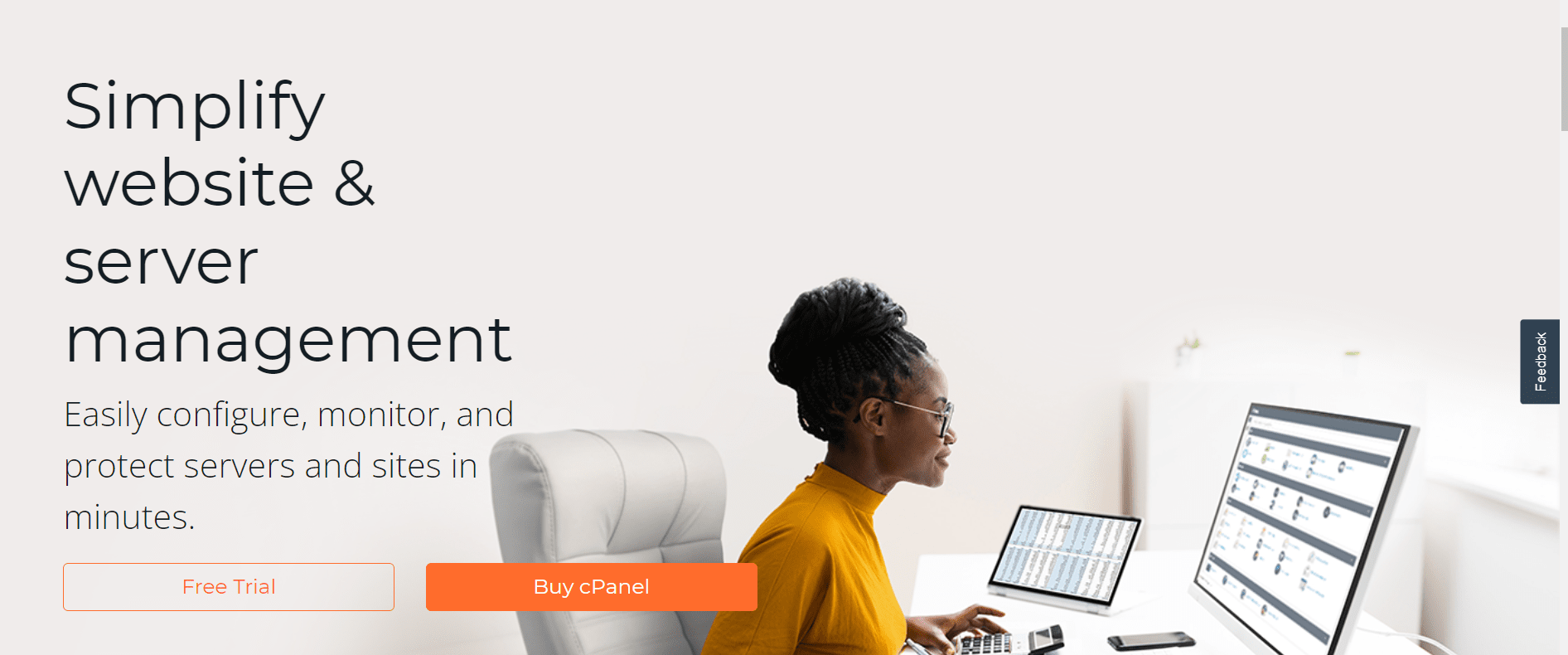
แผงควบคุมบนเว็บ cPanel สำหรับเซิร์ฟเวอร์ cPanel เป็นเครื่องมืออัตโนมัติสำหรับการโฮสต์เว็บประสิทธิภาพสูงยอดนิยม พร้อมด้วยอินเทอร์เฟซแบบกราฟิกที่ใช้เพื่อลดความซับซ้อนของกระบวนการโฮสต์ไฟล์ HTML บนเซิร์ฟเวอร์ระยะไกล
cPanel Hosting ซึ่งมีให้บริการจากหลายแหล่ง เป็นหนึ่งในวิธีการโฮสต์เว็บไซต์ที่พบบ่อยที่สุด
ในการใช้ cPanel กับบัญชีโฮสติ้งของคุณ คุณต้องมีแผงควบคุมโฮสติ้งหรืออินเทอร์เฟซแผงควบคุมที่ตั้งค่าไว้บนเซิร์ฟเวอร์แล้ว
วิธีที่ง่ายที่สุดในการทำเช่นนี้คือใช้บริการที่คิดค่าบริการอัตราเดียวสำหรับพื้นที่และแบนด์วิดธ์ไม่จำกัด ซึ่งมักจะมาพร้อมกับ cPanel ในตัวซึ่งเป็นส่วนหนึ่งของข้อตกลงแพ็คเกจ
หากคุณกำลังมองหาวิธีที่คุ้มค่าในการให้บริการบัญชีโฮสติ้งของคุณ สามารถติดตั้ง cPanel บนเซิร์ฟเวอร์ Linux ที่มีอยู่ได้อย่างง่ายดาย โปรดทราบว่าขั้นตอนการติดตั้งจะแตกต่างกันไป ขึ้นอยู่กับว่าคุณมีเซิร์ฟเวอร์เฉพาะหรือเซิร์ฟเวอร์เสมือนส่วนตัว (VPS)
วิธีสร้างฐานข้อมูลและผู้ใช้ฐานข้อมูลสำหรับ MySQL ใน cPanel-
1. ลงชื่อเข้าใช้บัญชี cPanel ของคุณ หากคุณเป็นผู้ใช้ใหม่ ให้คลิกที่ลิงก์นี้ ” www.mydomainname.com "
2. ที่ด้านขวาของหน้าจอใต้ส่วนฐานข้อมูล คลิกที่ไอคอนหรือลิงก์ My SQL Database Wizard
3. คุณจะเห็นหน้าจอต่อไปนี้ซึ่งคุณจะต้องกรอกข้อมูลที่จำเป็นทั้งหมดเกี่ยวกับฐานข้อมูลของคุณ ในคู่มือนี้ เรากำลังสร้างฐานข้อมูลทดสอบชื่อ “ทดสอบ” แล้วคลิกดำเนินการต่อ
4. ตอนนี้ระบบจะขอชื่อผู้ใช้และรหัสผ่านเพื่อเข้าถึงเซิร์ฟเวอร์ MySQL จาก localhost ป้อนชื่อที่คุณเลือกในช่องทั้งชื่อผู้ใช้และรหัสผ่านแล้วคลิก "ไป"
5. ตอนนี้จะถามถึงข้อกำหนดฐานข้อมูล หากคุณต้องการสร้างฐานข้อมูลและให้สิทธิ์ทั้งหมดโดยอัตโนมัติ คุณสามารถเลือกวิธี 'สร้างฐานข้อมูลด้วย Grant' และคลิกที่ปุ่ม Continue หรือเลือกวิธี 'Grant Database User Privileges Manually' และคลิกที่ปุ่ม Continue ในตัวอย่างนี้ เราเลือก 'สร้างฐานข้อมูลด้วย Grant' และดำเนินการต่อ
6. ตอนนี้ระบบจะขอให้คุณยืนยันการสร้างฐานข้อมูล คลิกที่ปุ่ม "ใช่"
7. ขั้นตอนสุดท้ายของ cPanel จะแสดงรายละเอียดทั้งหมดเกี่ยวกับบัญชี phpMyAdmin ของคุณ เช่น โดเมน ชื่อผู้ใช้ และรหัสผ่าน ซึ่งคุณสามารถใช้ในภายหลังเพื่อเข้าถึง phpMyAdmin จาก localhost
8.ตอนนี้คุณได้สร้างฐานข้อมูล MySQL ด้วยชื่อผู้ใช้และรหัสผ่านสำเร็จแล้ว เมื่อคุณต้องการเข้าถึงฐานข้อมูลของคุณในอนาคต เพียงคลิกที่ไอคอน MySQL Manager หรือลิงก์ใต้ส่วน 'ฐานข้อมูล' ของ cPanel
ข้อมูลน่าสนใจเพิ่มเติม
- วิธีการติดตั้ง XAMPP และ WordPress ในเครื่องบน Windows PC
- หลักสูตร PHP
- จะเลือกเว็บโฮสติ้งสำหรับเว็บไซต์หรือบล็อกของคุณได้อย่างไร?
บทสรุป - วิธีสร้างฐานข้อมูลและผู้ใช้ฐานข้อมูลสำหรับ MySQL ใน cPanel 2024
การจัดการฐานข้อมูลเป็นส่วนสำคัญของเว็บไซต์ หากคุณไม่สะดวกใจในการจัดการฐานข้อมูลของคุณ โปรดแจ้งให้เราทราบ แล้วเราจะช่วยคุณได้ เรามีทีมผู้เชี่ยวชาญที่พร้อมให้ความช่วยเหลือเกี่ยวกับฐานข้อมูล cPanel MySQL สำหรับเว็บไซต์ของคุณวันนี้!
ฐานข้อมูลและผู้ใช้สำหรับ MySQL ถูกสร้างขึ้นใน cPanel ถัดไป คุณจะต้องตั้งรหัสผ่านสำหรับบัญชีผู้ใช้ฐานข้อมูลใหม่ของคุณโดยคลิกที่ “ฐานข้อมูล” ในเมนูด้านซ้ายของ cPanel
คุณยังสามารถค้นหาลิงค์นี้ภายใต้การตั้งค่าขั้นสูงเมื่อจัดการฐานข้อมูลของคุณโดยตรงจากแผงควบคุมโฮสติ้งของคุณ เมื่อไปถึงแล้ว ให้พิมพ์รหัสผ่านที่ปลอดภัยซึ่งตรงตามข้อกำหนดทั้งหมด (ขั้นต่ำ 8 ตัวอักษรโดยไม่มีช่องว่างหรือสัญลักษณ์) จากนั้นคลิก "ตั้งรหัสผ่าน"
แค่นั้นแหละ! ขณะนี้การติดตั้ง MySQL ของคุณพร้อมใช้งานแล้ว และควรสามารถเข้าถึงได้ผ่าน PHPMyAdmin เช่นเดียวกับเว็บเซิร์ฟเวอร์อื่นๆ