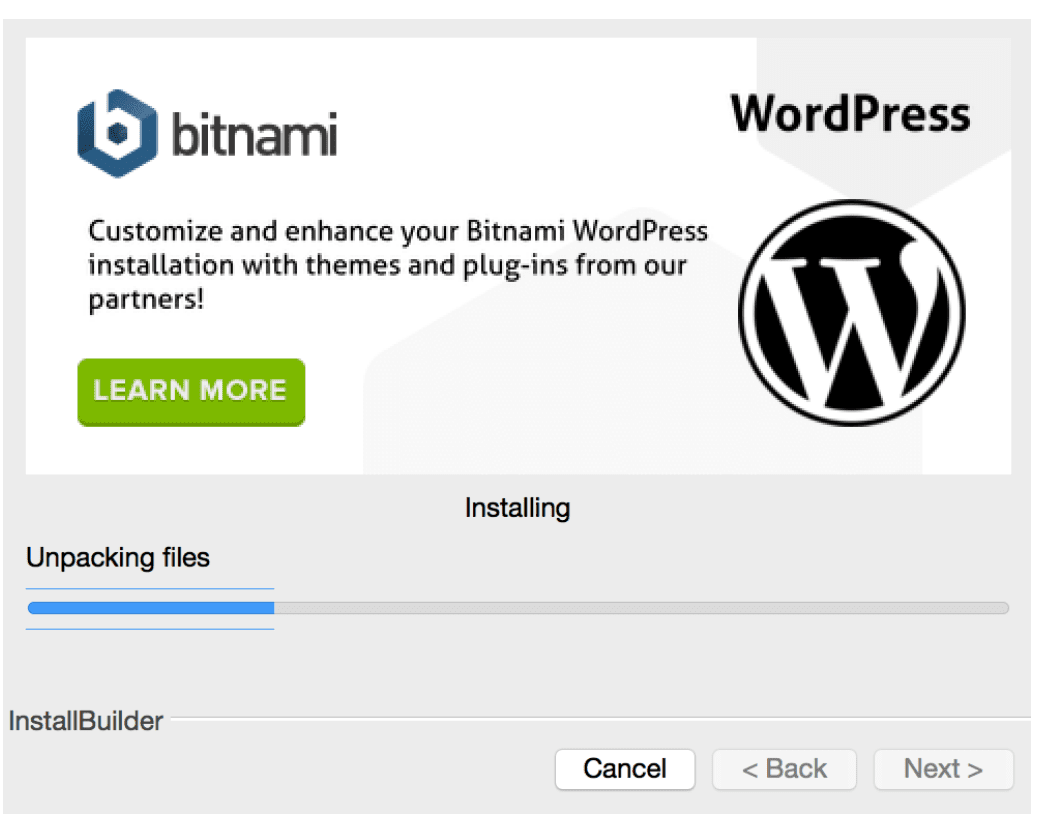ติดตั้ง XAMPP และ WordPress: หากคุณต้องการใช้ประโยชน์จากการทดสอบและพัฒนาเว็บไซต์ของคุณ การติดตั้ง WordPress บนคอมพิวเตอร์ถือเป็นวิธีที่ดีที่สุดวิธีหนึ่ง
เมื่อคุณติดตั้ง WordPress บนคอมพิวเตอร์ของคุณ คุณจะได้รับความสามารถในการทดสอบธีม รีลีสใหม่ ปลั๊กอิน และการอัปเดตโค้ดได้ทันที ก่อนที่จะนำไปใช้จริง
จึงมีแอปพลิเคชั่นฟรีที่เรียกว่า XAMPP ที่ช่วยให้คุณสร้างสภาพแวดล้อม WordPress ท้องถิ่นได้ ยังไง? อ่านกัน!
สารบัญ
การติดตั้ง WordPress ในเครื่องมีประโยชน์อย่างไร?
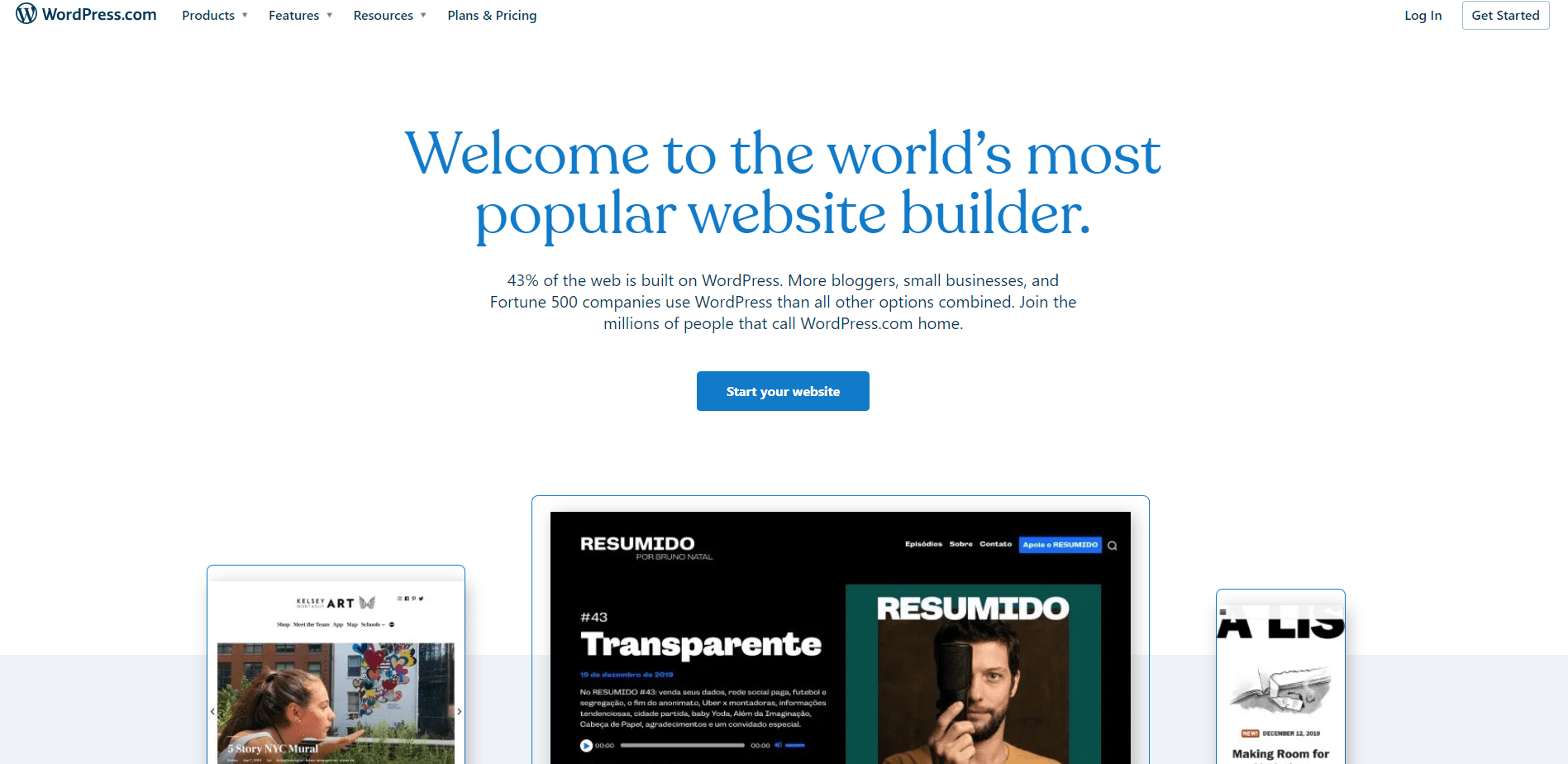
ทำไมคุณควรลองติดตั้ง WordPress บนคอมพิวเตอร์ของคุณ? และทำไมเฉพาะในท้องถิ่น? คุณสามารถติดตั้งการอัปเดตใหม่บนเว็บไซต์ที่ใช้งานจริงของคุณและประหยัดเวลาได้มาก
นี่เป็นเหตุผลที่ดีสำหรับคุณที่จะดาวน์โหลด WordPress ไว้ในเครื่อง
ผู้ใช้ WordPress ที่มีประสบการณ์จะบอกคุณว่าการติดตั้ง WordPress บนคอมพิวเตอร์ของคุณ ไม่ใช่แค่การเรียกใช้การอัปเดต จะช่วยคุณประหยัดจากความเสี่ยงนั้น
เนื่องจากเมื่อคุณอัปเดตหรือติดตั้งการอัปเดต ก็มีโอกาสที่เว็บไซต์ของคุณจะล่มอยู่เสมอ แม้แต่ความคิดนั้นก็ทำให้ฉันปวดหัว!
ค้นหาสาเหตุว่าทำไมผู้คนจึงติดตั้ง WordPress ในเครื่องคอมพิวเตอร์ของตนที่นี่
- การจัดเตรียมเว็บไซต์: คุณสามารถใช้เว็บไซต์ WordPress ในพื้นที่ของคุณเป็น ไซต์การแสดงละคร WordPress. เมื่อคุณทำการแก้ไขตามที่คุณต้องการแล้ว คุณสามารถส่งไปยังเว็บไซต์ที่ใช้งานอยู่ได้ตลอดเวลา
- การทดสอบ: เมื่อคุณมีการติดตั้ง WordPress ในเครื่อง คุณสามารถทดสอบการอัปเกรด การปรับแต่ง และการปรับแต่งอื่นๆ ได้อย่างปลอดภัยเสมอ
- การเข้าถึงแบบออฟไลน์: เว็บไซต์ WordPress ในพื้นที่ไม่จำเป็นต้องเชื่อมต่ออินเทอร์เน็ต คุณสามารถตั้งค่าเพื่อทดสอบเว็บไซต์ออนไลน์ที่สามารถเข้าถึงได้จากทุกที่ในโลก ดังนั้นแม้ว่าคุณจะเดินทางหรือทำงานในพื้นที่ห่างไกล ก็ไม่ต้องกังวลว่าจะไม่สามารถทำงานได้เนื่องจากปัญหาการเชื่อมต่อ
- การพัฒนา: WordPress เวอร์ชันท้องถิ่นเป็นสถานที่ที่สมบูรณ์แบบในการสร้างและแก้ไขปลั๊กอินและธีม WordPress ทั้งหมด
- ความปลอดภัยและความเป็นส่วนตัว: เว็บไซต์ WordPress ได้รับการติดตั้งออนไลน์ ในขณะที่การติดตั้ง WordPress ภายในเครื่องสามารถเข้าถึงได้เฉพาะคุณบนคอมพิวเตอร์ของคุณ ดังนั้นคุณจึงมั่นใจได้ว่าเว็บไซต์ของคุณปลอดภัย
- ความเร็ว: แน่นอนว่าการติดตั้งในเครื่องนั้นทำงานได้เร็วกว่าการติดตั้งแบบออนไลน์
นี่เป็นเพียงเหตุผลบางส่วนที่คุณควรติดตั้ง WordPress ในเครื่องคอมพิวเตอร์ของคุณ
XAMPP นี้คืออะไร?
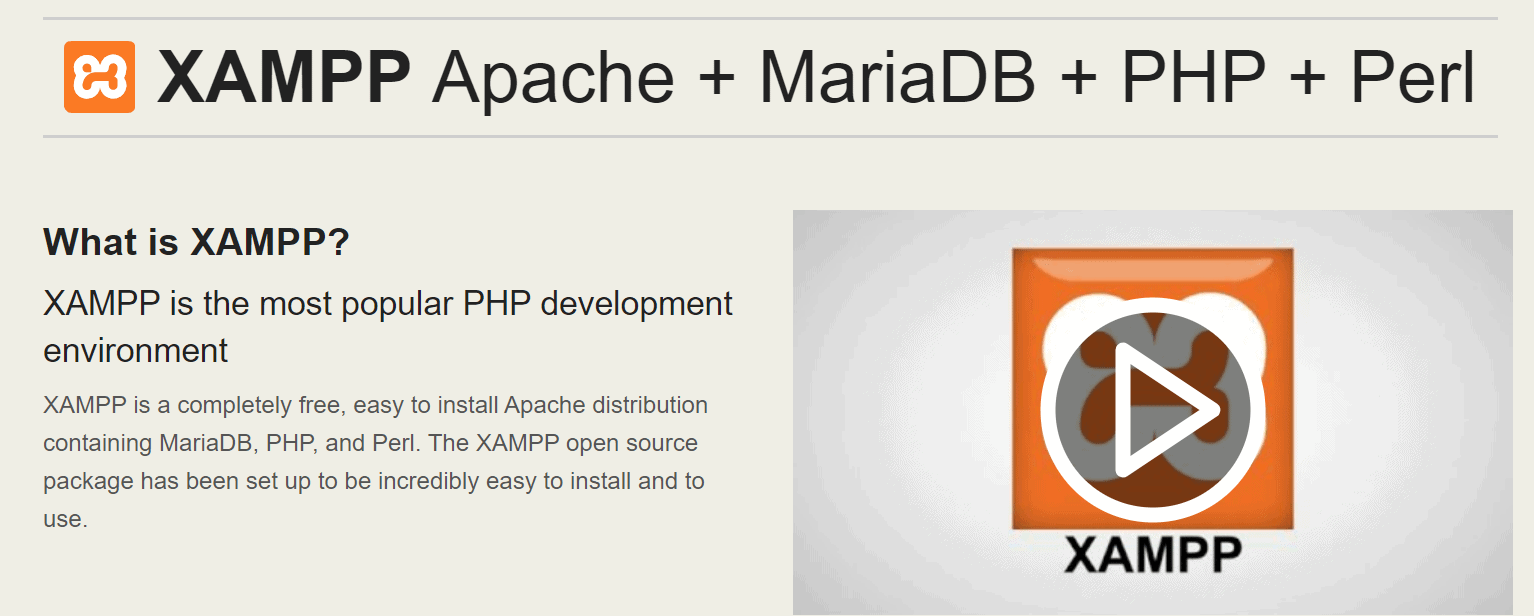
หากต้องการใช้งาน WordPress คุณต้องตรวจสอบให้แน่ใจว่าคุณได้ติดตั้งแอปพลิเคชันโอเพ่นซอร์สต่อไปนี้บนคอมพิวเตอร์ของคุณ
อย่างไรก็ตาม ด้วยแอปพลิเคชัน XAMPP คุณสามารถมั่นใจได้ว่า WordPress ของคุณจะถูกดาวน์โหลดโดยไม่ต้องมีแอปทั้งสามอย่างที่กล่าวข้างต้น
คุณยังสามารถใช้แอพนี้เพื่อติดตั้งโซลูชันเว็บไซต์อื่น ๆ เช่น Joomla, PrestaShop, PHPBB, OpenCart และ Drupal และอีกมากมาย
XMPP ย่อมาจาก Cross-Platform, Apache, MariaDB, PHP และ Perl มันเป็นข้ามแพลตฟอร์ม เห็นว่าทำงานได้หลายระบบปฏิบัติการ
ผู้ใช้และนักพัฒนามีตัวเลือกมากมายหากพวกเขามีแอปพลิเคชันนี้
คุณสามารถอ่านเพิ่มเติมหรือค้นหาความช่วยเหลือได้ที่นี่ที่ ฟอรั่มชุมชนของ XAMPP.
จะติดตั้ง XAMPP บนคอมพิวเตอร์ของคุณได้อย่างไร?
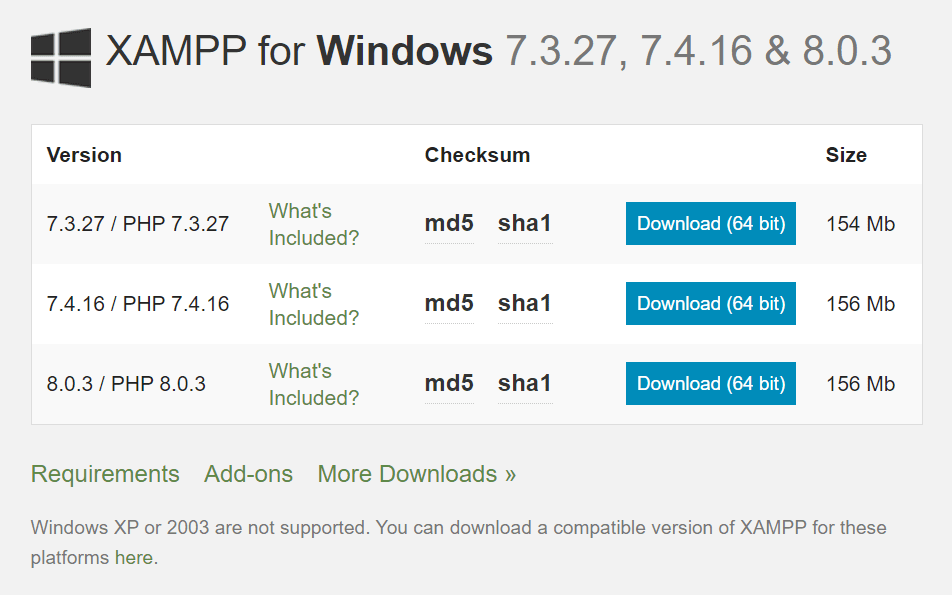
XAMPP เป็นซอฟต์แวร์โอเพ่นซอร์สที่สามารถดาวน์โหลดได้ฟรี เนื่องจากเป็นแอปพลิเคชันข้ามแพลตฟอร์ม จึงพร้อมใช้งานสำหรับระบบปฏิบัติการ windows, Linux, Mac และ Solaris
คุณสามารถดาวน์โหลด XAMPP เวอร์ชันต่างๆ ด้วย PHP สำหรับระบบปฏิบัติการแต่ละระบบได้ มันจะมาด้วย ส่วนเสริมหลายรายการ ซึ่งช่วยให้คุณสามารถติดตั้งแอพพลิเคชั่นยอดนิยมบน XAMPP ได้
- รูปแบบของ OS ต่างๆ จะแตกต่างกันไป แต่สิ่งสำคัญยังคงเหมือนเดิมสำหรับ OS – ลินุกซ์, โซลาริส และแมค
- เริ่มต้นด้วยการดาวน์โหลดเวอร์ชัน XAMPP ที่ตรงกับความต้องการของคุณมากที่สุด จากนั้นคลิกสองครั้งที่ไฟล์ .exe
- เลือกส่วนประกอบเซิร์ฟเวอร์และภาษาโปรแกรมที่คุณต้องการติดตั้ง ในตอนแรกทุกส่วนจะถูกเลือกตามค่าเริ่มต้น
- กำหนดตำแหน่งของโฟลเดอร์การติดตั้งที่จะติดตั้ง XAMPP ซึ่งต่อมาจะเป็นไซต์สำหรับการติดตั้งไซต์ WordPress
- คุณจะพบบันทึกย่อเกี่ยวกับแอปพลิเคชัน Bitnami ที่นี่ แต่นั่นเป็นบทความอื่นโดยสิ้นเชิง
- คุณสามารถเริ่มทำงานกับ XAMPP ได้เมื่อคุณทำตามขั้นตอนทั้งหมดเสร็จแล้ว
- ทุกอย่างจะใช้เวลาเพียงไม่กี่นาทีในการทำให้เสร็จ แกะไฟล์ทั้งหมดและติดตั้งลงในคอมพิวเตอร์
- XAMPP อาจติดธงโดยโปรแกรมป้องกันไวรัส ดังนั้นตรวจสอบให้แน่ใจว่าคุณให้สิทธิ์ในการเข้าถึง สามารถดาวน์โหลดไฟล์เป็นภาษาอังกฤษหรือเยอรมัน
- คุณทำเสร็จแล้ว!
แผงควบคุมอาจจะดูยุ่งยากเล็กน้อยในตอนแรก แต่จะง่ายขึ้นเมื่อคุณเริ่มทำงานและค้นหาว่าทุกอย่างอยู่ที่ไหน
- ทางด้านซ้าย คุณจะเห็นส่วนประกอบของโมดูลที่ติดตั้งไว้แล้ว ทางด้านขวาจะมีการดำเนินการที่กล่าวถึง: เริ่มต้น กำหนดค่า บันทึก และผู้ดูแลระบบ ปุ่มการดำเนินการของผู้ดูแลระบบจะเป็นสีเทาจนกว่าโมดูลที่เกี่ยวข้องจะทำงาน
- จะมีลิงก์ไปยังฟังก์ชันที่มีประโยชน์ เช่น พื้นที่กำหนดค่าแผงควบคุม เชลล์คำสั่ง ตัวสำรวจไฟล์ บริการ และเครื่องมือยูทิลิตี้ Netstat ที่ด้านขวาสุด
- ตั้งแต่ต้นจนจบกระบวนการติดตั้งไม่ควรใช้เวลาเกินสองสามนาที
- หากต้องการติดตั้ง WordPress ด้วย Bitnami คุณต้องเปิดใช้งานบริการ Apache และ MySQL ก่อน ในการทำเช่นนั้น คุณจะต้องคลิกที่ปุ่มเริ่มต้นของแต่ละโมดูล
- XAMPP จะยังคงอยู่ในทาสก์บาร์ของหน้าต่างจนกว่าคุณจะคลิกที่ปุ่มออก เมื่อคุณคลิกขวาที่ปุ่ม XAMPP คุณสามารถเปิดและปิดโมดูลได้ คุณต้องออกจาก XAMPP จากที่นี่เช่นกัน
- โดยการพิมพ์ localhost ลงในแถบ URL ของเบราว์เซอร์ คุณสามารถตรวจสอบว่าเซิร์ฟเวอร์ของคุณทำงานได้อย่างสมบูรณ์หรือไม่ เมื่อคุณทำเช่นนั้น คุณจะเห็นหน้าต้อนรับ XAMPP ที่มีรายละเอียดทางเทคนิคทั้งหมดของการติดตั้งของคุณ
- ตอนนี้หลังจากติดตั้ง Apache และ MySQL แล้ว คุณก็สามารถเริ่มติดตั้ง WordPress ได้เช่นกัน
การตั้งค่า WordPress โดยใช้ XAMPP ด้วยตนเอง
Bitnami เป็นวิธีที่ดีที่สุดและง่ายที่สุดในการติดตั้ง WordPress แต่คุณควรรู้กระบวนการที่ต้องดำเนินการด้วยตนเองด้วย
มีสามขั้นตอน:
- สร้างฐานข้อมูล WordPress ของคุณ
- ดาวน์โหลด WordPress
- ติดตั้ง WordPress
การสร้างฐานข้อมูล
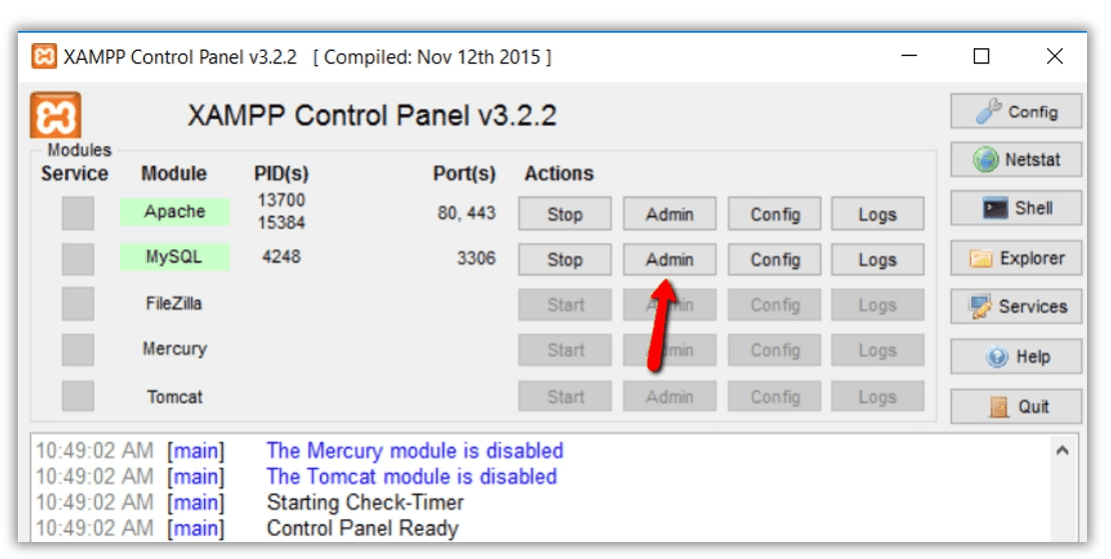
คุณสามารถสร้างฐานข้อมูลของคุณได้ที่แอป phpMyAdmin ที่ติดตั้ง XAMPP หากต้องการเข้าถึง คุณต้องคลิกที่ปุ่มผู้ดูแลระบบจากโมดูล MySQL
- แอป phpMyAdmin จะโหลดบนเบราว์เซอร์ของคุณโดยอัตโนมัติ
- คลิกที่ ฐานข้อมูล ป้อนชื่อฐานข้อมูล WordPress ของคุณแล้วคลิกที่ สร้าง ปุ่ม. ตรวจสอบให้แน่ใจว่าคุณจำชื่อสำหรับวิซาร์ดการติดตั้ง WordPress ในภายหลัง
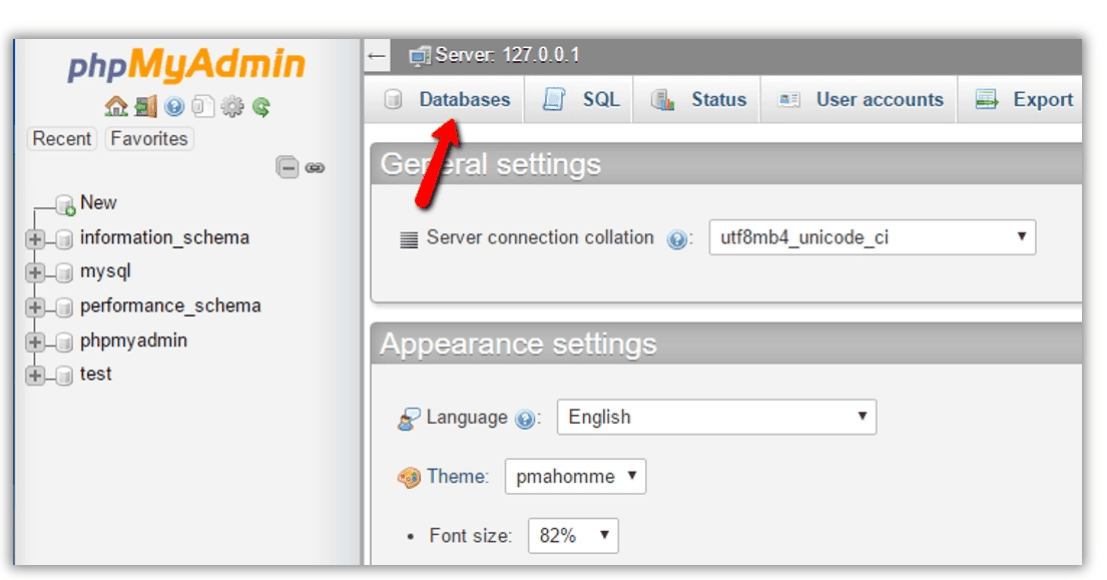
- คุณไม่จำเป็นต้องสร้างผู้ใช้ฐานข้อมูลเมื่อใช้ XAMPP
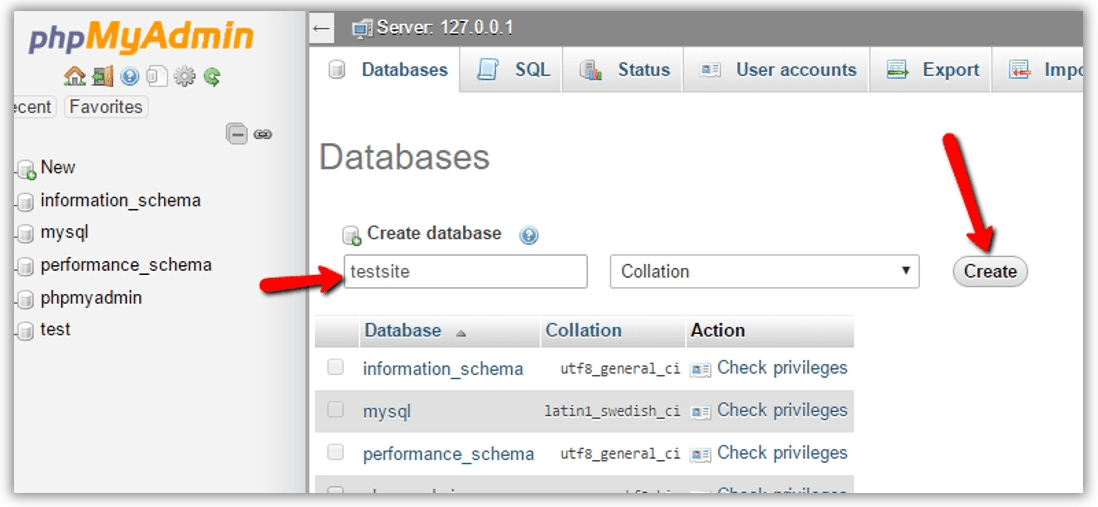
ดาวน์โหลด WordPress
ดาวน์โหลด WordPress ได้โดยตรงจาก โปรดคลิกที่นี่เพื่ออ่านรายละเอียดเพิ่มเติม. หลังจากนั้น ให้แตกไฟล์ ZIP เพื่อแตกโฟลเดอร์ WordPress
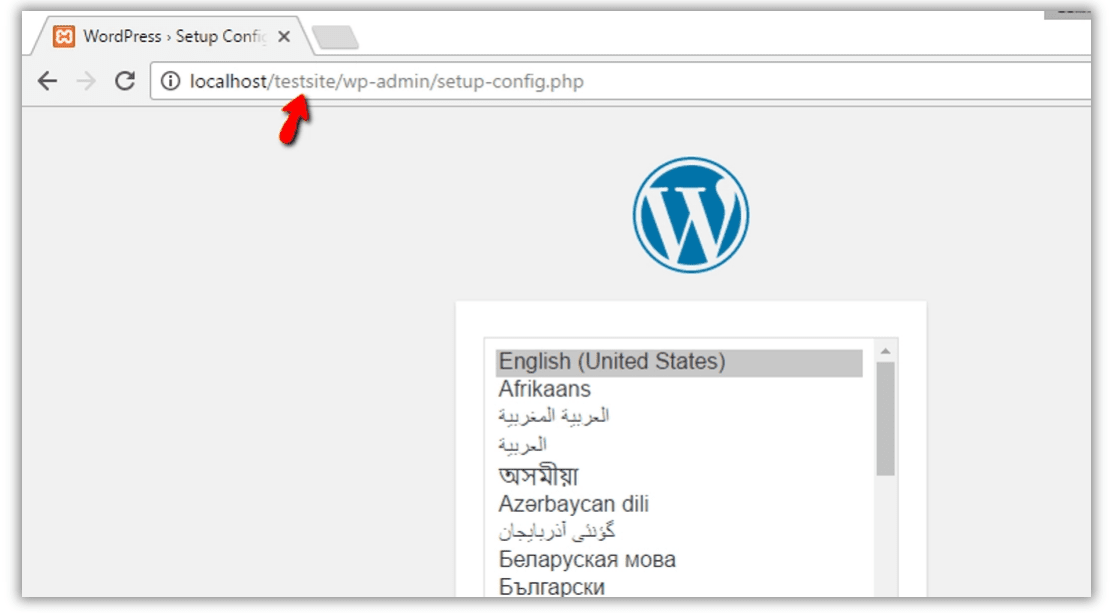
ไปที่โฟลเดอร์ htdocs ของคุณหลังจากนี้ ภายในโฟลเดอร์การติดตั้ง XAMPP หลักของคุณ ขณะใช้ Windows หากคุณไม่ได้เปลี่ยนตำแหน่งของโฟลเดอร์การติดตั้ง XAMPP ในระหว่างการตั้งค่า โฟลเดอร์ htdocs จะอยู่ที่ C:xampphtdocs โดยอัตโนมัติ
คุณควรสร้างโฟลเดอร์ใหม่สำหรับไซต์ WordPress ในพื้นที่ของคุณภายในโฟลเดอร์นี้ คัดลอกเนื้อหาของโฟลเดอร์ WordPress ที่คุณแยกจากไฟล์ zip ลงในโฟลเดอร์ใหม่นี้
ติดตั้ง WordPress
ในการรันโปรแกรม คุณจะต้องเข้าถึงเว็บไซต์ WordPress ใหม่ของคุณ
- ขั้นแรก เลือกภาษาของเว็บไซต์จากตัวเลือกอื่นๆ มากมายที่ WordPress มอบให้
- ถัดไป โปรแกรมติดตั้งจะแจ้งว่าคุณจะต้องใช้ข้อมูลการเชื่อมต่อฐานข้อมูลสำหรับวิซาร์ด
- ป้อนรายละเอียดการเชื่อมต่อฐานข้อมูลและชื่อฐานข้อมูล WordPress ชื่อผู้ใช้ รหัสผ่าน โฮสต์ และคำนำหน้าตารางที่คุณต้องการใช้สำหรับตาราง WordPress
- หากคุณลืมชื่อฐานข้อมูลในขั้นตอนนี้ คุณสามารถกลับเข้าสู่ phpMyAdmin จากแผงควบคุม XAMPP และสังเกตได้ที่นี่
- ชื่อผู้ใช้ฐานข้อมูลจะถูกตั้งค่าเป็น ราก และรหัสผ่านควรเว้นว่างไว้ เจ้าภาพควรคงอยู่เช่น localhost. การเปลี่ยนคำนำหน้าตารางเป็นสิ่งที่ควรทำหากคุณวางแผนที่จะสร้างเว็บไซต์ WordPress หลายรายการในสภาพแวดล้อมท้องถิ่นของคุณ
- จากนั้นคุณจะถูกขอให้เรียกใช้วิซาร์ดการติดตั้ง WordPress
- ขณะที่คุณกำลังอ่านอยู่ ให้คลิกที่ ติดตั้ง WordPress ปุ่ม
ขณะนี้ WordPress ได้รับการติดตั้งในเครื่องคอมพิวเตอร์ของคุณแล้ว และคุณสามารถเริ่มเข้าสู่ระบบเว็บไซต์ใหม่ของคุณได้
มันไม่ง่ายเหมือนกับการกินบะหมี่ซุปชามหนึ่งเหรอ?
โอ้พูดถึงเรื่องนั้นฉันจะไปหาบ้าง!
รีวิวลูกค้า| ติดตั้ง XAMPP และ WordPress:
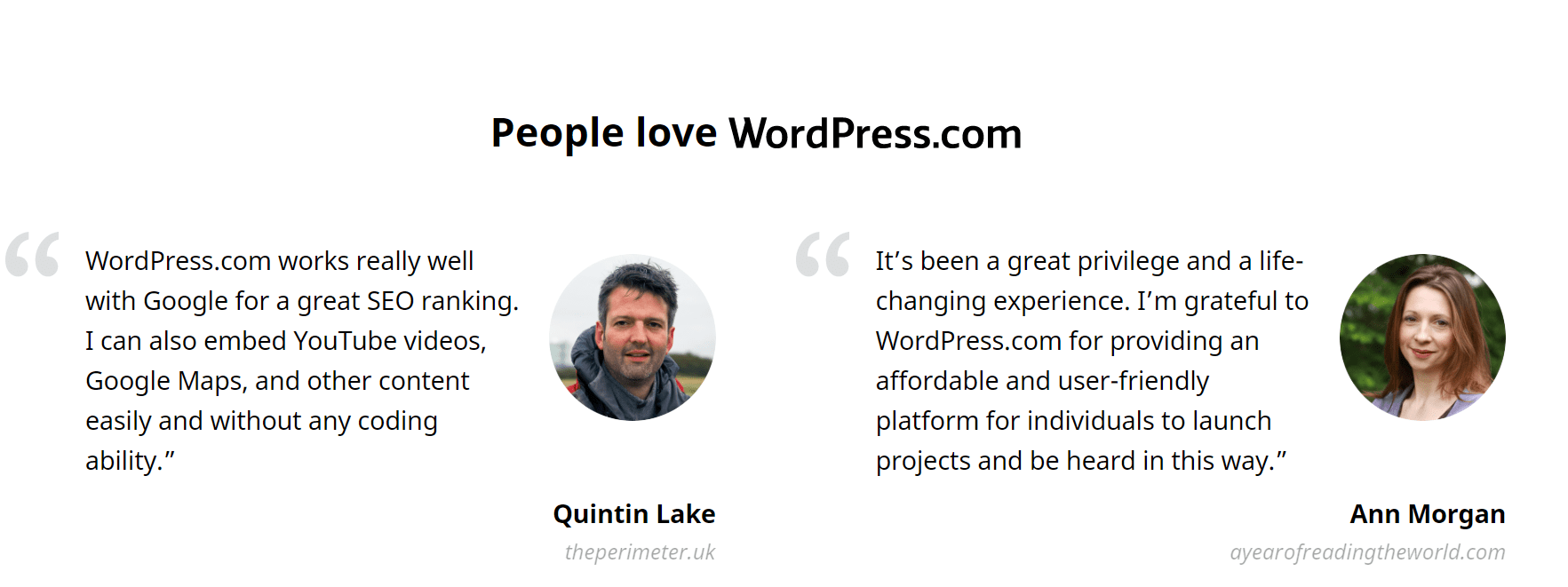
ลิงค์ด่วน:
- วิธีการสร้างแถบเลื่อนใน WordPress?
- จะสร้างป๊อปอัปใน WordPress ได้อย่างไร?
- วิธีการสร้างแถบเลื่อนใน WordPress?
คำถามที่พบบ่อย | ติดตั้ง XAMPP และ WordPress
✔ฉันจะชำระค่าแผนได้อย่างไร?
คุณสามารถชำระค่าแผน WordPress.com ส่วนเสริม และโดเมนใหม่ล่าสุดได้ในขั้นตอนการชำระเงินของร้านค้าโดยใช้บัตรเครดิต บัตรเดบิต หรือ PayPal รายใหญ่
🌹 ฉันสามารถยกเลิกแผนของฉันได้หรือไม่?
การสั่งซื้อที่ทำบน WordPress.com สามารถยกเลิกและขอคืนเงินได้ในช่วงระยะเวลาการคืนเงิน คุณสามารถยกเลิกการสมัครได้ตลอดเวลาหากคุณไม่ต้องการต่ออายุการสมัครของคุณ
🔥 แผนของฉันจะต่ออายุอัตโนมัติหรือไม่
แผนและโดเมนต่ออายุทุกปีและเราจะดูแลทุกอย่าง เราเรียกเก็บเงินจากบัญชีของคุณหนึ่งเดือนก่อนสิ้นสุดระยะเวลาการสมัครสมาชิก หากข้อมูลการชำระเงินของคุณต้องอัปเดต เราจะแจ้งให้คุณทราบ
👌xampp ใช้ทำอะไร?
XAMPP เป็นตัวย่อสำหรับข้ามแพลตฟอร์ม, Apache, MySQL, PHP และ Perl และอนุญาตให้คุณสร้างเว็บไซต์ WordPress แบบออฟไลน์บนเว็บเซิร์ฟเวอร์ในเครื่องคอมพิวเตอร์ของคุณ โซลูชันที่เรียบง่ายและมีน้ำหนักเบานี้ใช้งานได้บน Windows, Linux และ Mac ดังนั้นจึงเป็นส่วน “ข้ามแพลตฟอร์ม”
😍 เซิร์ฟเวอร์ xampp ฟรีหรือเปล่า?
XAMPP เป็นการกระจาย Apache ที่ฟรีและติดตั้งง่ายซึ่งประกอบด้วย MariaDB, PHP และ Perl แพ็คเกจโอเพ่นซอร์ส XAMPP ได้รับการตั้งค่าให้ติดตั้งและใช้งานได้ง่ายอย่างเหลือเชื่อ
🎉ฉันจะรู้ได้อย่างไรว่า xampp ทำงานอยู่?
เปิดแผงควบคุม XAMPP และเริ่มโมดูล apache เปิดเบราว์เซอร์ของคุณแล้วพิมพ์ localhost/Test/test php ในแท็บ URL หากเบราว์เซอร์ของคุณพิมพ์ว่า 'เซิร์ฟเวอร์ XAMPP ทำงานสำเร็จ' แสดงว่าติดตั้ง XAMPP สำเร็จและกำหนดค่าอย่างถูกต้อง
🤔 ธีมพรีเมียมคืออะไร?
ธีมพรีเมียมเป็นธีมแบบชำระเงินพร้อมตัวเลือกที่น่าตื่นเต้นสำหรับการปรับแต่งและการสนับสนุนพิเศษจากผู้เขียนธีมเอง เลือกแผนพรีเมียมหรือแผนธุรกิจสำหรับธีมพรีเมียมไม่จำกัด
วิดีโอยอดนิยม:
WordPress บนโซเชียลมีเดีย:
เริ่มต้นใช้งานไลบรารีการออกแบบ Figma WordPress https://t.co/kEuraVwZAr
– เวิร์ดเพรส (@WordPress) April 28, 2021
มาเป็นผู้ใช้ปลั๊กอิน Gutenberg รายแรกๆ https://t.co/4jJSYww8r7
– เวิร์ดเพรส (@WordPress) April 21, 2021
People of WordPress เวอร์ชันล่าสุดของเราตรงกับวันสตรีสากล เดือนนี้เรานำเสนอผู้พัฒนาเว็บไซต์และ #WordPress ผู้ร่วมให้ข้อมูล Olga Gleckler #นักพัฒนาเว็บ https://t.co/LuSkAH1ZlW
– เวิร์ดเพรส (@WordPress) March 8, 2021