คุณต้องการเรียนรู้วิธีการติดตั้ง WordPress บน Localhost โดยใช้ XAMPP หรือไม่?
ช่วยให้ทดสอบปลั๊กอินและธีมได้ง่ายขึ้น รวมถึงเรียนรู้วิธีพัฒนาธีม WordPress ด้วยการติดตั้ง WordPress บนคอมพิวเตอร์ของคุณ
เราจะแสดงวิธีตั้งค่าไซต์ WordPress ท้องถิ่นด้วย XAMPP อย่างง่ายดายในบทความต่อไปนี้
สารบัญ
ประโยชน์ของการสร้างเว็บไซต์ WordPress ท้องถิ่นมีอะไรบ้าง?
นักพัฒนาและเจ้าของไซต์จำนวนมากสร้างไซต์ WordPress ในพื้นที่ พวกเขาทำเพื่อให้สามารถทดสอบ WordPress ได้โดยไม่ต้องสร้างเว็บไซต์ออนไลน์
คุณสามารถดูได้เฉพาะเว็บไซต์ท้องถิ่นบนคอมพิวเตอร์ของคุณเท่านั้น คุณสามารถทดสอบและเรียนรู้เกี่ยวกับธีมและปลั๊กอิน WordPress ต่างๆ ได้ วิธีที่ดีที่สุดในการทดสอบการอัปเดตปลั๊กอินใหม่คือการสร้างสำเนาเว็บไซต์ของคุณในเครื่องคอมพิวเตอร์ก่อนที่จะนำไปใช้บนเว็บไซต์ที่ใช้งานจริง
คุณจะสามารถดูได้เฉพาะเว็บไซต์ท้องถิ่นบนคอมพิวเตอร์ของคุณเท่านั้น คุณจะต้องมีชื่อโดเมนและ โฮสติ้ง WordPress หากคุณตั้งใจจะสร้างเว็บไซต์สด
มาดูวิธีการติดตั้ง WordPress ภายในเครื่องโดยใช้ XAMPP บน Windows, Mac หรือ Linux
XAMPP คืออะไร?
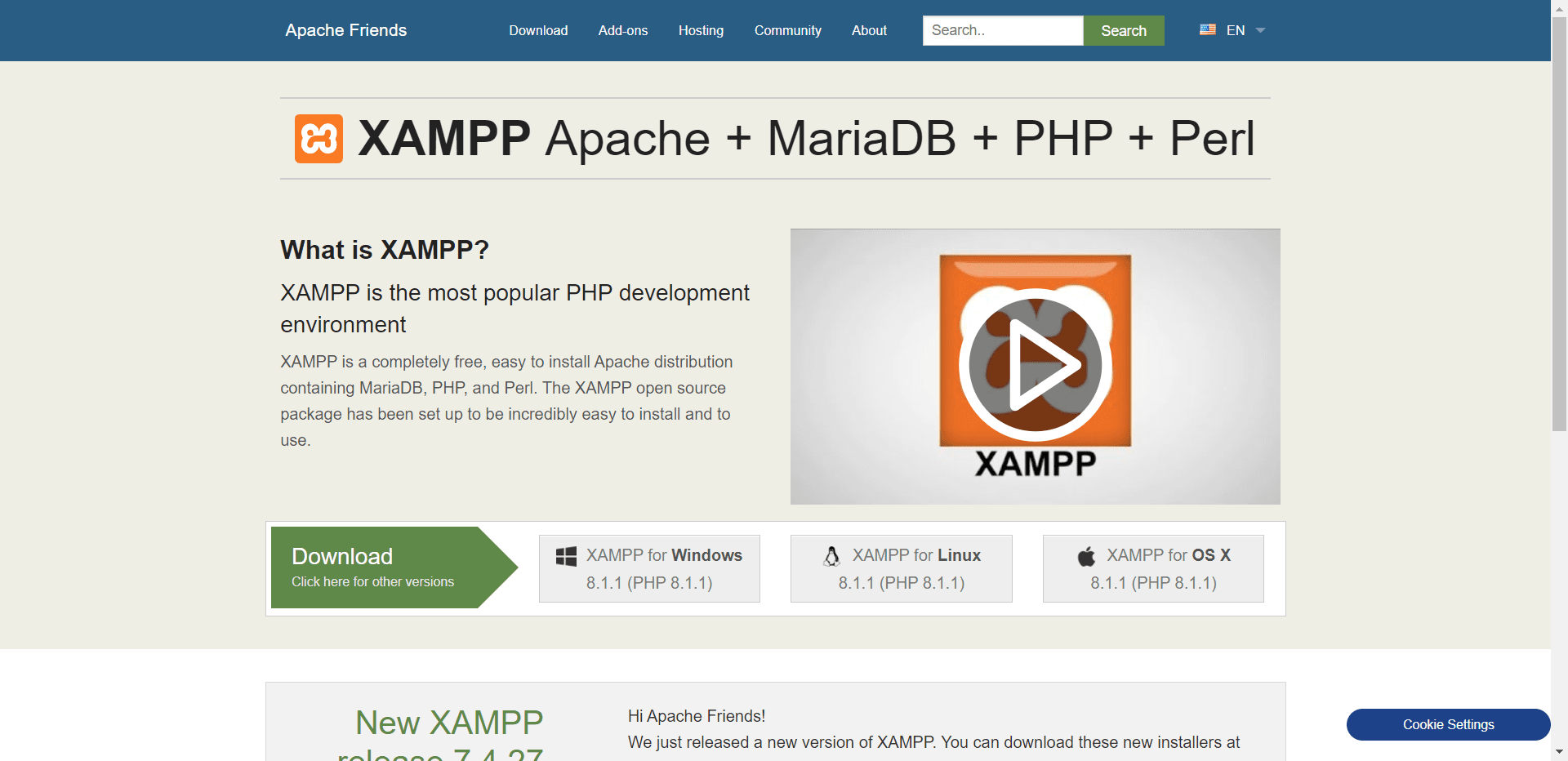
XAMPP ย่อมาจาก cross-platform, Apache, MySQL, PHP และ Perl และช่วยให้คุณสร้างเว็บไซต์ WordPress บนเว็บเซิร์ฟเวอร์ในเครื่องคอมพิวเตอร์ของคุณได้ ส่วนประกอบ “ข้ามแพลตฟอร์ม” หมายถึงข้อเท็จจริงที่ว่าโซลูชันที่เรียบง่ายและมีน้ำหนักเบานี้ทำงานได้บน Windows, Linux และ Mac
คุณสามารถติดตั้ง XAMPP บนพีซีของคุณเพื่อตั้งค่าสภาพแวดล้อมเซิร์ฟเวอร์ภายในเครื่องได้ คุณต้องติดตั้งเว็บเซิร์ฟเวอร์ (Apache) บนคอมพิวเตอร์, PHP และ MySQL ของคุณเพื่อตั้งค่าไซต์ WordPress ในเครื่อง
ระบบการจัดการฐานข้อมูลเช่น MySQL และ PHP เป็นทั้งภาษาการเขียนโปรแกรม เพื่อที่จะใช้งาน WordPress จำเป็นต้องมี
สำหรับผู้เริ่มต้น การติดตั้งแยกกันอาจเป็นเรื่องที่ท้าทายมาก XAMPP ทำให้กระบวนการง่ายขึ้น เว็บไซต์ WordPress ท้องถิ่นสามารถสร้างได้ด้วย XAMPP คอมพิวเตอร์ Mac, Linux และ Windows สามารถใช้โปรแกรมนี้ได้
ตั้งค่า XAMPP เพื่อให้คุณสามารถเรียกใช้ไซต์ WordPress ของคุณในเครื่องได้โดยการติดตั้งและกำหนดค่า
จะติดตั้ง XAMPP ได้อย่างไร?
จะดาวน์โหลด XAMPP คุณต้องไปที่เว็บไซต์ XAMPP ก่อนแล้วคลิกปุ่มดาวน์โหลดที่เหมาะสม อินเทอร์เฟซตัวติดตั้งและแอปพลิเคชันอาจแตกต่างกันไปตามระบบปฏิบัติการของคุณ
เพื่อความสะดวก เราจะสาธิตเวอร์ชัน Windows ในบทความนี้
หลังจากที่คุณดาวน์โหลด XAMPP คุณจะต้องเรียกใช้โปรแกรมติดตั้ง
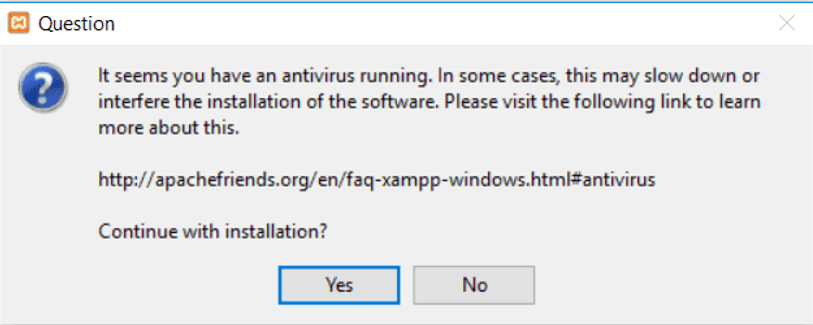
ระบบจะถามว่าจะติดตั้ง XAMPP ได้ที่ไหน และแพ็คเกจใดที่คุณต้องการ
ผู้ใช้ส่วนใหญ่จะพอใจกับการตั้งค่าเริ่มต้น คลิก 'ถัดไป' อีกครั้งเพื่อเสร็จสิ้นกระบวนการติดตั้ง.izard
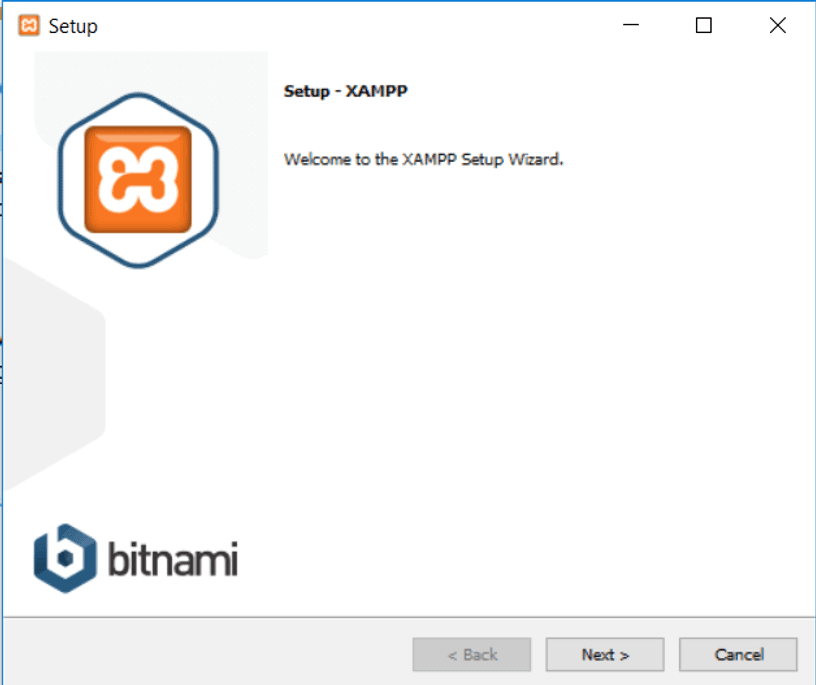
คลิกที่ปุ่มเสร็จสิ้นเมื่อคุณเสร็จสิ้นวิซาร์ดแล้วตรวจสอบตัวเลือก 'เริ่มแผงควบคุมทันที' แผงควบคุม XAMPP จะเปิดตัว
คุณสามารถใช้เว็บเซิร์ฟเวอร์ Apache และเซิร์ฟเวอร์ฐานข้อมูล MySQL บนเครื่องของคุณผ่านแอป XAMPP คลิกที่ปุ่มเริ่มต้นสำหรับ Apache และ MySQL
ตอนนี้ Apache และ MySQL จะเริ่มต้นโดย XAMPP หากต้องการเรียกใช้ทั้งสองแอปพลิเคชัน คุณต้องคลิกปุ่ม "อนุญาตการเข้าถึง" ในการแจ้งเตือนไฟร์วอลล์ของคุณ
ชื่อของแต่ละแอปพลิเคชันจะปรากฏเป็นสีเขียวทันทีที่เริ่มต้น ถึงเวลาติดตั้ง WordPress โดยใช้ XAMPP บนเซิร์ฟเวอร์ภายในเครื่องแล้ว
การใช้ XAMPP เพื่อสร้างเว็บไซต์ WordPress ในเครื่อง
การติดตั้ง WordPress เป็นขั้นตอนแรก คุณสามารถดาวน์โหลด WordPress ได้โดยไปที่ WordPress.org และคลิกที่ปุ่ม "ดาวน์โหลด WordPress"
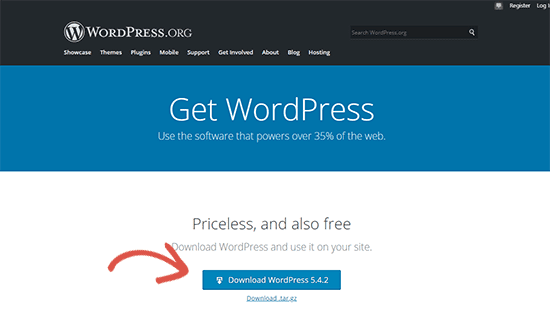
การแยกไฟล์ zip จะเปิดเผยไดเร็กทอรี WordPress หลังจากดาวน์โหลด WordPress โฟลเดอร์นี้จำเป็นต้องได้รับการคัดลอก
จากนั้นไปที่โฟลเดอร์ที่คุณติดตั้ง XAMPP
สำหรับ Windows คุณจะพบไฟล์ดังกล่าวใน C:/Program Files/XAMPP/htdocs หรือ C:/XAMPP/htdocs ถ้าใช้ Mac จะอยู่ในโฟลเดอร์ /Applications/XAMPP/htdocs
วางโฟลเดอร์ wordpress ลงในโฟลเดอร์ htdocs ที่คุณคัดลอกไว้ก่อนหน้านี้ โฟลเดอร์ WordPress ควรเปลี่ยนชื่อเป็นเว็บไซต์หรืออะไรก็ได้ที่คุณต้องการ จะทำให้ระบุไซต์ท้องถิ่นของคุณได้ง่ายขึ้น
ในการเริ่มต้น ให้เปิดเว็บเบราว์เซอร์ที่คุณชื่นชอบและพิมพ์ที่อยู่ต่อไปนี้ลงในแถบที่อยู่
ป้อนที่อยู่เว็บ: https://localhost/website1/
ตอนนี้ เปลี่ยนเว็บไซต์1 ด้วยชื่อโฟลเดอร์ของคุณเองหากคุณเปลี่ยนชื่อโฟลเดอร์ WordPress
คุณจะถูกขอให้เลือกภาษาเมื่อโหลดวิซาร์ดการติดตั้ง WordPress แล้ว คลิกปุ่ม 'ดำเนินการต่อ' หลังจากเลือกภาษา
หน้าจอถัดไปจะแสดงข้อความระบุว่า WordPress ต้องการชื่อฐานข้อมูล ชื่อผู้ใช้ฐานข้อมูล และรหัสผ่าน
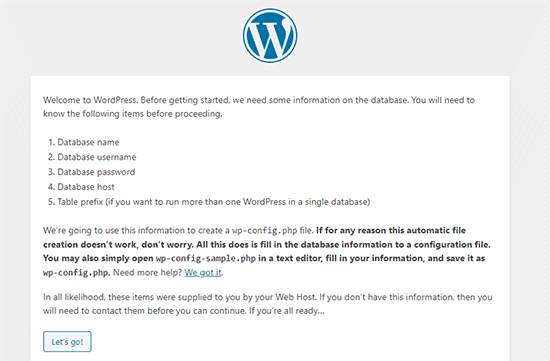
มาตั้งค่าฐานข้อมูล WordPress กันดีกว่า
ไปที่ https://localhost/phpmyadmin/ และเปิดแท็บเบราว์เซอร์ใหม่ XAMPP มาพร้อมกับ phpMyAdmin เวอร์ชันที่ติดตั้งไว้ล่วงหน้า อินเทอร์เฟซเรียบง่ายขึ้นและทำให้การจัดการฐานข้อมูลง่ายขึ้น
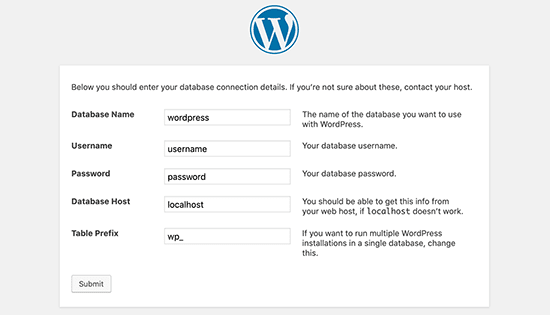
เลือกฐานข้อมูล และตั้งชื่อฐานข้อมูลใหม่ของคุณ คลิกสร้างเพื่อดำเนินการต่อ คุณสามารถใช้ฐานข้อมูลที่สร้างขึ้นใหม่สำหรับไซต์ WordPress ของคุณได้ทันทีที่คุณสร้างขึ้น
คลิกที่ปุ่ม 'ไปกันเถอะ' และเปลี่ยนกลับไปที่ /localhost/website1 หน้าจอถัดไปจะถามข้อมูลเกี่ยวกับฐานข้อมูล WordPress ของคุณ
ชื่อฐานข้อมูลที่คุณสร้างไว้ก่อนหน้านี้ควรปรากฏที่นี่ เว้นช่องรหัสผ่านว่างไว้และป้อน root เป็นชื่อผู้ใช้ โฮสต์ฐานข้อมูลของคุณต้องเป็น localhost
กรุณาคลิก 'ส่ง' เมื่อดำเนินการเสร็จสิ้น
ขณะนี้ WordPress เก็บการตั้งค่าเหล่านี้ไว้ในไฟล์การกำหนดค่า WordPress wp-config.php หากคุณใช้ Windows หรือ Linux คุณจะได้รับแจ้งให้สร้างมันขึ้นมา หากคุณใช้ Mac
ไฟล์นี้ควรสร้างขึ้นในโฟลเดอร์รูทของเว็บไซต์ของคุณ วางข้อความที่คัดลอกลงในไฟล์หลังจากสร้างแล้ว เมื่อบันทึกไฟล์แล้ว คุณควรส่งคืนไฟล์นั้นไปยังโปรแกรมติดตั้ง WordPress เพื่อทำการติดตั้งให้เสร็จสมบูรณ์
หลังจากที่คุณกรอกแบบฟอร์มต่อไปนี้ WordPress จะขอข้อมูลเกี่ยวกับเว็บไซต์ของคุณ ขั้นแรก เลือกชื่อเว็บไซต์ของคุณ
บัญชีผู้ดูแลระบบของคุณต้องการให้คุณป้อนชื่อผู้ใช้ รหัสผ่าน และที่อยู่อีเมล คุณสามารถดำเนินการต่อได้โดยคลิกที่ปุ่ม "ติดตั้ง WordPress" เมื่อกรอกข้อมูลทั้งหมดแล้ว
การติดตั้งจะทำงานในขณะนี้ และคุณจะได้รับแจ้งให้เข้าสู่ระบบเมื่อการติดตั้งเสร็จสมบูรณ์
เมื่อไปที่ /localhost/website1/wp-admin คุณสามารถเข้าสู่ระบบเว็บไซต์ของคุณได้โดยป้อนชื่อผู้ใช้และรหัสผ่านเหมือนที่คุณทำระหว่างการติดตั้ง
จะทำอย่างไรหลังจากสร้างไซต์ WordPress โฮสต์ท้องถิ่น?
ตอนนี้ไซต์ WordPress ของคุณถูกสร้างขึ้นในเครื่องโดยใช้ XAMPP แล้ว คุณจึงสามารถทำงานได้เหมือนกับว่าเป็นไซต์ที่ใช้งานจริง
คุณสามารถเปลี่ยนรูปลักษณ์ของไซต์ของคุณหรือติดตั้งธีมใหม่ผ่านเมนูลักษณะที่ปรากฏซึ่งอยู่ในแถบด้านข้างของผู้ดูแลระบบ WordPress ถัดไป คุณควรตรวจสอบปลั๊กอิน WordPress
ปลั๊กอินเพิ่มคุณสมบัติเจ๋งๆ เช่น แบบฟอร์มติดต่อ ปุ่มโซเชียลมีเดีย ร้านค้าอีคอมเมิร์ซ ฯลฯ ให้กับเว็บไซต์ WordPress ของคุณ
หากต้องการเริ่มเขียนบล็อกหรือสร้างเว็บไซต์ด้วย WordPress คุณอาจต้องการย้ายไซต์ WordPress ในพื้นที่ของคุณไปยังเซิร์ฟเวอร์ที่ใช้งานจริง
คุณจะต้องมีชื่อโดเมนและบัญชีเว็บโฮสติ้ง คุณสามารถรับโดเมนและผู้ให้บริการโฮสติ้งที่เชื่อถือได้
สรุป: จะติดตั้ง WordPress บน Localhost โดยใช้ XAMPP ได้อย่างไร?
ในบทความนี้ เราหวังว่าคุณจะได้เรียนรู้วิธีตั้งค่าไซต์ WordPress ในเครื่องด้วย XAMPP บน Windows คุณสามารถใช้ Wampserver เพื่อตั้งค่าไซต์ WordPress และบน Mac คุณสามารถใช้ MAMP เพื่อตั้งค่าไซต์ WordPress


![จะจัดการการสื่อสารกับลูกค้าอย่างมีประสิทธิภาพในปี 2024 ได้อย่างไร [5 เคล็ดลับสำคัญ]](https://megablogging.org/wp-content/uploads/2022/11/Client-Communication-Management-211x150.png)
![จะสร้างหน้า Landing Page ของการจับภาพลูกค้าเป้าหมายใน WordPress 2024 ได้อย่างไร [คำแนะนำทีละขั้นตอน]](https://megablogging.org/wp-content/uploads/2022/11/How-to-Create-a-Lead-Capture-Landing-Page-in-WordPress-211x150.png)
