คุณต้องการเร่งความเร็วขั้นตอนการทำงานของคุณด้วยการเพิ่มประสิทธิภาพคอมพิวเตอร์ของคุณหรือไม่? หนึ่งในหลายวิธีในการบรรลุเป้าหมายนี้คือการปักหมุดเว็บไซต์ที่สำคัญที่สุดของคุณไว้ที่ทาสก์บาร์ทันที คุณจะประหยัดเวลาด้วยวิธีนี้ด้วยการหลีกเลี่ยงความจำเป็นในการเปิดเบราว์เซอร์และไปที่หน้าใดหน้าหนึ่ง
แม้ว่า Windows 10 จะมาพร้อมกับเครื่องมือที่มีประโยชน์มากมาย แต่ถ้าคุณเป็นเหมือนคนส่วนใหญ่ คุณจะใช้เวลาส่วนใหญ่บนโลกออนไลน์และไม่มีที่อื่นเลย ด้วยเหตุนี้ คุณควรทำให้เว็บไซต์ที่สำคัญที่สุดของคุณเข้าถึงได้ง่าย เมนู Start และทาสก์บาร์ซึ่งถือว่าคล้ายกันกับโปรแกรมไม่มากก็น้อยเป็นวิธีที่ง่ายที่สุดในการเข้าถึงโปรแกรมเหล่านั้นใน Windows 10
สารบัญ
Google Chrome
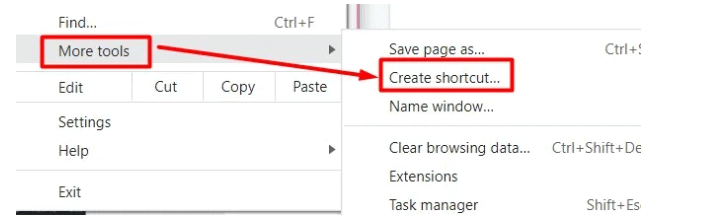
Google Chrome ต้องการตัวเลือกมากกว่าเบราว์เซอร์อื่นๆ สองสามตัวในการเพิ่มเว็บไซต์ลงในทาสก์บาร์ของคุณ แต่ก็ยังทำได้ไม่ยาก วิธีการเริ่มต้นมีดังนี้:
ขั้นตอนที่ 1: เปิด Google Chrome และไปที่เว็บไซต์ที่คุณต้องการปักหมุดบนทาสก์บาร์ของคุณ
ขั้นตอนที่ 2: ที่มุมขวาบน คลิกเมนูจุดสามจุด
ขั้นตอนที่ 3: เลือกสร้างทางลัดจากเมนูเครื่องมือเพิ่มเติม
ขั้นตอนที่ 4: เมื่อหน้าต่างป๊อปอัปปรากฏขึ้น คุณสามารถแก้ไขชื่อทางลัดและเลือกว่าจะเปิดเว็บไซต์ในหน้าต่างใหม่หรือไม่โดยทำเครื่องหมายในช่องที่เหมาะสม ถัดไป คุณสามารถเลือกสร้าง ทางลัดควรปรากฏบนเดสก์ท็อปของคุณโดยอัตโนมัติ
ทางลัดใหม่ควรอยู่บนทาสก์บาร์ของคุณแล้ว หรือคุณสามารถเลือกที่จะปักหมุดที่แถบงานโดยคลิกขวาที่ทางลัด
สำหรับผู้ใช้ Mac เท่านั้น: Chrome มีพฤติกรรมแตกต่างออกไปเล็กน้อยเมื่อเปิด MacOS. เลือกที่จะบันทึกหน้าแทนตามที่ควรจะเลือกแทนเครื่องมือสร้างทางลัด จากนั้น ตรวจสอบให้แน่ใจว่าคุณได้บันทึก URL ลงบนเดสก์ท็อปของคุณในป๊อปอัปที่แสดงขึ้นมา ตอนนี้ควรเพิ่มทางลัดไปยังเดสก์ท็อปของคุณโดยไม่มีปัญหาใด ๆ
การใช้ไฟร์ฟอกซ์
แม้ว่าจะไม่มีวิธีง่ายๆ ในการปักหมุดเว็บไซต์จาก Firefox ไว้ที่ทาสก์บาร์ แต่เราสามารถลองวิธีอื่นได้:
- คลิกขวาที่ทางลัด Firefox บนเดสก์ท็อปของคุณและเลือก Properties
- เลือก เปิดตำแหน่งไฟล์
- คลิกขวาที่แอปพลิเคชั่น Firefox และเลือก Properties
- ควรเลือกสร้างทางลัด
- Windows จะแสดงป๊อปอัปเพื่อขอให้คุณบันทึกทางลัดไปยังเดสก์ท็อปของคุณ เลือกใช่
- กลับไปที่เดสก์ท็อปแล้วคลิกขวาที่ทางลัด Firefox ใหม่ เลือกคุณสมบัติ
- ในฟิลด์เป้าหมาย ให้แทนที่ที่อยู่ที่มีอยู่ด้วย URL ของเว็บไซต์
- เลือก นำไปใช้ > ตกลง
- เมื่อคุณเปิดทางลัดนี้ เว็บไซต์ที่คุณระบุจะเปิดขึ้นโดยอัตโนมัติ
- สุดท้ายให้คลิกขวาที่โลโก้ Firefox ในทาสก์บาร์แล้วเลือก "ปักหมุดที่ทาสก์บาร์"
- เลือกปักหมุดที่ทาสก์บาร์
โครเมียมบน MS Edge
- เลือกจุดสามจุดที่มุมบนขวา
- เลือกเครื่องมือเพิ่มเติม
- เลือกปักหมุดไปที่แถบงาน
- เลือกพิน
ฉันจะเพิ่มเว็บไซต์ลงในทาสก์บาร์ใน Windows 11 ได้อย่างไร
เนื่องจากกระบวนการนี้เกี่ยวข้องกับเบราว์เซอร์มากกว่าเวอร์ชัน Windows OS คุณจึงใช้วิธีเดียวกับที่เราอธิบายไว้ข้างต้นได้ อย่างไรก็ตาม การตั้งค่าบางอย่างอาจมีชื่อที่แตกต่างกัน
ฉันจะเพิ่มเว็บไซต์ลงในเมนู Start ได้อย่างไร
หากทาสก์บาร์ของคุณเกะกะหรือคุณไม่ต้องการให้ทางลัดปรากฏ คุณสามารถลองปักหมุดเว็บไซต์ไว้ที่เมนูเริ่มได้ เมื่อคุณคลิกปุ่มเริ่ม คุณจะสามารถเข้าถึงทางลัดเหล่านี้ได้อย่างง่ายดาย สิ่งที่คุณต้องทำมีดังนี้:
- เปิด File Explorer และนำทางไปยังไดรฟ์ C ในเครื่องของคุณ
- นำทางไปยัง ProgramData จากนั้น Microsoft
- เปิดเมนู Start โดยคลิกที่ Windows
- ในขณะเดียวกัน ให้เปิดเว็บไซต์ที่คุณต้องการบุ๊กมาร์กในเบราว์เซอร์
- หากต้องการสร้างทางลัดอย่างรวดเร็ว ให้คลิกและลากที่อยู่ URL ไปยังเดสก์ท็อปของคุณ
- จากนั้นกด Ctrl + C เพื่อคัดลอกทางลัด
- กลับไปที่หน้าต่าง File Explorer ที่คุณเปิดโฟลเดอร์ Start Menu
- คัดลอกทางลัดบนเดสก์ท็อปแล้ววางไว้ที่ใดก็ได้ภายในโฟลเดอร์ เมนูเริ่มทางลัด
สรุป
สุดท้ายนี้ เราอยากจะบอกว่านอกเหนือจากการเพิ่มเว็บไซต์ลงในทาสก์บาร์ของคุณแล้ว คุณยังอาจบุ๊กมาร์กเว็บไซต์จำนวนมากเพื่อให้เข้าถึงได้อย่างรวดเร็วอีกด้วย หากต้องการบุ๊กมาร์กเว็บไซต์ เพียงคลิกสัญลักษณ์เริ่มต้นที่อยู่ทางด้านขวาของที่อยู่ URL คุณสามารถเล่นและจัดเรียงบุ๊กมาร์กของคุณในลักษณะที่คล้ายกับแถบงานได้




