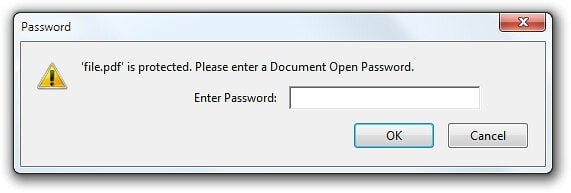
สารบัญ
วิธีลบรหัสผ่านออกจาก PDF
เรื่อง ไฟล์ PDF ถูกเข้ารหัสด้วย รหัสผ่านซึ่งคุณจะต้องป้อนเมื่อคุณต้องการดูเอกสาร คุณสามารถลบ รหัสผ่าน เพื่อช่วยตัวเองจากความไม่สะดวกหากคุณเก็บ PDF ไว้ในตำแหน่งที่ปลอดภัยมาก
เราจะกล่าวถึง 2 วิธีในการลองทำสิ่งนี้ที่นี่: เคล็ดลับที่สะดวกซึ่งใช้ได้กับระบบปฏิบัติการทั้งหมดที่มีแอปพลิเคชันที่คุณมีอยู่แล้ว และเทคนิคอย่างเป็นทางการที่ต้องใช้ Adobe acrobat ในทั้งสองวิธี เราถือว่าคุณรู้ รหัสผ่าน เพื่อเข้ารหัส รูปแบบไฟล์ PDF ไฟล์. น่าเศร้า ไม่มีวิธีง่ายๆ ที่จะลบรหัสผ่านได้หากคุณไม่มี/ไม่ทราบรหัสผ่าน
เคล็ดลับที่สะดวก: พิมพ์เป็น PDF
สิ่งนี้อาจดูไร้สาระเล็กน้อย แต่คุณก็สามารถลบออกได้อย่างง่ายดายและง่ายดาย รหัสผ่าน โดยการเปิด รูปแบบไฟล์ PDF ไฟล์และการพิมพ์ รูปแบบไฟล์ PDF ไฟล์เป็น PDF ใหม่เอี่ยม ระบบของคุณสามารถสร้างสำเนาจำลองของ รูปแบบไฟล์ PDFซึ่งสำเนาที่ซ้ำกันจะไม่มีรหัสผ่าน
เคล็ดลับนี้ใช้ได้เฉพาะในกรณีที่ PDF ไม่มีข้อจำกัดในการพิมพ์ อย่างไรก็ตาม ไฟล์ PDF หลายไฟล์ได้รับการป้องกันด้วยรหัสผ่านเพื่อใช้เป็นการเข้ารหัส และอาจอ่านและเขียนได้ตามปกติเมื่อคุณให้รหัสผ่านแล้ว
- คุณสามารถลองสิ่งนี้ได้หลายวิธี ถ้าคุณใช้ Chrome คุณสามารถทำได้จากเบราว์เซอร์ของคุณ
- ขั้นแรก เปิดเอกสาร PDF และป้อนรหัสผ่านที่ต้องการ
- เลือก /คลิกปุ่ม "พิมพ์" บนแถบเครื่องมือ PDF หรือกดปุ่มพิมพ์บนแป้นพิมพ์
- คลิกที่ปุ่ม "เปลี่ยน" ใต้ปลายทาง และเลือกตัวเลือก "บันทึกเป็น PDF หรือ Microsoft print to Pdf"
- คุณต้องระบุชื่อและปลายทางในพีซีของคุณสำหรับ PDF ใหม่ของคุณ (ซึ่งจะไม่มีรหัสผ่าน) PDF ใหม่ของคุณจะมีเนื้อหาทั้งหมดเหมือนกับไฟล์ PDF ต้นฉบับ แต่โชคดีที่มันจะไม่ได้รับการป้องกันด้วยรหัสผ่าน
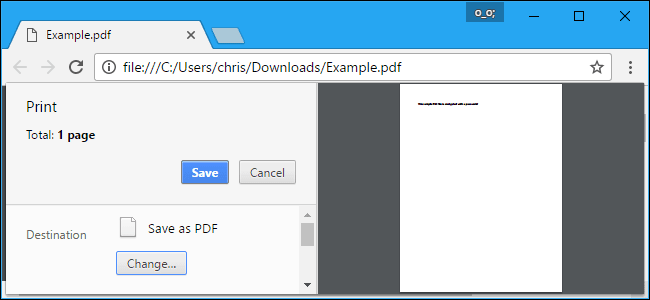
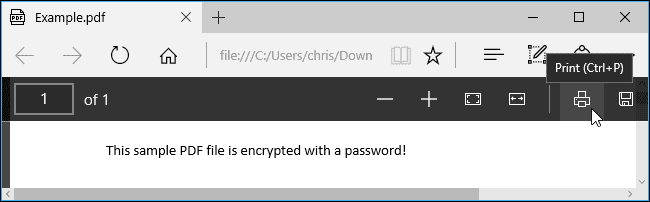
เลือก "Microsoft Print to PDF" เป็นเครื่องพิมพ์ในตัวเลือก จากนั้นคลิกที่ปุ่ม "พิมพ์" คุณจะต้องเลือกชื่อและที่ตั้งสำหรับไฟล์ PDF ใหม่ของคุณ
คุณสามารถลองใช้เคล็ดลับนี้ในโปรแกรมอ่าน PDF ใดก็ได้บน Windows 10 หรือ 8 เวอร์ชัน เพียงเลือกตัวเลือก “Microsoft Print to PDF” เป็นเครื่องพิมพ์ ถ้าใช้ Windows เวอร์ชั่นเก่า คุณจะต้องติดตั้งเครื่องพิมพ์ PDF ของบริษัทอื่นก่อนถึงจะใช้เคล็ดลับนี้ได้ (หรือเพียงแค่ใช้ Google Chrome)
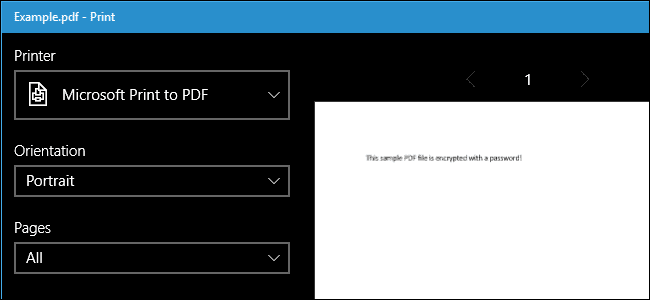
สินค้าที่กำลังมาแรงบน AMAZON
วิธีการอย่างเป็นทางการ: ใช้ Adobe Acrobat Pro เพื่อลบรหัสผ่านออกจาก PDF
คุณสามารถลองวิธีนี้อย่างเป็นทางการด้วย Adobe acrobat professional แอปพลิเคชันแบบชำระเงิน นี่มักจะเป็นโปรแกรมที่ไม่ซ้ำใครจาก Adobe acrobat Reader PDF viewer ฟรีที่เกือบทุกคนมี Adobe เสนอช่วงทดลองใช้ฟรี 7 วันสำหรับ Adobe Acrobat Pro เวอร์ชัน Pro Adobe acrobat pro สามารถทำงานได้แม้ว่า PDF จะมีข้อจำกัดในการพิมพ์ และไม่สามารถเขียนลงในแอปพลิเคชันอื่นโดยใช้กลอุบายที่นอกเหนือจากนี้ได้
เปิดไฟล์ PDF ใน Adobe acrobat pro และระบุรหัสผ่านเพื่อดู คลิกไอคอนล็อคที่ด้านซ้ายของหน้าต่างแล้วคลิก "รายละเอียดการอนุญาต" คุณจะสามารถคลิกไฟล์ > คุณสมบัติเพิ่มเติมได้ และคลิกที่แท็บ “ความปลอดภัย”
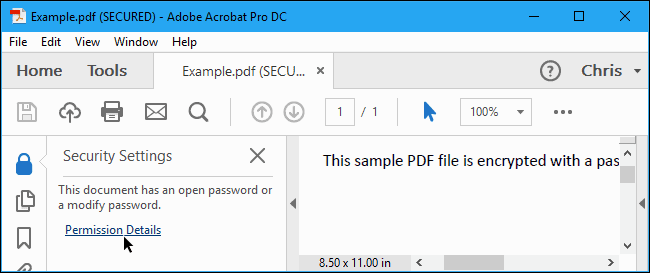
- คลิกช่อง "วิธีการรักษาความปลอดภัย" เลือก "ไม่มีการรักษาความปลอดภัย" และคลิกที่ "ตกลง" เพื่อกำจัดรหัสผ่าน
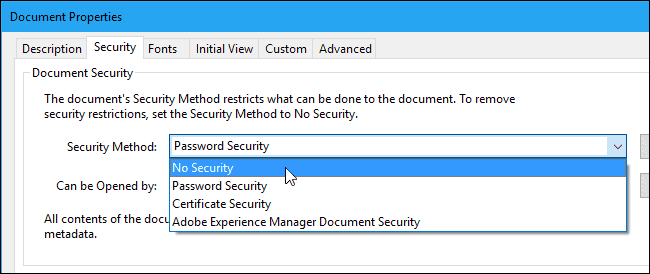
คลิก ไฟล์ > บันทึก เพื่อบันทึกการเปลี่ยนแปลงของคุณ คุณจะสามารถปิดหน้าต่าง Adobe acrobat pro DC ได้เช่นกัน และคุณจะได้รับแจ้งให้บันทึกการเปลี่ยนแปลง เมื่อคุณได้รับแล้ว รหัสผ่านจะถูกลบออกจากไฟล์ PDF เริ่มต้น
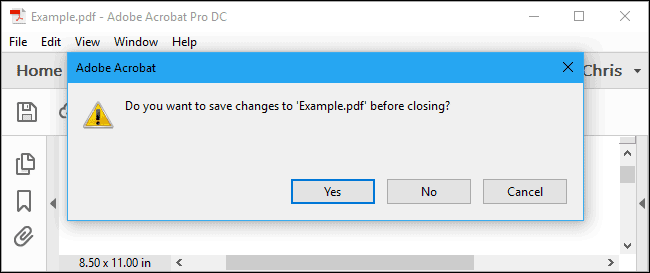
ฉันหวังว่าวิธีการที่อธิบายไว้ข้างต้นจะเป็นประโยชน์สำหรับคุณ และมันให้คุณค่าแก่คุณบ้าง
หากคุณกำลังประสบปัญหาหรือข้อเสียเปรียบใด ๆ ในขณะที่ดำเนินการวิธีการข้างต้นเพียงแสดงความคิดเห็นด้านล่างในช่องแสดงความคิดเห็น เราจะพยายามอย่างดีที่สุดเพื่อตอบคำถามของคุณโดยเร็วที่สุด
โพสต์ล่าสุด
- วิธีใช้ Surfer SEO 2024: สามารถช่วยคุณจัดอันดับเนื้อหาของคุณได้หรือไม่?
- Semrush vs Rank Tracker 2024: เครื่องมือ SEO ไหนดีที่สุดสำหรับคุณ?
- โปรแกรมตัวแทนจำหน่าย ChangeMyIP 2024: โปรแกรมพันธมิตร White Label
- Surfer SEO Review 2024: เครื่องมือที่มีประสิทธิภาพสำหรับ On-Page SEO?
- รีวิว Affiliate Top 2024: จ่ายค่าคอมมิชชั่นสูงให้คุณจริงหรือ?







![จะจัดการการสื่อสารกับลูกค้าอย่างมีประสิทธิภาพในปี 2024 ได้อย่างไร [5 เคล็ดลับสำคัญ]](https://megablogging.org/wp-content/uploads/2022/11/Client-Communication-Management-211x150.png)
![จะสร้างหน้า Landing Page ของการจับภาพลูกค้าเป้าหมายใน WordPress 2024 ได้อย่างไร [คำแนะนำทีละขั้นตอน]](https://megablogging.org/wp-content/uploads/2022/11/How-to-Create-a-Lead-Capture-Landing-Page-in-WordPress-211x150.png)
