Gustong malaman kung paano i-install ang Google Tag Manager sa WordPress?
Ang Google Tag Manager ay isang mahusay na tool upang magamit kung nais mong pagsamahin ang maraming serbisyo ng analytics at marketing sa iyong WordPress site. Pinapasimple nitong magdagdag at mag-update ng maraming tracking code sa isang website.
Gayunpaman, ang Google Tag Manager ay may matinding learning curve. Kakailanganin mo ng ilang oras upang matutunan kung paano gamitin ang tool. Gayunpaman, tatalakayin din namin ang isang solusyon na ginagawang medyo madaling i-set up ang advanced na pagsubaybay.
Talaan ng nilalaman
Ano ang Google Tag Manager?
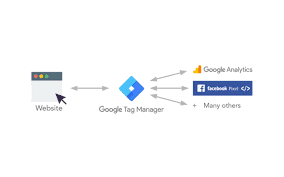
Kadalasan, ang mga may-ari ng website ay dapat magdagdag ng iba't ibang mga fragment ng code upang sukatin ang mga conversion, trapiko, at mangolekta ng higit pang analytical data. Gamit Google Tag manager, maaari mong idagdag at pamahalaan ang lahat ng mga script na ito mula sa isang sentralisadong dashboard.
Mayroong mga template ng tag para sa Google Analytics, AdWords, at DoubleClick, bukod sa iba pa. Tugma din ang tag manager sa ilang mga serbisyo ng pagsubaybay at analytics ng third-party.
Bilang karagdagan, maaari mong gamitin ang custom na HTML upang idagdag ang iyong sariling tracking code o anumang iba pang code na gusto mo.
Paano ko iko-configure ang Google Tag Manager sa WordPress?
Ngayong handa nang idagdag ang Google Analytics, ang susunod na hakbang ay i-configure ang Google Tag Manager.
1) Mag-sign up para sa Google Tag Manager gamit ang parehong Google account na ginamit mo para sa Google Analytics.
2) Pagkatapos mag-log in, maglo-load ang screen para gumawa ng bagong account. Magbigay lamang ng pangalan ng user account at i-click ang pindutang magpatuloy.
3) Ngayon, dapat magdagdag ng container sa iyong account. Ang isang container ay maaaring isang website o isang application para sa iOS o Android. Sa pagkakataong ito, gagamitin namin ang web. Maaari mong gamitin ang domain ng iyong website bilang pangalan ng container. Ang bawat account ay maaaring magkaroon ng ilang container. Kapag kumpleto na, i-click ang button na lumikha upang magpatuloy.
4) Ngayong handa na ang iyong Google Tag Manager account, dapat kang magdagdag ng bagong tag. Magagawa ito sa pamamagitan ng pag-click sa button na gumawa ng bagong tag.
5) Dapat kang pumili sa simula ng isang tag na produkto. Kasalukuyang mayroong higit sa 20 naa-access na mga template ng pagsasama.
Pipiliin namin ang Google Analytics sa ngayon, ngunit maaari kang magdagdag ng higit pang mga kategorya anumang oras at pumili ng mga alternatibong produkto batay sa iyong mga kinakailangan. Maaari ka ring mag-click sa custom na HTML upang magsama ng iba pang mga snippet ng code.
Piliin ang Google Analytics bilang produkto ng iyong tag
Pagkatapos piliin ang Google Analytics, ipo-prompt kang pumili sa pagitan ng Universal at Classic Analytics. Kung pipiliin mo ang pangkalahatang analytics, ipo-prompt ka para sa iyong analytics tracking ID.
Ang tracking ID na ito ay isang partikular na code na tumutukoy sa iyong website sa Google. Maaari mong makuha ang ID na ito sa pamamagitan ng pag-access sa tab na Admin sa loob ng iyong Google Analytics account.
- Piliin ang account at property ng site, pagkatapos ay mag-click sa impormasyon sa pagsubaybay upang palakihin ito. Makikita mo ang link sa tracking code
- Ang pag-click sa tracking code ay magdadala sa iyo sa page ng tracking code, kung saan ipapakita rin ang iyong UA tracking ID.
- Kopyahin at i-paste ang iyong UA monitoring ID sa Google Tag Manager. Piliin ang Page View sa ilalim ng uri ng track, at pagkatapos ay pindutin ang proceed button.
- Itatanong na ngayon ng assistant sa configuration ng tag kung kailan dapat gumana ang tag na ito. Piliin ang bawat pahina bago i-click ang button na gumawa.
- Ipapakita na ngayon ng Google Tag Manager ang tracking code na dapat idagdag sa iyong WordPress website. Dapat mong i-duplicate ang code na ito.
Konklusyon
Umaasa kaming nakatulong sa iyo ang artikulong ito na maunawaan kung paano maayos na i-install ang Google Tag Manager sa WordPress.




