Gusto mo bang matutunan Paano Mag-install ng WordPress Sa Localhost Gamit ang XAMPP?
Pinapadali nitong subukan ang mga plugin at tema, pati na rin matutunan kung paano bumuo ng mga tema ng WordPress, sa pamamagitan ng pag-install ng WordPress sa iyong computer.
Ipapakita namin sa iyo kung paano madaling mag-set up ng lokal na WordPress site gamit ang XAMPP sa susunod na artikulo.
Talaan ng nilalaman
Ano ang mga pakinabang ng paglikha ng isang lokal na WordPress site?
Maraming mga developer at may-ari ng site ang gumagawa ng mga lokal na WordPress site. Ginagawa nila ito upang masubukan nila ang WordPress nang hindi kinakailangang bumuo ng isang online na website.
Maaari mo lamang tingnan ang mga lokal na website sa iyong computer. Posibleng subukan at alamin ang tungkol sa iba't ibang mga tema at plugin ng WordPress. Ang pinakamahusay na paraan upang subukan ang mga bagong update sa plugin ay ang gumawa ng lokal na kopya ng iyong website sa iyong computer bago ipatupad ang mga ito sa iyong live na site.
Makakakita ka lamang ng mga lokal na website sa iyong computer. Kakailanganin mo ng domain name at WordPress Hosting kung balak mong gumawa ng live na website.
Tingnan natin kung paano i-install ang WordPress nang lokal gamit ang XAMPP sa Windows, Mac, o Linux.
Ano ang XAMPP?
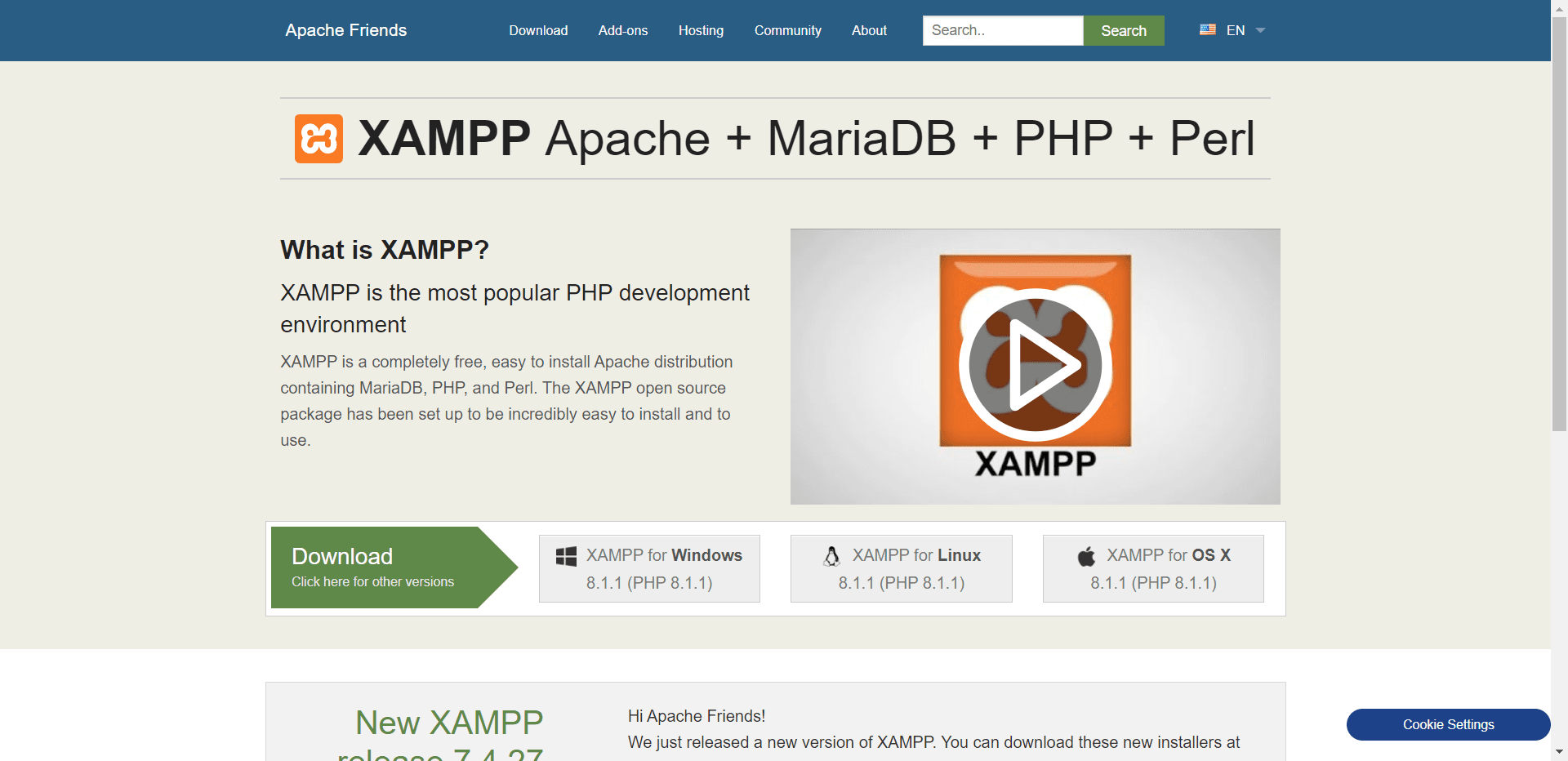
Ang XAMPP ay nangangahulugang cross-platform, Apache, MySQL, PHP, at Perl, at pinapayagan ka nitong lumikha ng isang WordPress site sa lokal na web server ng iyong computer. Ang bahagi ng "cross-platform" ay tumutukoy sa katotohanan na ang simple at magaan na solusyon na ito ay gumagana sa Windows, Linux, at Mac.
Maaari mong i-install ang XAMPP sa iyong PC upang mag-set up ng isang lokal na kapaligiran ng server. Kailangan mong mag-install ng web server (Apache) sa iyong computer, PHP, at MySQL para makapag-set up ng lokal na WordPress site.
Ang mga sistema ng pamamahala ng database tulad ng MySQL at PHP ay parehong mga programming language. Upang patakbuhin ang WordPress, kinakailangan ang mga ito.
Para sa mga nagsisimula, ang pag-install ng bawat isa ay maaaring maging mahirap. XAMPP pinapasimple ang proseso. Ang mga lokal na website ng WordPress ay maaaring itayo gamit ang XAMPP. Magagamit ng lahat ng mga Mac, Linux, at Windows computer ang program.
I-set up ang XAMPP upang mapatakbo mo ang iyong WordPress site nang lokal sa pamamagitan ng pag-install nito at pag-configure nito.
Paano i-install ang XAMPP?
Upang ma-download ang XAMPP, kailangan mo munang bisitahin ang website ng XAMPP at i-click ang naaangkop na button sa pag-download. Maaaring mag-iba ang mga interface ng installer at application batay sa iyong operating system.
Bilang kaginhawahan, ipapakita namin ang bersyon ng Windows sa artikulong ito.
Pagkatapos mong i-download ang XAMPP, kakailanganin mong patakbuhin ang installer.
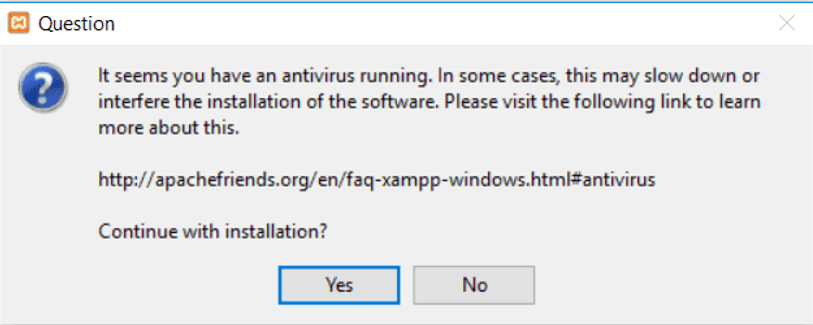
Tatanungin ka kung saan i-install ang XAMPP at kung aling mga pakete ang gusto mo.
Karamihan sa mga user ay magiging maayos sa mga default na setting. I-click muli ang 'Next' para makumpleto ang proseso ng pag-install.izard.
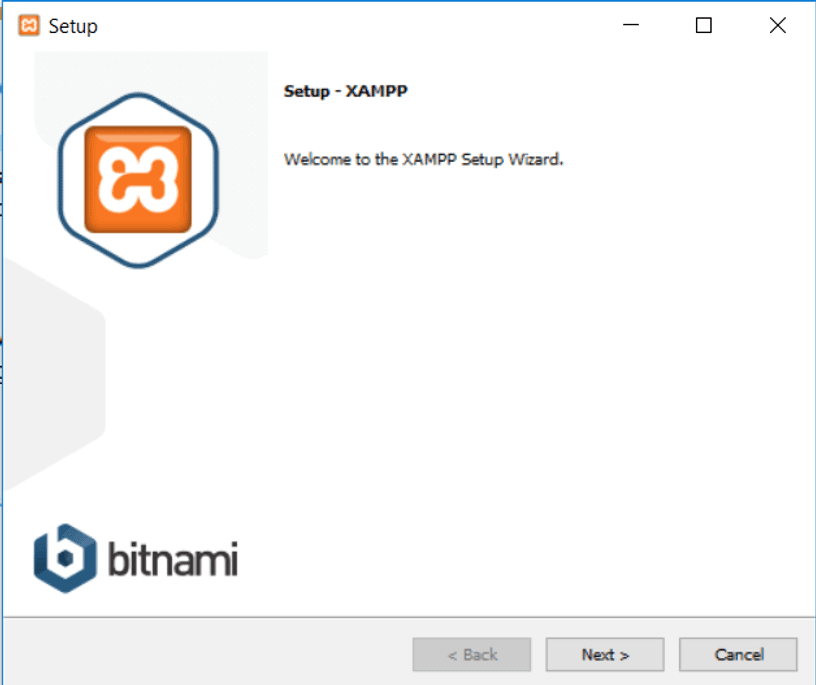
Mag-click sa pindutan ng tapusin kapag natapos mo na ang wizard, at pagkatapos ay suriin ang opsyon na 'simulan ang control panel ngayon'. Ang XAMPP control panel ay ilulunsad.
Sa pamamagitan ng XAMPP app, maaari mong gamitin ang Apache web server at MySQL database server sa iyong lokal na makina. Mag-click sa mga pindutan ng pagsisimula para sa Apache at MySQL.
Ang Apache at MySQL ay sisimulan na ngayon ng XAMPP. Upang patakbuhin ang parehong mga application, kailangan mong mag-click sa pindutang 'Payagan ang Pag-access' sa iyong abiso sa firewall.
Ang pangalan ng bawat application ay lilitaw sa berde sa sandaling ito ay nagsimula. Oras na para i-install ang WordPress gamit ang XAMPP sa isang lokal na server.
Paggamit ng XAMPP upang bumuo ng isang WordPress site nang lokal
Ang pag-install ng WordPress ay ang unang hakbang. Maaari mong i-download ang WordPress sa pamamagitan ng pagbisita sa WordPress.org at pag-click sa pindutang 'I-download ang WordPress'.
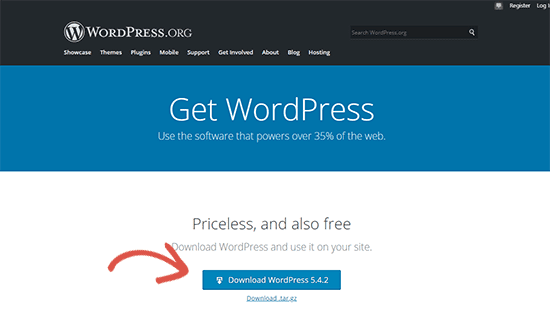
Ang pagkuha ng zip file ay nagpapakita ng direktoryo ng WordPress pagkatapos mag-download ng WordPress. Kailangang kopyahin ang folder na ito.
Susunod, pumunta sa folder kung saan mo na-install ang XAMPP.
Sa ilalim ng Windows, makikita mo ito sa C:/Program Files/XAMPP/htdocs o C:/XAMPP/htdocs. Sa Mac, makikita mo ito sa folder na /Applications/XAMPP/htdocs.
Ilagay ang wordpress folder sa htdocs folder na dati mong kinopya. Ang folder ng WordPress ay dapat palitan ang pangalan ng website o anumang gusto mo. Gagawin nitong mas madaling makilala ang iyong lokal na site.
Upang magsimula, buksan ang iyong paboritong web browser at i-type ang sumusunod na address sa address bar.
Ipasok ang Web address: https://localhost/website1/
Ngayon, Baguhin ang website1 gamit ang pangalan ng iyong sariling folder kung pinalitan mo ang pangalan ng folder ng WordPress.
Hihilingin sa iyo na pumili ng isang wika kapag na-load ang WordPress installation wizard. I-click ang button na 'Magpatuloy' pagkatapos pumili ng wika.
Ang susunod na screen ay magpapakita ng isang mensahe na nagpapahiwatig na ang WordPress ay nangangailangan ng isang database name, isang database username, at isang password.
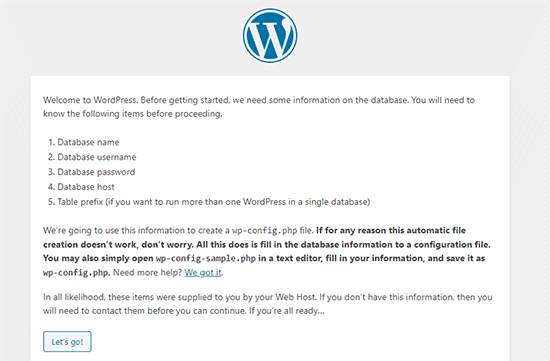
Mag-set up tayo ng database ng WordPress.
Pumunta sa https://localhost/phpmyadmin/ at magbukas ng bagong tab ng browser. Ang XAMPP ay may kasamang pre-installed na bersyon ng phpMyAdmin. Ang interface ay mas simple at ginagawang madali ang pamamahala ng database.
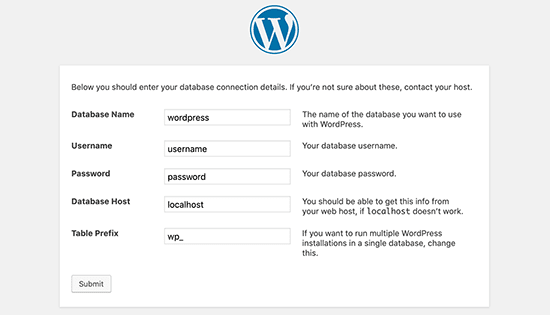
Pumili ng Mga Database, at bigyan ng pangalan ang iyong bagong database. I-click ang Lumikha upang magpatuloy. Maaari mong gamitin ang iyong bagong likhang database para sa iyong WordPress site ngayong nalikha mo na ito.
Mag-click sa pindutang 'Let's Go' at bumalik sa /localhost/website1. Hihilingin sa iyo ng susunod na screen ang impormasyon tungkol sa iyong database ng WordPress.
Dapat lumitaw dito ang iyong dating ginawang pangalan ng database. Iwanang blangko ang field ng password at ilagay ang root bilang username. Ang iyong database host ay dapat na localhost.
Paki-click ang 'Isumite' kapag tapos ka na.
Iniimbak na ngayon ng WordPress ang mga setting na ito sa WordPress configuration file na wp-config.php kung gumagamit ka ng Windows o Linux. Ipo-prompt kang likhain ito, gayunpaman, kung ikaw ay nasa isang Mac.
Ang file na ito ay dapat gawin sa root folder ng iyong website. I-paste ang nakopyang teksto sa file pagkatapos itong gawin. Kapag na-save na ang file, dapat mong ibalik ito sa WordPress installer upang makumpleto ang pag-install.
Pagkatapos mong punan ang sumusunod na form, hihilingin sa iyo ng WordPress ang impormasyon tungkol sa iyong website. Una, pumili ng pamagat para sa iyong website.
Hinihiling sa iyo ng iyong administrator account na maglagay ng username, password, at email address. Maaari kang magpatuloy sa pamamagitan ng pag-click sa pindutang 'I-install ang WordPress' kapag napunan na ang lahat ng impormasyon.
Ang pag-install ay tatakbo na ngayon at sasabihan ka na mag-log in kapag ito ay kumpleto na.
Sa pamamagitan ng pagpunta sa /localhost/website1/wp-admin, maaari kang mag-log in sa iyong website sa pamamagitan ng pagpasok ng iyong username at password tulad ng ginawa mo sa pag-install.
Ano ang gagawin pagkatapos lumikha ng isang lokal na host WordPress site?
Ngayon na ang iyong WordPress site ay ginawa nang lokal gamit ang XAMPP, maaari mo itong gawin na parang ito ay isang live na site.
Maaari mong baguhin ang hitsura ng iyong site o mag-install ng bagong tema sa pamamagitan ng menu ng Hitsura na matatagpuan sa sidebar ng admin ng WordPress. Susunod, dapat mong tingnan ang mga plugin ng WordPress.
Nagdaragdag ang mga plugin ng mga cool na feature tulad ng mga contact form, mga button ng social media, mga tindahan ng eCommerce, atbp. sa iyong WordPress site.
Upang simulan ang pag-blog o pagbuo ng isang website gamit ang WordPress, malamang na gusto mong ilipat ang iyong lokal na WordPress site sa isang live na server.
Para diyan, kakailanganin mo ng domain name at web hosting account. Maaari kang makakuha ng alinman sa domain at maaasahang hosting provider.
Konklusyon: Paano Mag-install ng WordPress Sa Localhost Gamit ang XAMPP?
Sa artikulong ito, umaasa kaming natutunan mo kung paano mag-set up ng isang WordPress site nang lokal gamit ang XAMPP. Sa Windows maaari mong gamitin ang Wampserver upang i-set up ang mga site ng WordPress, at sa Mac maaari mong gamitin ang MAMP upang i-set up ang mga site ng WordPress.


![Paano Mabisang Pamahalaan ang Client Communication 2024? [5 Pangunahing Tip]](https://megablogging.org/wp-content/uploads/2022/11/Client-Communication-Management-211x150.png)
![Paano Gumawa ng Lead Capture Landing Page sa WordPress 2024? [Step-By-Step na Gabay]](https://megablogging.org/wp-content/uploads/2022/11/How-to-Create-a-Lead-Capture-Landing-Page-in-WordPress-211x150.png)
