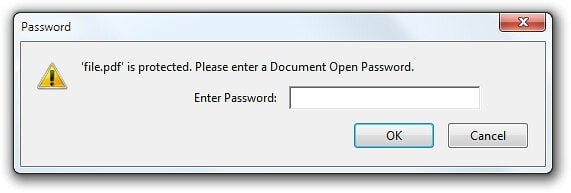
Talaan ng nilalaman
Paano Mag-alis ng Password mula sa PDF
ilan PDF ay naka-encrypt na may a password, na kakailanganin mong ipasok kapag nais mong tingnan ang dokumento. Maaari mong alisin ang password upang i-save ang iyong sarili mula sa ilang abala kung pinapanatili mo ang PDF sa isang napaka-secure na lokasyon.
Sasaklawin namin ang 2 paraan para subukan at gawin ito dito: Isang maginhawang trick na gumagana sa lahat ng operating system na may mga application na nakuha mo na, at samakatuwid ay ang opisyal na pamamaraan na nangangailangan ng Adobe acrobat. Sa parehong paraan, ipinapalagay namin na alam mo ang password sa naka-encrypt PDF file. Nakalulungkot, walang simpleng paraan na posibleng mag-alis ng password kung wala ka/alam nito.
Isang Maginhawang Trick: I-print sa PDF
Ito ay maaaring magmukhang medyo kalokohan, gayunpaman madali at madali mong aalisin ang password sa pamamagitan ng pagbubukas PDF file at pag-print PDF file sa isang bagong PDF. Ang iyong system ay maaaring gumawa ng isang kopya ng kopya ng PDF, kung aling duplicate na kopya ang walang password.
Ang trick na ito ay maaaring gumana lamang kung ang PDF ay walang anumang mga paghihigpit sa pag-print. Gayunpaman, ang ilang mga PDF file ay pinoprotektahan lamang ng password bilang isang encryption at maaaring basahin at isulat nang normal kapag ibinigay mo ang password.
- Maaari mong subukan ito sa ilang paraan. Kung gagamitin mo kromo , magagawa mo ito mula sa iyong browser.
- Una, buksan ang PDF na dokumento at ilagay ang password na kailangan nito.
- Piliin / i-click ang button na “I-print” sa PDF toolbar o pindutin ang print key sa iyong keyboard .
- Mag-click sa button na "Baguhin" sa ilalim ng Destination at piliin ang opsyong "I-save bilang PDF o Microsoft print to Pdf".
- Kailangan mong magbigay ng pangalan at patutunguhan sa iyong PC para sa iyong bagong PDF(na walang password ). Ang iyong bagong PDF ay maglalaman ng lahat ng nilalaman tulad ng orihinal na PDF file. Ngunit sa kabutihang palad, hindi ito mapoprotektahan ng password.
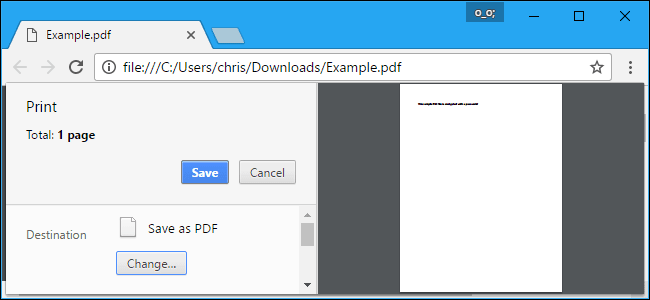
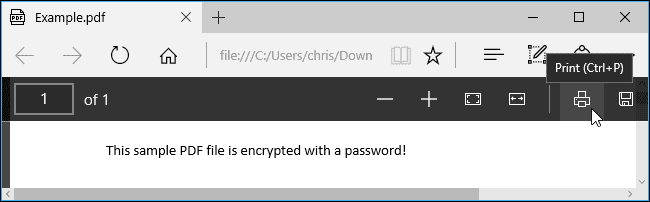
Piliin ang "Microsoft Print to PDF" bilang isang printer sa opsyon at pagkatapos ay mag-click sa "Print" na buton. Kakailanganin kang pumili ng pangalan at lokasyon para sa iyong bagong PDF file.
Maaari mong subukan ang trick na ito sa anumang PDF viewer sa Windows 10 o 8 na mga bersyon. Piliin lamang ang opsyong "Microsoft Print to PDF" bilang isang printer. Sa mga mas lumang bersyon ng Windows, kailangan mong mag-install ng third-party na PDF printer bago mo gawin ang trick na ito. (o gamitin lang ang Google Chrome).
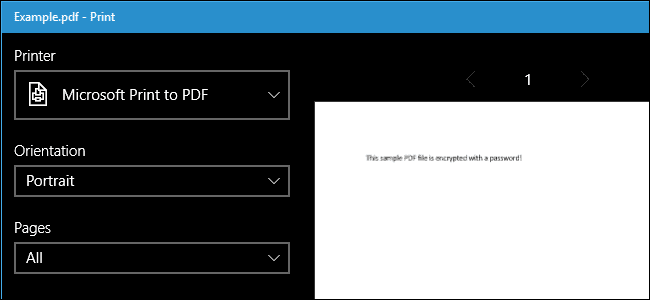
Mga Trending na Produkto sa Birago
Ang Opisyal na Paraan: Gumamit ng Adobe Acrobat Pro Upang Alisin ang Password mula sa PDF
Maaari mo ring subukan ito sa opisyal na paraan gamit ang Adobe acrobat professional, isang bayad na application. ito ay madalas na isang natatanging programa mula sa libreng Adobe acrobat Reader PDF viewer na halos lahat ng tao ay mayroon. Nag-aalok ang Adobe ng 7 Araw na mahabang panahon ng libreng pagsubok ng bersyon ng adobe acrobat pro . Maaaring gumana ang Adobe acrobat pro kahit na ang PDF ay may mga paghihigpit sa pag-print, at hindi maaaring isulat sa iba pang mga application gamit ang on top of trick.
Buksan ang PDF get sa Adobe acrobat pro at ibigay ang password nito upang tingnan ito. I-click ang icon ng lock sa kaliwang bahagi ng window at mag-click sa "Mga Detalye ng Pahintulot". Magagawa mong i-click ang File > Properties at mag-click sa tab na "Seguridad".
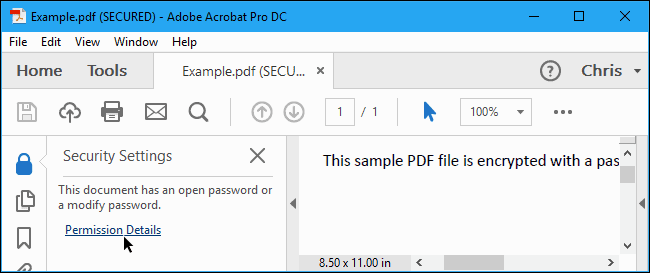
- I-click ang kahon na "Paraan ng Seguridad", piliin ang "Walang Seguridad", at i-click ang "OK" upang maalis ang password.
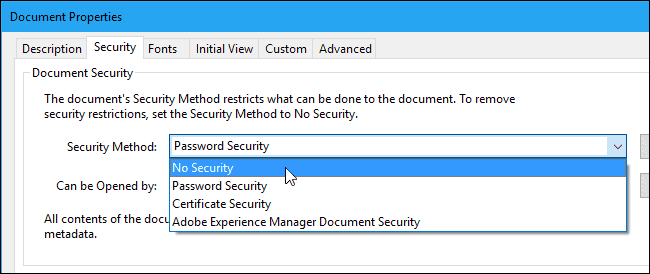
I-click ang File > I-save para i-save ang iyong mga pagbabago. magagawa mo ring isara lang ang Adobe acrobat pro DC window at ipo-prompt kang i-save ang iyong mga pagbabago. Kapag nakuha mo na, ang password ay aalisin mula sa paunang PDF file.
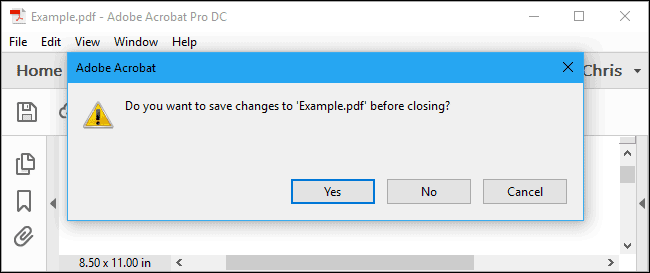
Umaasa ako na ang mga pamamaraan na ipinaliwanag sa itaas ay kapaki-pakinabang para sa iyo at nagbigay ito ng ilang halaga sa iyo.
Kung ikaw ay nahaharap sa anumang isyu o disbentaha habang ginagawa ang mga pamamaraan sa itaas, mag-iwan lamang ng komento sa ibaba sa kahon ng komento. Susubukan namin ang aming makakaya upang tumugon sa iyong query sa lalong madaling panahon.
Mga Bagong Posts
- Paano gamitin ang Surfer SEO 2024: Makakatulong ba Ito sa Iyong I-rank ang Iyong Nilalaman?
- Semrush vs Rank Tracker 2024: Aling SEO Tool ang Pinakamahusay Para sa Iyo?
- ChangeMyIP Reseller Program 2024: White Label Affiliate Program
- Surfer SEO Review 2024: Isang Epektibong Tool Para sa On-Page SEO?
- Nangungunang Pagsusuri ng Affiliate 2024: Talaga Bang Nagbabayad Ito sa Iyo ng Mataas na Komisyon?







![Paano Mabisang Pamahalaan ang Client Communication 2024? [5 Pangunahing Tip]](https://megablogging.org/wp-content/uploads/2022/11/Client-Communication-Management-211x150.png)
![Paano Gumawa ng Lead Capture Landing Page sa WordPress 2024? [Step-By-Step na Gabay]](https://megablogging.org/wp-content/uploads/2022/11/How-to-Create-a-Lead-Capture-Landing-Page-in-WordPress-211x150.png)
