Хочете дізнатися, як інсталювати WordPress на локальному хості за допомогою XAMPP?
Це полегшує тестування плагінів і тем, а також навчитися розробляти теми WordPress, встановивши WordPress на вашому комп’ютері.
У наступній статті ми покажемо вам, як легко налаштувати локальний сайт WordPress за допомогою XAMPP.
Зміст
Які переваги створення локального сайту WordPress?
Багато розробників і власників сайтів створюють локальні сайти WordPress. Вони роблять це, щоб вони могли тестувати WordPress без створення онлайн-сайту.
На комп’ютері можна переглядати лише локальні веб-сайти. Можна протестувати та дізнатися про різні теми та плагіни WordPress. Найкращий спосіб перевірити нові оновлення плагінів — це створити локальну копію свого веб-сайту на своєму комп’ютері, перш ніж застосовувати їх на своєму веб-сайті.
Ви зможете переглядати лише локальні веб-сайти на своєму комп’ютері. Вам знадобиться доменне ім’я та Хостинг WordPress якщо ви збираєтеся створити живий веб-сайт.
Давайте розглянемо, як локально встановити WordPress за допомогою XAMPP на Windows, Mac або Linux.
Що таке XAMPP?
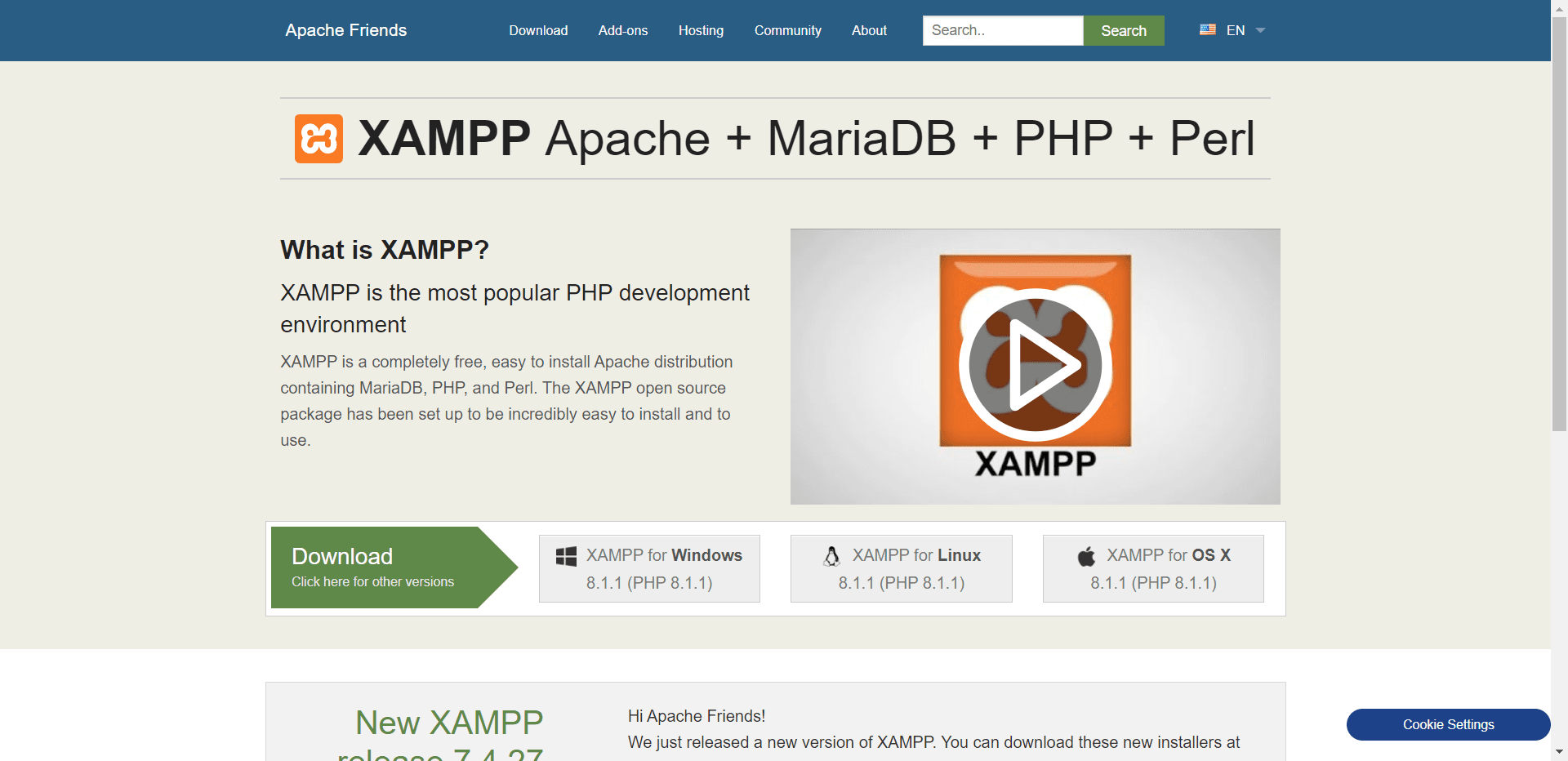
XAMPP означає кросплатформенність, Apache, MySQL, PHP і Perl, і це дозволяє вам створити сайт WordPress на локальному веб-сервері вашого комп’ютера. «Міжплатформний» компонент означає той факт, що це просте та легке рішення працює на Windows, Linux і Mac.
Ви можете інсталювати XAMPP на свій ПК, щоб налаштувати середовище локального сервера. Вам потрібно встановити веб-сервер (Apache) на вашому комп’ютері, PHP і MySQL, щоб налаштувати локальний сайт WordPress.
Системи керування базами даних, такі як MySQL і PHP, є мовами програмування. Щоб запустити WordPress, вони потрібні.
Для початківців встановлення кожного окремо може бути досить складним завданням. XAMPP спрощує процес. Локальні веб-сайти WordPress можна створювати за допомогою XAMPP. Комп’ютери Mac, Linux і Windows можуть використовувати цю програму.
Налаштуйте XAMPP, щоб ви могли запускати свій сайт WordPress локально, встановивши його та налаштувавши.
Як встановити XAMPP?
Щоб завантажити XAMPP, спершу відвідайте веб-сайт XAMPP і натисніть відповідну кнопку завантаження. Інтерфейс інсталятора та програми може відрізнятися залежно від вашої операційної системи.
Для зручності в цій статті ми продемонструємо версію Windows.
Після завантаження XAMPP вам потрібно буде запустити інсталятор.
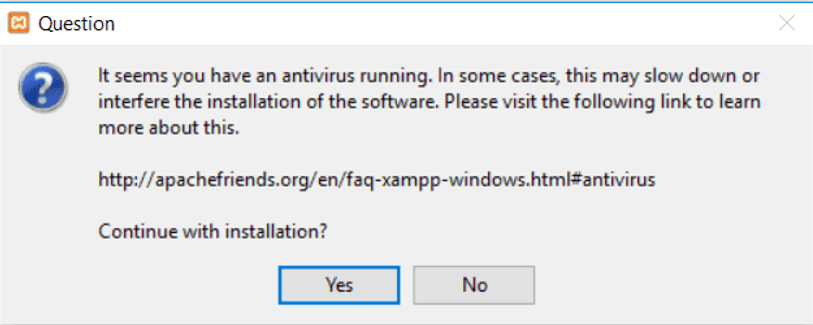
Вас запитають, куди встановити XAMPP і які пакети ви хочете.
Більшості користувачів підійдуть параметри за замовчуванням. Ще раз натисніть «Далі», щоб завершити процес встановлення.izard.
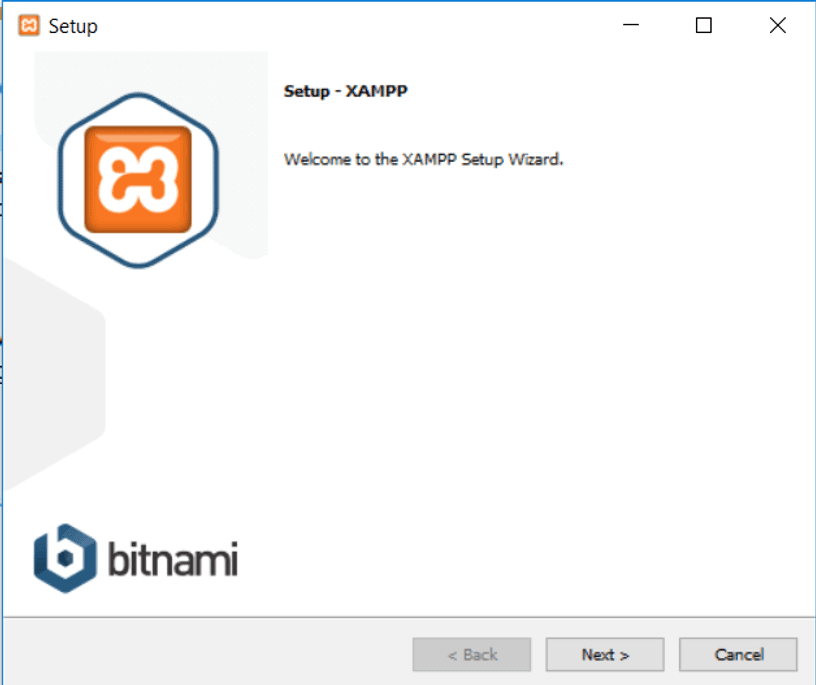
Натисніть кнопку завершення, коли ви завершите роботу майстра, а потім позначте опцію «запустити панель керування зараз». Буде запущено панель керування XAMPP.
За допомогою програми XAMPP ви можете використовувати веб-сервер Apache і сервер бази даних MySQL на локальному комп’ютері. Натисніть на кнопки запуску для Apache і MySQL.
Тепер XAMPP запускатиме Apache і MySQL. Щоб запустити обидві програми, вам потрібно натиснути кнопку «Дозволити доступ» у сповіщенні брандмауера.
Назва кожної програми відображатиметься зеленим кольором, щойно вона буде запущена. Настав час інсталювати WordPress за допомогою XAMPP на локальному сервері.
Використання XAMPP для локального створення сайту WordPress
Першим кроком є встановлення WordPress. Ви можете завантажити WordPress, відвідавши WordPress.org і натиснувши кнопку «Завантажити WordPress».
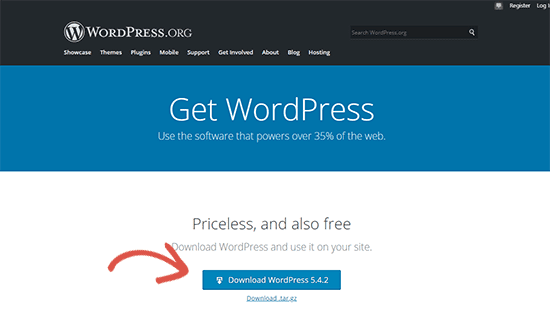
Видобуток zip-файлу відкриває каталог WordPress після завантаження WordPress. Цю папку потрібно скопіювати.
Далі перейдіть до папки, де ви встановили XAMPP.
У Windows ви знайдете його в C:/Program Files/XAMPP/htdocs або C:/XAMPP/htdocs. На Mac ви знайдете його в папці /Applications/XAMPP/htdocs.
Помістіть папку wordpress у папку htdocs, яку ви раніше скопіювали. Папку WordPress слід перейменувати на веб-сайт або як завгодно. Це полегшить ідентифікацію вашого локального сайту.
Для початку відкрийте свій улюблений веб-браузер і в адресному рядку введіть наступну адресу.
Введіть веб-адресу: https://localhost/website1/
Тепер змініть назву website1 на назву вашої папки, якщо ви перейменували папку WordPress.
Після завантаження майстра встановлення WordPress вам буде запропоновано вибрати мову. Натисніть кнопку «Продовжити» після вибору мови.
На наступному екрані з’явиться повідомлення про те, що WordPress потребує імені бази даних, імені користувача бази даних і пароля.
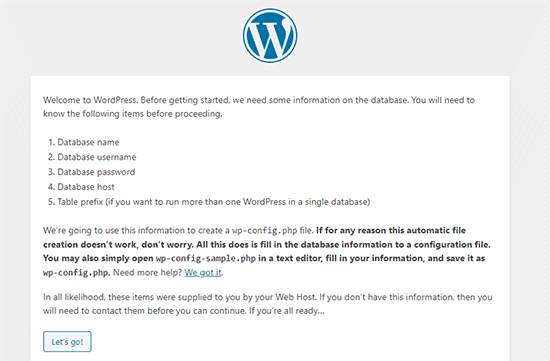
Давайте налаштуємо базу даних WordPress.
Перейдіть на сторінку https://localhost/phpmyadmin/ і відкрийте нову вкладку браузера. XAMPP поставляється з попередньо встановленою версією phpMyAdmin. Інтерфейс простіший і полегшує керування базою даних.
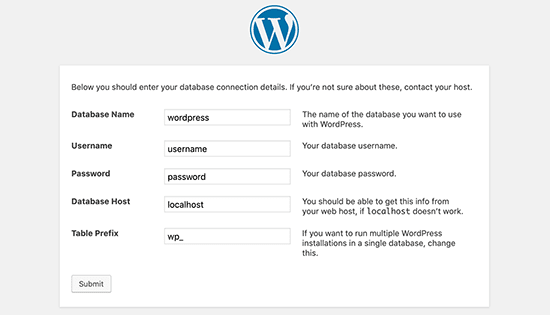
Виберіть «Бази даних» і дайте назву новій базі даних. Натисніть Створити, щоб продовжити. Ви можете використовувати свою щойно створену базу даних для свого сайту WordPress тепер, коли ви її створили.
Клацніть кнопку «Давайте» та поверніться до /localhost/website1. На наступному екрані вас запитають інформацію про вашу базу даних WordPress.
Тут має з’явитися назва вашої раніше створеної бази даних. Залиште поле пароля порожнім і введіть корінь як ім’я користувача. Ваш хост бази даних має бути локальним.
Натисніть «Надіслати», коли закінчите.
Тепер WordPress зберігає ці налаштування у файлі конфігурації WordPress wp-config.php, якщо ви використовуєте Windows або Linux. Проте вам буде запропоновано створити його, якщо ви користуєтеся Mac.
Цей файл слід створити в кореневій папці вашого сайту. Вставте скопійований текст у файл після його створення. Коли файл буде збережено, ви повинні повернути його до інсталятора WordPress, щоб завершити встановлення.
Після того як ви заповните наведену нижче форму, WordPress попросить вас надати інформацію про ваш веб-сайт. По-перше, виберіть назву для свого сайту.
Ваш обліковий запис адміністратора вимагає від вас ввести ім’я користувача, пароль та адресу електронної пошти. Ви можете продовжити, натиснувши кнопку «Встановити WordPress», коли вся інформація буде заповнена.
Почнеться інсталяція, і після її завершення вам буде запропоновано увійти.
Перейшовши за адресою /localhost/website1/wp-admin, ви можете увійти на свій веб-сайт, ввівши ім’я користувача та пароль, як це було під час встановлення.
Що робити після створення локального сайту WordPress?
Тепер, коли ваш сайт WordPress створено локально за допомогою XAMPP, ви можете працювати з ним, як із живим сайтом.
Ви можете змінити зовнішній вигляд свого сайту або встановити нову тему за допомогою меню «Вигляд», розташованого на бічній панелі адміністратора WordPress. Далі вам слід перевірити плагіни WordPress.
Плагіни додають на ваш сайт WordPress цікаві функції, такі як контактні форми, кнопки соціальних мереж, магазини електронної комерції тощо.
Щоб почати вести блог або створити веб-сайт за допомогою WordPress, ви, ймовірно, захочете перемістити свій локальний сайт WordPress на живий сервер.
Для цього вам знадобиться доменне ім’я та обліковий запис веб-хостингу. Ви можете отримати будь-який домен і надійного хостинг-провайдера.
Висновок: як встановити WordPress на Localhost за допомогою XAMPP?
Ми сподіваємося, що завдяки цій статті ви дізналися, як локально налаштувати сайт WordPress за допомогою XAMPP. У Windows ви можете використовувати Wampserver для налаштування сайтів WordPress, а в Mac ви можете використовувати MAMP для налаштування сайтів WordPress.


![Як ефективно керувати спілкуванням з клієнтами 2024? [5 ключових порад]](https://megablogging.org/wp-content/uploads/2022/11/Client-Communication-Management-211x150.png)
![Як створити цільову сторінку Lead Capture у WordPress 2024? [Крок за кроком]](https://megablogging.org/wp-content/uploads/2022/11/How-to-Create-a-Lead-Capture-Landing-Page-in-WordPress-211x150.png)
