Бажаєте пришвидшити свій робочий процес шляхом оптимізації комп’ютера? Один із багатьох способів досягти цього — негайно закріпити найважливіші веб-сайти на панелі завдань. Уникаючи необхідності відкривати браузер і відвідувати певну сторінку, ви заощадите час.
Хоча Windows 10 постачається з низкою корисних інструментів, якщо ви схожі на більшість людей, ви проводите більшу частину свого часу онлайн і ніде більше. Зважаючи на це, ви повинні розташувати свої найважливіші веб-сайти в межах легкої досяжності. Меню «Пуск» і панель завдань, які самі по собі більш-менш схожі на програми, є найпростішим способом доступу до них у Windows 10.
Зміст
Google Chrome
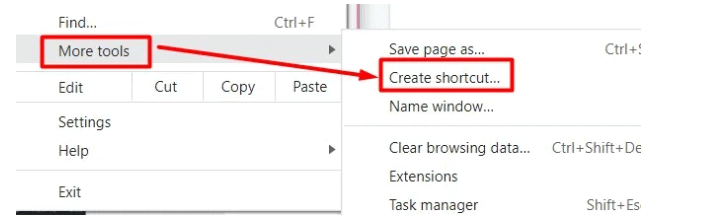
Під час додавання веб-сайту на панель завдань Google Chrome вимагає трохи більше можливостей, ніж деякі інші веб-переглядачі, але це все одно неважко досягти. Почати роботу можна так:
Крок 1. Запустіть Google Chrome і перейдіть на веб-сайт, який потрібно закріпити на панелі завдань.
Крок 2. У верхньому правому куті натисніть меню з трьома крапками.
Крок 3: Виберіть «Створити ярлик» у меню «Інші інструменти».
Крок 4. Коли з’явиться спливаюче вікно, ви можете змінити назву ярлика та вибрати, чи відкривати веб-сайт у новому вікні, установивши відповідний прапорець. Далі ви можете вибрати «Створити». Після цього ярлик автоматично з’явиться на робочому столі.
Тепер новий ярлик має бути на панелі завдань. Крім того, ви можете вибрати «Закріпити на панелі завдань», клацнувши ярлик правою кнопкою миші.
Лише для користувачів Mac: Chrome поводиться дещо інакше на MacOS. Замість інструмента «Створити ярлик» потрібно вибрати «Зберегти сторінку як». Потім переконайтеся, що ви зберігаєте URL-адресу на робочому столі у спливаючому вікні, яке відображається. Тепер ярлик має бути додано на робочий стіл без проблем.
Використання Firefox
Хоча немає простого способу закріпити веб-сайт із Firefox на панелі завдань, ми можемо спробувати інший спосіб:
- Клацніть правою кнопкою миші ярлик Firefox на робочому столі та виберіть «Властивості».
- Виберіть Відкрити розташування файлу.
- Клацніть правою кнопкою миші програму Firefox і виберіть «Властивості».
- Слід вибрати «Створити ярлик».
- Windows відобразить спливаюче вікно з проханням зберегти ярлик на робочому столі. Виберіть Так.
- Поверніться на робочий стіл і клацніть правою кнопкою миші новий ярлик Firefox. Виберіть Властивості.
- У полі Ціль замініть існуючу адресу на URL-адресу веб-сайту.
- Виберіть Застосувати > OK.
- Після запуску цього ярлика вказаний веб-сайт відкриється автоматично.
- Нарешті, клацніть правою кнопкою миші логотип Firefox на панелі завдань і виберіть «Закріпити на панелі завдань».
- Виберіть Закріпити на панелі завдань.
Chromium на MS Edge
- Виберіть три крапки у верхньому правому куті.
- Виберіть Інші інструменти.
- Виберіть Закріпити на панелі завдань.
- Виберіть Закріпити.
Як додати веб-сайт на панель завдань у Windows 11?
Оскільки цей процес більше стосується браузерів, ніж версій ОС Windows, ви можете використовувати ті самі методи, які ми описали вище. Проте деякі налаштування можуть мати інші назви.
Як додати веб-сайт до мого меню «Пуск»?
Якщо ваша панель завдань захаращена або ви бажаєте, щоб ваші ярлики не були видимими, ви можете спробувати закріпити веб-сайти в меню «Пуск». Коли ви натискаєте кнопку «Пуск», ви можете легко отримати доступ до цих ярликів. Вам потрібно буде зробити наступне:
- Відкрийте Провідник файлів і перейдіть до локального дисковода C.
- Перейдіть до ProgramData, а потім Microsoft.
- Відкрийте меню «Пуск», клацнувши Windows.
- Тим часом відкрийте в браузері веб-сайт, який потрібно додати в закладки.
- Щоб швидко створити ярлик, натисніть і перетягніть URL-адресу на робочий стіл.
- Потім натисніть Ctrl + C, щоб скопіювати ярлик.
- Поверніться до вікна Провідника файлів, де ви відкрили папку меню «Пуск».
- Скопіюйте ярлик на робочому столі та вставте його будь-де в папку. Пуск-меню-ярлик.
Висновок
Нарешті, ми хотіли б сказати, що окрім додавання веб-сайтів на панель завдань, ви можете додавати закладки для багатьох веб-сайтів для швидкого доступу. Щоб створити закладку для веб-сайту, просто клацніть символ початку, розташований праворуч від URL-адреси. Ви можете возитися з закладками та впорядковувати їх у спосіб, схожий на панель завдань.




