Bạn đang tìm thấy cái này LỖI CẤM YẾU TỐ 403 nhắn tin lảm nhảm để biết đó là lỗi gì và cách khắc phục? Tốt! bạn đã đến đúng nơi, tôi sẽ giải thích ngắn gọn mọi thứ và cách khắc phục.
Gần đây tôi đã sử dụng Llementor rất nhiều và tôi thực sự thấy đây là một plugin tuyệt vời để sử dụng. Hãy để tôi bắt đầu lại từ đầu. Elementor được giới thiệu khá gần đây vào năm 2016, Elementor đã nhanh chóng chinh phục được lượng người dùng xây dựng trang web.
Đây là một công ty phần mềm của Israel cho phép người dùng WordPress chỉnh sửa trang web của họ một cách dễ dàng nhất. Khi sử dụng nó, tôi rất ngạc nhiên khi thấy tất cả các công cụ và tính năng độc đáo của nó.
Trước khi chuyển sang giải pháp của chúng tôi, hãy dành chút thời gian để biết thêm về Elementor bằng cách đọc chi tiết của chúng tôi Đánh giá Elementor.
Một trong những điểm cộng chính của nó là nó hoàn toàn miễn phí và có thể tải xuống và sử dụng miễn phí. Hơn nữa, việc sử dụng nó rất dễ dàng và dễ hiểu đến mức những người mới vào nghề cũng có thể sử dụng nó và họ thực sự sẽ không gặp khó khăn gì khi làm điều đó.
Nó có cả phiên bản bình thường và phiên bản chuyên nghiệp và phải trả phí. Phiên bản trả phí này được gọi là elementor pro. Các tính năng của phiên bản trả phí tốt hơn phiên bản trả phí và cũng cho thấy hiệu suất tốt hơn. Elementor cũng có nhiều chủ đề khác nhau để bạn lựa chọn.
Nó có một số công cụ và tính năng tuyệt vời giúp bạn xây dựng trang web giao diện người dùng của mình một cách dễ dàng. Nó đã được biết đến với hiệu suất và tốc độ và mọi người đang yêu thích nó!!
Và như chúng tôi biết mọi trang web đều có một số độ trễ và rắc rối khi sử dụng nó, Elementor cũng vậy. Đôi khi có nhiều lỗi khác nhau mà bạn có thể gặp phải khi sử dụng phần tử. Và việc website bị lỗi khi làm việc trực tuyến là chuyện thường tình.
Hãy để tôi xác định chính xác lỗi là gì, đôi khi khi bạn thử truy cập một trang web HTTP, một thông báo hoặc thông báo lỗi bật lên sẽ xuất hiện trên màn hình của bạn. Đây là thông báo từ chính máy chủ web cho bạn biết rằng có lỗi và lỗi được báo cáo.
Đôi khi đó có thể là lỗi từ phía bạn, nhưng phần lớn trường hợp đó là lỗi của trang web. Mỗi lỗi có một mã khác nhau được chỉ định riêng cho nó và nó chỉ được nhận dạng bằng mã đó. ví dụ: nếu bạn đang tìm kiếm một trang không thực sự tồn tại thì bạn sẽ thấy lỗi số 404.
Gần đây, khi tôi đang sử dụng Elementor Tôi đã gặp phải một lỗi tương tự. Lỗi này được đánh số 403 và được gọi là lỗi bị cấm.
Vì vậy tôi đã thử tìm hiểu về nó, tìm hiểu xem lỗi này là gì, nguyên nhân và cách xử lý. Tôi đã nhận được một số thông tin mà tôi cảm thấy hữu ích và tôi đã cung cấp tất cả thông tin đó trong bài viết của mình.
Mục lục
Lỗi bị cấm của Elementor 403: Làm thế nào để khắc phục?
Nếu bạn đang xử lý lỗi 403 trên nền tảng của mình thì theo hiểu biết của tôi thì đây là một trong những lỗi nguy hiểm nhất mà người ta có thể mắc phải. WordPress hiển thị một số lỗi kỹ thuật khác nhau liên quan đến lỗi mã xuất hiện trên nền tảng.
Một lỗi như vậy là 403. Lỗi này hiển thị trên màn hình của bạn khi trang bạn muốn truy cập không nhận được quyền truy cập do máy chủ của bạn cấp. Nói cách khác, máy chủ của bạn không cho phép trang lấy đượcN. Lỗi này thường có thể được nhìn thấy trên màn hình của bạn được viết là
403 Bị cấm - Bạn không có quyền truy cập '/' trên máy chủ này.
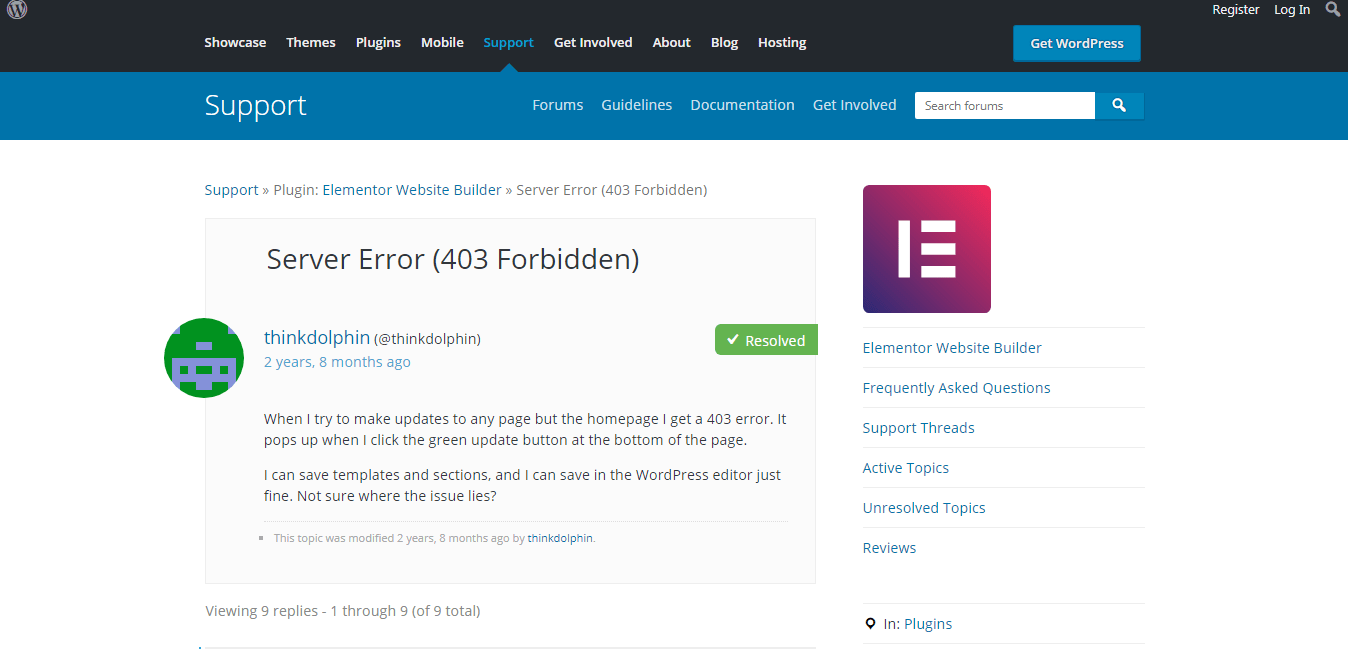
lỗi Ngoài ra, 403 WS Forbidden gặp phải trong khi cố gắng sử dụng ErrorDocument để xử lý các yêu cầu năm.
Lỗi này có thể được nhìn thấy trong nhiều trường hợp hoặc tình huống khác nhau, chẳng hạn như đôi khi quyền truy cập của bạn bị quản trị viên wordpress hoặc trang đăng nhập Word Press từ chối.
Bạn cũng có thể thấy điều này trong khi cài đặt wordpress. Đôi khi bạn nhận được điều này khi đang tìm kiếm Hoặc đăng nhập vào bất kỳ trang nào qua trang web wordpress của bạn.
Đôi khi, bạn không nhận được thông báo đầy đủ về lỗi trạng thái 403 mà thay vào đó, bạn chỉ nhận được thông báo từ chối truy cập đơn giản trên màn hình máy tính để bàn của mình. Một số người cũng nhận được thông báo cho biết 'Quyền truy cập vào yourdomain.com đã bị từ chối. Bạn không có quyền xem trang này.'
Sau khi bạn có thông tin đầy đủ về nhiều cách khác nhau mà bạn có thể gặp phải lỗi 403 hoặc có thể gặp phải. Bây giờ chúng ta hãy xem xét một số nguyên nhân phổ biến dẫn đến lỗi này.
Nguyên nhân gây ra lỗi 403
Một nguyên nhân có liên quan nhất gây ra lỗi 403 bị cấm này là do các plugin bảo mật được cấu hình thực sự kém. Một số plugin bảo mật của wordpress đôi khi có thể hạn chế một địa chỉ IP cụ thể hoặc một bộ địa chỉ IP hoàn chỉnh.
Họ làm điều này khi họ tin rằng địa chỉ IP muốn truy cập là độc hại hoặc có chứa một số loại vi-rút trong đó.
Để cải thiện tính bảo mật của bất kỳ trang web báo chí nào của bạn, tôi thực sự khuyên bạn nên sử dụng Sucuri. Sử dụng nó sẽ giúp ngăn chặn phần mềm độc hại và vi-rút khác xâm nhập.
Một nguyên nhân nữa có thể dẫn đến đó là tệp bị hỏng hoặc quyền truy cập sai đối với các tệp khác nhau được nhập vào máy chủ của bạn. Đôi khi, công ty lưu trữ máy ép chữ của bạn có thể thực hiện những thay đổi mà họ không thực sự muốn hoặc những thay đổi vô tình trong cài đặt của máy chủ mà họ sở hữu. Điều này có thể phản ánh bằng việc hiển thị lỗi trên nền tảng của họ.
Bây giờ chúng ta đã tìm hiểu xong các loại và nguyên nhân gây ra lỗi 403 bị cấm, hãy chuyển sang bước tiếp theo và quan trọng nhất là cách khắc phục hoặc vượt qua lỗi này một cách an toàn.
Sửa lỗi bị cấm 403
Trước khi thực hiện bất kỳ thay đổi nào như vậy trên trang web wordpress của bạn, bạn nên sao lưu tất cả dữ liệu và trang web của mình để nếu có sự cố xảy ra do nhầm lẫn, dữ liệu của bạn vẫn được an toàn và nguyên vẹn.
Dưới đây tôi đã lưu ý một số ý tưởng hoặc giải pháp về cách bạn có thể giải quyết vấn đề của mình theo cách thủ công.
Trước đó, cần lưu ý một điều, trong trường hợp bạn đang sử dụng bất kỳ plugin sao lưu wordpress nào, trong trường hợp này, bạn nên đảm bảo hoàn toàn rằng bạn có thể đăng nhập hoặc truy cập vào bản sao lưu mới nhất của trang web của mình trước khi tiếp tục.
1. Sửa lỗi cấm sử dụng plugin của WordPress
Cách đầu tiên mà bạn có thể thử giải quyết lỗi của mình là nhờ sự trợ giúp của plugin word press.
Đối với điều này, bước đầu tiên bạn phải thực hiện là tạm thời vô hiệu hóa và hủy kích hoạt tất cả các plugin wordpress của bạn. Điều này bao gồm tất cả các plugin, ngay cả khi bạn có bất kỳ plugin bảo mật nào trên trang web của mình thì bạn cũng phải xóa plugin đó.
Nếu bạn không thấy vấn đề của mình sau khi thực hiện việc này và vấn đề của bạn đã được giải quyết thì nguyên nhân phải là do bất kỳ ai trong máy chủ mà bạn đã gỡ cài đặt đã gây ra sự cố này. Để tìm ra plugin nào gây ra sự cố này, bạn có thể cài đặt lại tất cả các plugin này cùng lúc cho đến khi lỗi cấm xuất hiện lại trên màn hình máy tính để bàn của bạn.
2. Sửa lỗi do hỏng hóc. tập tin htaccess
Cách thứ hai để sửa lỗi này là sửa file bị hỏng. Và hầu hết các tập tin htaccess bị hỏng này là nguyên nhân của lỗi bị cấm bạn đang giải quyết.
Bạn có thể sửa chữa tập tin này và sửa chữa thư mục này là một công việc thực sự dễ dàng. Bước đầu tiên bạn phải làm là kết nối với trang web của mình với sự trợ giúp của thư mục FTP hoặc trình quản lý tệp mà bạn có thể tìm thấy trong bảng c của trang web. Khi bạn đã hoàn thành việc này, bạn cần tìm tệp htaccess có trong thư mục gốc trong tệp WordPress mà bạn đã đăng nhập.
Tiếp theo, bạn phải tải xuống cái này. Htaccess trong thiết bị của bạn để có bản sao lưu tệp này an toàn và bảo mật trên máy tính của bạn. Sau khi nhận được bản sao lưu này, bạn có thể xóa tệp này khỏi máy chủ mà bạn có.
Hãy truy cập trang web của bạn và thử truy cập nó ngay bây giờ, nếu vấn đề của bạn đã được giải quyết thì điều đó có nghĩa là sự cố xảy ra với tệp htaccess của bạn và lỗi nằm ở một trong các tệp của bạn.
Bạn có thể lấy lại tệp htaccess của mình và tạo một tệp mới. Để làm điều này, bạn cần đăng nhập vào khu vực quản trị của wordpress mà bạn có thể tìm thấy bằng cách vào phần cài đặt tiêu đề và sau đó nhấp vào tùy chọn có tên permalinks. Tất cả những gì bạn phải làm tiếp theo là nhấn vào nút có tên lưu thay đổi và bạn đã sẵn sàng.
3. Sửa lỗi bị cấm do quyền của tệp
Một cách khác để bạn có thể khắc phục lỗi của mình là sửa các quyền của tệp. Bất kỳ loại tệp nào bạn có trong trang web đều có quyền truy cập tệp riêng được phân bổ cho chúng. Quyền này đối với tệp của bạn giúp kiểm soát những thứ như ai có thể có quyền kiểm soát và truy cập thông qua tệp, thư mục và tài liệu khác có trên web của bạn trang.
Lỗi Cấm này cũng có thể xảy ra do quyền truy cập tệp không đúng. Điều này xảy ra do các quyền được nhập không chính xác, máy chủ web của bạn tin rằng nó bị hạn chế truy cập bất kỳ tệp nào trong số đó.
Nếu vấn đề của bạn không được giải quyết nhờ sự trợ giúp của hai giải pháp nêu trên thì rất có thể nó sẽ được giải quyết nhờ sự trợ giúp của giải pháp này. Nguyên nhân rất có thể là do quyền truy cập tệp được thêm không chính xác.
Để làm điều này, bạn cần liên hệ với nhà cung cấp dịch vụ web của mình và yêu cầu họ xem xét các quyền đối với tệp trên trang web của bạn và sửa nó trong trường hợp có sự cố. Hầu hết các máy chủ đều hỗ trợ đầy đủ và sẽ giải quyết vấn đề của bạn mà không có bất kỳ câu hỏi nào.
Bạn thậm chí có thể thử tự mình thay đổi nhưng nếu làm sai có thể gây ra hậu quả nghiêm trọng. Chỉ làm điều đó nếu bạn đủ tự tin. Nếu không, bạn có thể nhờ sự giúp đỡ của bất kỳ người bạn kỹ thuật nào của mình hoặc thuê một chuyên gia. Trong trường hợp bạn muốn tự mình làm thì đây là những bước bạn nên làm theo
Điều đầu tiên bạn cần làm là liên kết đến trang web word press của bạn với sự trợ giúp của ứng dụng khách FTP. Tiếp theo, đi tới thư mục gốc chứa tất cả các tệp liên quan đến máy in word của bạn.
Để kiểm tra quyền truy cập tệp của thư mục, trước tiên bạn cần chọn thư mục, sau đó nhấp chuột phải vào thư mục đó và sau đó chọn tùy chọn cấp quyền tệp từ menu thả xuống xuất hiện.
Sau đó, ứng dụng khách FTP của bạn sẽ hiển thị cho bạn tất cả các quyền đối với tệp mà bạn đã chọn và một hộp thoại sẽ xuất hiện trên màn hình máy tính để bàn tổng hợp tất cả các quyền của bạn.
Đảm bảo rằng tất cả các thư mục có trên trang wordpress của bạn chỉ có số quyền 744 hoặc 755. Sau khi kiểm tra các thư mục của bạn, hãy đảm bảo rằng tất cả các tệp trên trang wordpress của bạn chỉ có số quyền 644 hoặc 640.
Tiếp theo, những gì bạn phải làm là đặt cài đặt quyền truy cập tệp của thư mục gốc thành 744 hoặc 745. Tiếp theo, bạn phải đánh dấu vào ô mà bạn có thể tìm thấy được đặt gần recurse vào các thư mục con và sau đó bạn phải chọn tùy chọn có nội dung chỉ áp dụng cho các thư mục.
Bấm vào nút OK tiếp theo. Bằng cách đó, ứng dụng khách FTP của bạn sẽ bắt đầu đặt quyền cho tất cả các thư mục con có trong thư mục đó.
Sau khi hoàn tất việc này, hãy đảm bảo rằng bạn lặp lại quy trình tương tự với tất cả các tệp có trong thư mục. Lần này bạn cần sử dụng số quyền của tệp 644 và 640. Đảm bảo rằng bạn không chọn hộp có tên thư mục con recurse và sau đó chọn tùy chọn có tên chỉ áp dụng cho các tệp.
Khi bạn đã hoàn tất tất cả các tệp hiện có, tất cả những gì bạn phải làm là nhấn vào nút nói đồng ý và bằng cách đó, FTP của bạn sẽ bắt đầu đặt các quyền đối với tệp mà bạn đã chọn cho tất cả các tệp đã chọn của mình.
Sau khi hoàn thành tất cả những điều này, hãy thử truy cập trang web của bạn và xem lỗi cấm đã được giải quyết chưa.
Đây là tất cả các giải pháp tôi biết. Tôi hy vọng những lỗi này sẽ giúp giải quyết vấn đề của bạn. Nếu không có cách nào trong số này thực hiện được thì bạn nên thử liên hệ với nhà cung cấp dịch vụ của mình.
Dưới đây tôi đã đề cập đến một số chi tiết quan trọng khác về Elementor mà bạn có thể muốn biết về phạm vi từ SEO đến giá cả và hơn thế nữa.
1. Cài đặt Elementor
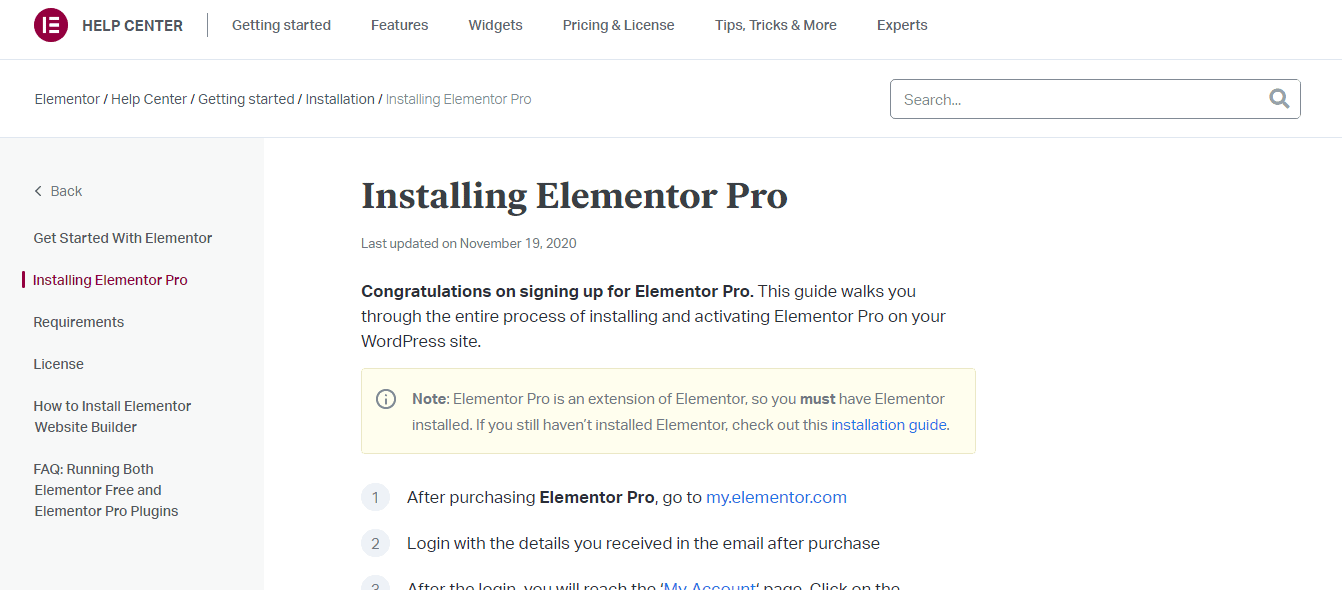
Cài đặt Elementor là nhiệm vụ của trẻ Nó thực sự có thể được thực hiện bởi bất cứ ai. Điều đầu tiên bạn cần làm Để cài đặt phần tử là trước tiên bạn cần truy cập bảng điều khiển WordPress của mình.
Khi bạn đến trang tổng quan, bạn phải đi tới tiêu đề được gọi là plugin và sau đó chuyển đến tiêu đề phụ có tên để thêm mới. Bạn sẽ thấy hộp tìm kiếm xuất hiện trên màn hình máy tính để bàn của bạn.
Với sự trợ giúp của hộp tìm kiếm này, hãy tìm kiếm plugin của Elementor. Khi plugin Elementor xuất hiện, điều duy nhất bạn phải làm là cài đặt và kích hoạt nó.
2. Yếu tố dễ sử dụng
Elementor là một plugin thực sự dễ sử dụng và dễ hiểu. Bạn có thể nhận được sự trợ giúp của bản xem trước trực tiếp về giao diện công việc của bạn để giúp công việc của bạn dễ dàng hơn và tiết kiệm thời gian.
Cá nhân tôi nghĩ đó là một tính năng tuyệt vời. Bạn có thể truy cập bản xem trước trực tiếp này ở bên phải và bên trái bạn có một thanh công cụ.
Giao diện người dùng cũng rất tuyệt để sử dụng. Nếu bạn muốn thêm tiện ích, điều duy nhất bạn phải làm là kéo và thả tiện ích bạn muốn vào bản xem trước trực tiếp.
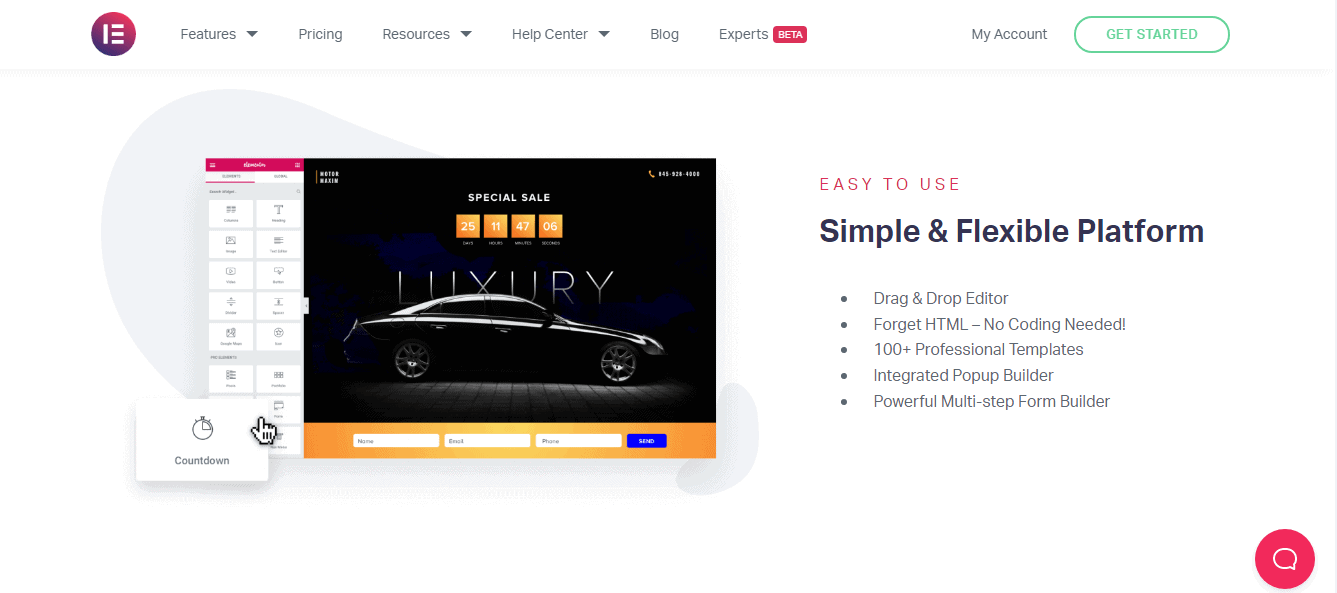
Trong trường hợp bạn muốn tùy chỉnh một thành phần cụ thể, tất cả những gì bạn cần làm là chọn thành phần đó và bạn sẽ thấy một thanh công cụ xuất hiện ở phía bên trái với tất cả các tùy chọn tùy chỉnh cho thành phần đó. Bạn thậm chí có thể sao chép, xóa và di chuyển các phần tử nếu muốn.
3.Elementor: Thân thiện với người dùng
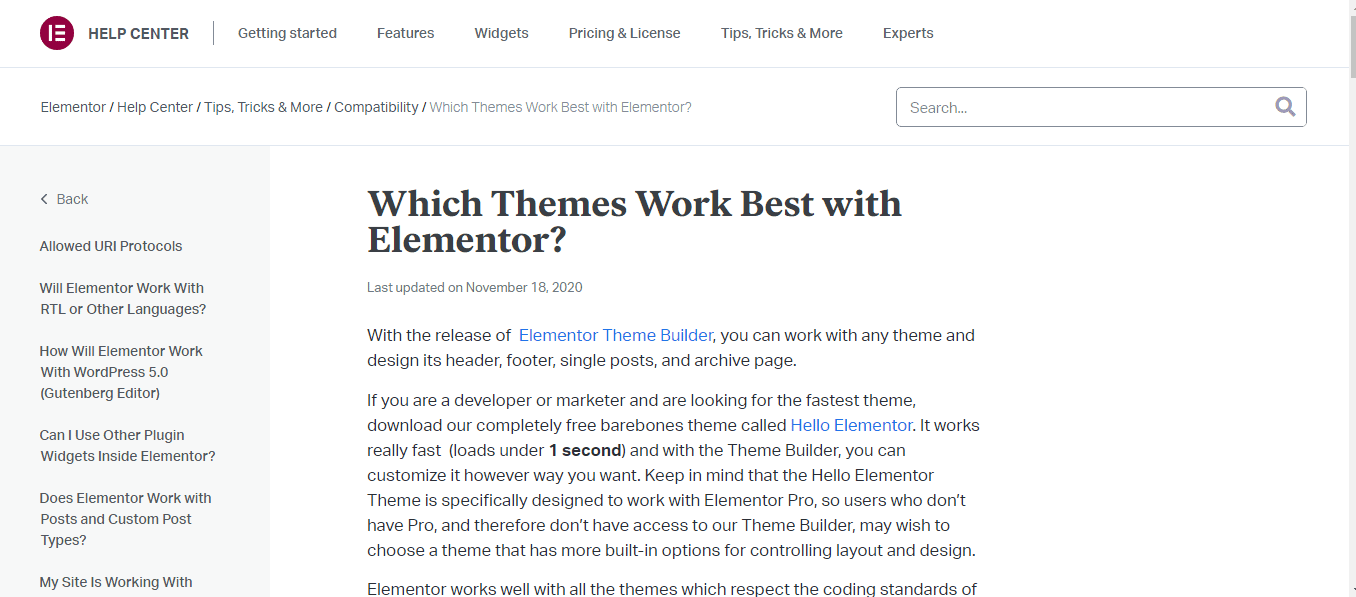
Nếu bạn thực sự muốn biết về một nền tảng hoặc phần mềm và bạn muốn xem xét và kiểm tra phần mềm liên kết. Sau đó, điều thực sự quan trọng là phải xem xét đánh giá của không chỉ các chuyên gia mà còn của người dùng thông thường sử dụng nền tảng này hàng ngày cũng như của các công ty khác.
Mỗi chi nhánh của Elementor đều có một số nhân viên tận tâm luôn nỗ lực giải đáp các thắc mắc và cung cấp các mẹo cũng như giải pháp tốt nhất có thể cho người tiêu dùng.
Chúng tỏ ra thực sự hữu ích khi giúp người dùng giải quyết vấn đề của họ. Người dùng thậm chí có thể liên hệ với họ bằng email, điện thoại và trò chuyện trực tiếp. Các tùy chọn như video hướng dẫn và bài viết cũng có sẵn.
Tất cả những điều được đăng này giúp ích rất nhiều trong việc giải quyết các thắc mắc của người tiêu dùng và giúp trải nghiệm học tập của họ trở nên tốt nhất. Thông tin này có thể giúp bạn đưa ra quyết định mua hàng sáng suốt mà sau này bạn sẽ không hối hận.
Thân thiện với SEO
Tối ưu hóa công cụ tìm kiếm hoặc SEO là điều giúp quyết định thứ hạng trang web của bạn và nơi nó sẽ hiển thị cho người dùng tiềm năng.
Điểm SEO của bạn càng cao thì cơ hội để nó hiển thị với người dùng hoặc khách hàng tiềm năng càng cao. tốc độ trang thấp và việc sử dụng mã ngắn là một số điều có thể tác động tiêu cực đến nền tảng của bạn.
Elementor cung cấp cho người dùng một tính năng hoàn chỉnh liên quan đến SEO, do chính Google kiểm soát. Elementor là một trong những trình tạo trang thân thiện với SEO nhất trong WordPress.
Các tiêu chuẩn mã nghiêm ngặt và tốc độ tải trang nhanh khiến nó trở nên hữu ích hơn về mặt đó. Các plugin bên ngoài như plugin Yoast SEO có thể được sử dụng để nâng cao hơn nữa SEO.
Định giá yếu tố: Chi phí bao nhiêu?
Elementor cung cấp nhiều gói giá khác nhau để người tiêu dùng lựa chọn. Chúng được đặt tên là cá nhân, doanh nghiệp và không giới hạn.
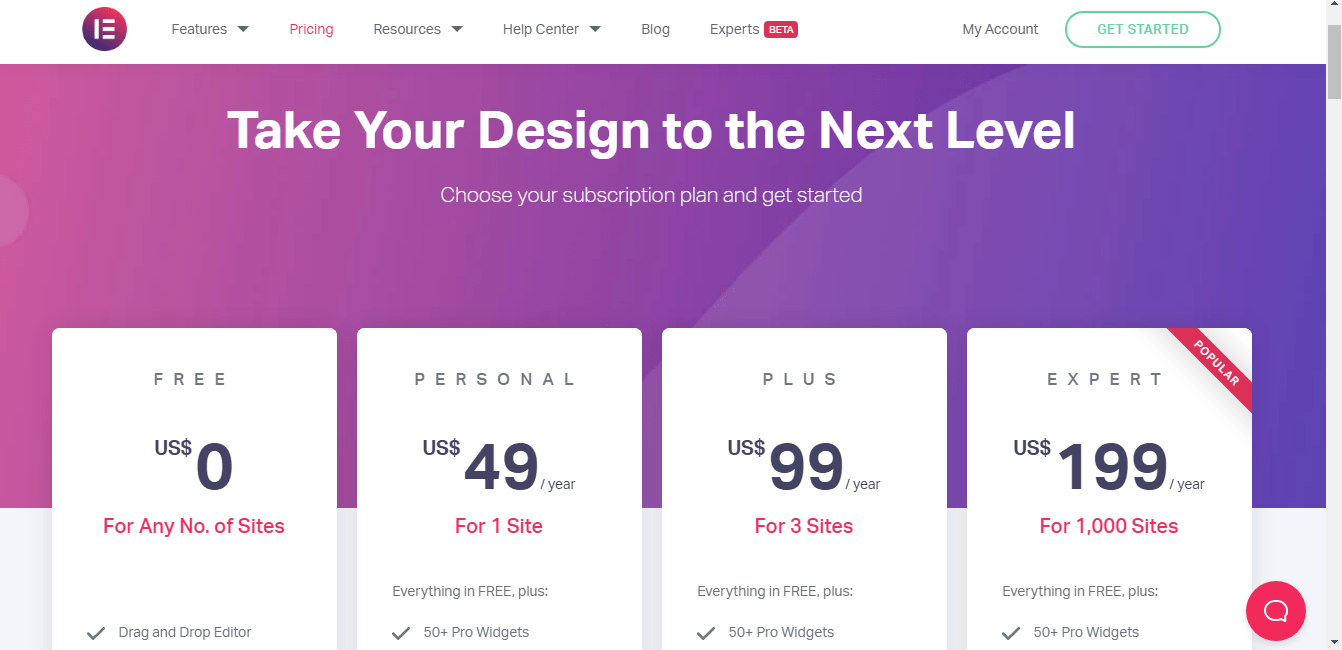
- Cá nhân- 49$
- Kinh doanh – 99$
- Không giới hạn- 199$
Sự khác biệt duy nhất mà người ta có thể nhận ra trong ba gói này là gói cá nhân dành cho một trang web, kế hoạch kinh doanh có thể được sử dụng cho ba trang web và gói không giới hạn có thể được sử dụng cho số lượng trang web không giới hạn.
Mặt khác, tất cả các tính năng và công cụ mà họ cung cấp đều giống hệt nhau. Các tính năng tương tự này chính xác là các tiện ích chuyên nghiệp, mẫu chuyên nghiệp, chủ đề, trình tạo thương mại, trình tạo cửa sổ bật lên, hỗ trợ trong 1 năm và cập nhật trong 1 năm.
Ưu và nhược điểm của Elementor
Xem lại tài
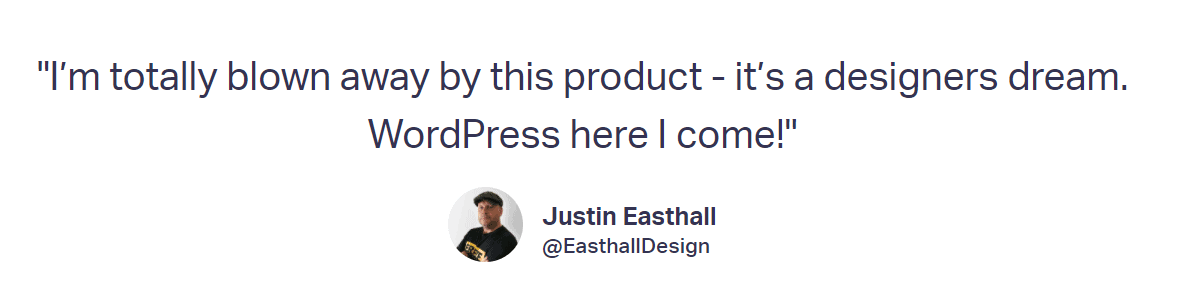
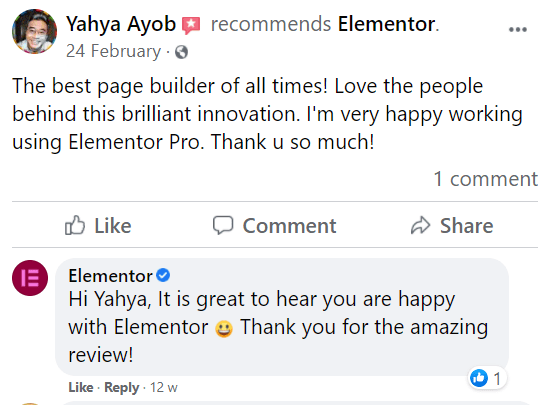
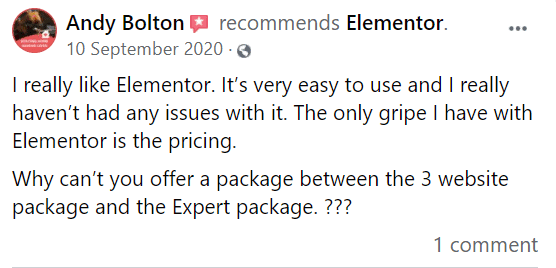
Liên kết nhanh:
Câu hỏi thường gặp về Lỗi bị cấm của Elementor 403
🤩Elementor có hoạt động với tất cả các chủ đề không?
Elementor hoạt động với tất cả các chủ đề có thể. Việc lựa chọn chủ đề phụ thuộc vào tiêu chuẩn mã hóa của WordPress do Codex đặt ra.
🙌 Có thể đặt bất kỳ tiện ích phần tử hoặc tiện ích nào trên cửa sổ bật lên không?
Đúng!! Bạn có thể thiết kế cửa sổ bật lên của mình giống hệt như cách bạn thiết kế bất kỳ trang nào với sự trợ giúp của một phần tử. Bạn có thể bao gồm những thứ như tiện ích, biểu mẫu, mẫu và các thành phần khác tùy theo lựa chọn của bạn.
🙋♀️Bạn có thể tích hợp cửa sổ bật lên trong email không?
Có, cửa sổ bật lên có thể dễ dàng kết nối trên các nền tảng như MailChimp, Drip, ActiveCampaign, ConvertKit, HubSpot, Zapier, GetResponse, MailerLite, MailPoet, Slack và Discord, v.v.
⁉️Giá cả: Elementor có giá bao nhiêu?
49$ mỗi năm là số tiền hấp dẫn phải trả để nâng cấp lên phiên bản pro của Elementor. Nó chỉ có giá 99 USD cho giấy phép ba trang web và 199 USD cho giấy phép 1,000 trang web. Tất cả người dùng WordPress có thể cài đặt phiên bản Elementor miễn phí để làm quen với các khả năng và hạn chế của plugin.
📕Bạn có cần Elementor Pro không?
Hoàn toàn phụ thuộc vào yêu cầu của bạn. Tuy nhiên, chúng tôi thực sự khuyên bạn nên nó.
🔎 Plugin Trình tạo trang WordPress là gì?
Plugin WP Page Builder đơn giản có thể cho phép bạn tạo các trang đích tuyệt đẹp và bố cục tùy chỉnh cho trang web của mình. Với plugin Trình tạo trang, bạn có thể nhanh chóng và dễ dàng thêm bất kỳ loại nội dung nào vào trang web bằng cách kéo và thả các thành phần nội dung được tạo sẵn, chẳng hạn như tiện ích, mô-đun hoặc khối.
📁Sự khác biệt giữa Elementor (miễn phí) và Elementor Pro là gì?
Phiên bản miễn phí của Elementor cung cấp vô số tùy chọn thiết kế. Tuy nhiên, Elementor Pro trang bị cho bạn các công cụ chuyên nghiệp bổ sung giúp hợp lý hóa quy trình của bạn và tăng chuyển đổi cũng như doanh thu.
Video phổ biến của Elementor
Elementor trên mạng xã hội
Hội nghị thượng đỉnh về người tạo trang 2021 (@summit_camp) sẽ bắt đầu vào ngày mai! Nhận vé MIỄN PHÍ và nói chuyện với hơn 35 chuyên gia trong ngành, bao gồm @bpines1 . Vui mừng được tài trợ cho sự kiện lớn này. Hẹn gặp bạn ở đó! 💻🎉https://t.co/gDtFpUJLBH
- Phần tử (@elemntor) 9 Tháng Năm, 2021
Bước sang một bên và chào đón Buổi giới thiệu tháng 2021 năm 10 của chúng tôi. 🏆🌷 Tháng này chúng tôi hoan nghênh XNUMX công ty thiết kế từ khắp nơi trên thế giới. Bộ sưu tập đa dạng này thu hút tài năng tạo web Elementor trên khắp thế giới. 🌎 https://t.co/bwwOUDQCuu
- Phần tử (@elemntor) 19 Tháng Năm, 2021


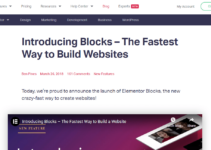
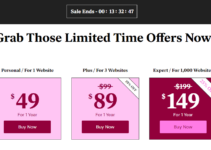
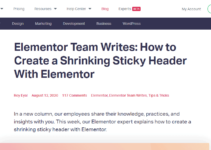

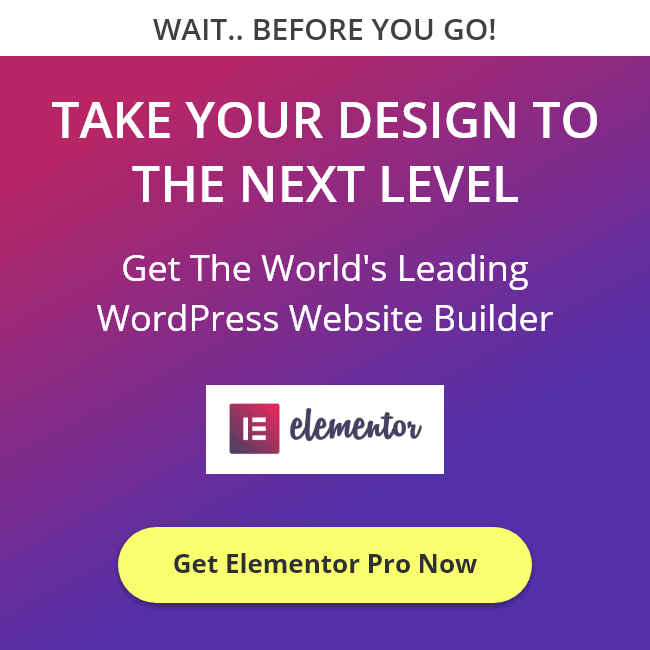

Bạn đã làm được một công việc hoàn hảo, trang web này thực sự thú vị với những thông tin tuyệt vời.