Bạn có muốn tìm hiểu Cách cài đặt WordPress trên Localhost bằng XAMPP không?
Nó giúp việc kiểm tra các plugin và chủ đề cũng như tìm hiểu cách phát triển các chủ đề WordPress trở nên dễ dàng hơn bằng cách cài đặt WordPress trên máy tính của bạn.
Chúng tôi sẽ hướng dẫn bạn cách dễ dàng thiết lập một trang web WordPress cục bộ bằng XAMPP trong bài viết sau.
Mục lục
Lợi ích của việc tạo một trang web WordPress địa phương là gì?
Nhiều nhà phát triển và chủ sở hữu trang web tạo các trang web WordPress địa phương. Họ làm điều đó để có thể kiểm tra WordPress mà không cần phải xây dựng một trang web trực tuyến.
Bạn chỉ có thể xem các trang web địa phương trên máy tính của mình. Có thể kiểm tra và tìm hiểu về các chủ đề và plugin WordPress khác nhau. Cách tốt nhất để kiểm tra các bản cập nhật plugin mới là tạo bản sao cục bộ của trang web trên máy tính trước khi triển khai chúng trên trang web trực tiếp của bạn.
Bạn sẽ chỉ có thể xem các trang web địa phương trên máy tính của mình. Bạn sẽ cần một tên miền và WordPress lưu trữ nếu bạn có ý định tạo một trang web trực tiếp.
Chúng ta hãy xem cách cài đặt WordPress cục bộ bằng XAMPP trên Windows, Mac hoặc Linux.
XAMPP là gì?
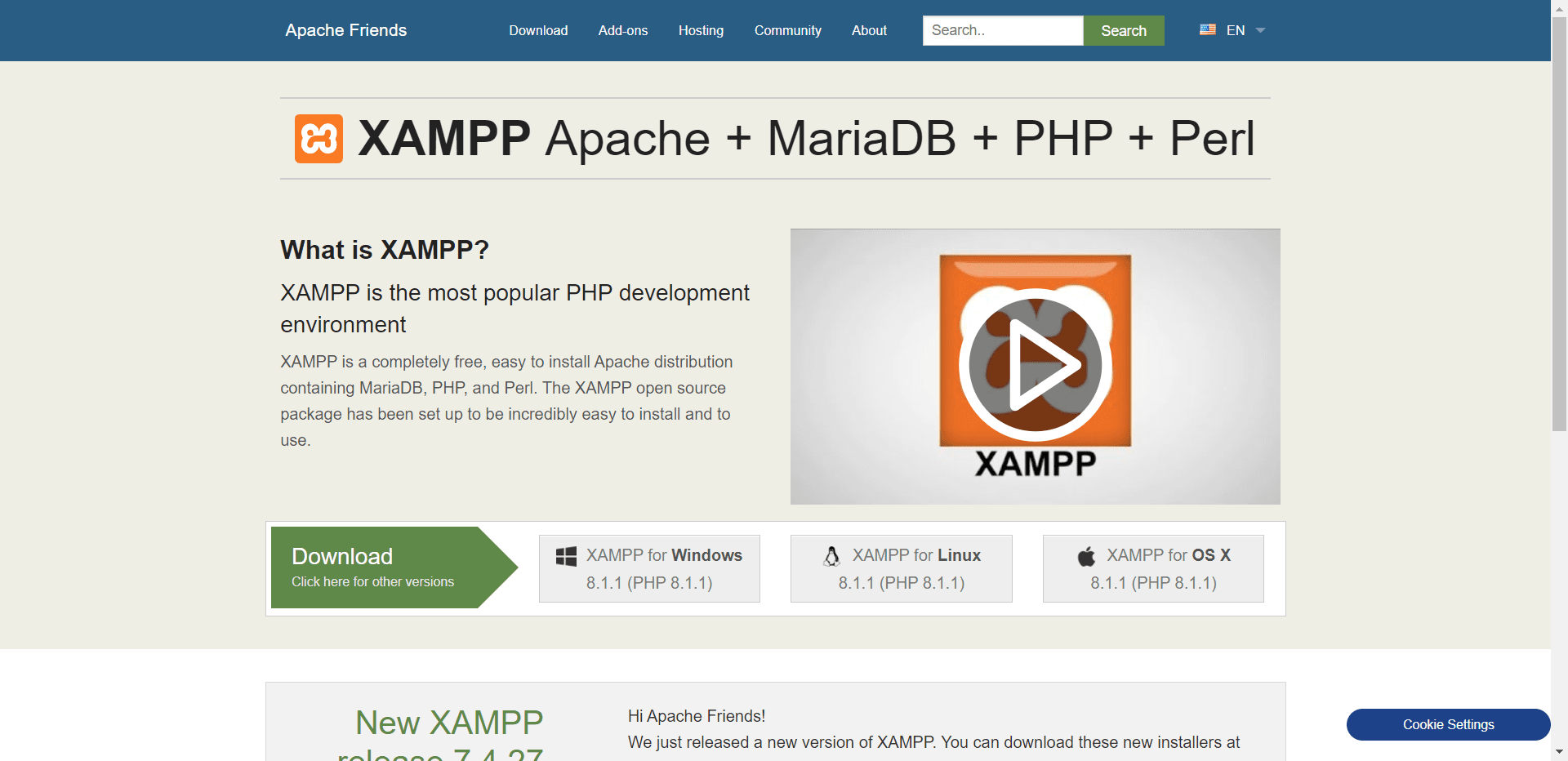
XAMPP là viết tắt của đa nền tảng, Apache, MySQL, PHP và Perl và nó cho phép bạn tạo một trang web WordPress trên máy chủ web cục bộ của máy tính. Thành phần “đa nền tảng” đề cập đến thực tế là giải pháp đơn giản và nhẹ này hoạt động trên Windows, Linux và Mac.
Bạn có thể cài đặt XAMPP trên PC để thiết lập môi trường máy chủ cục bộ. Bạn cần cài đặt máy chủ web (Apache) trên máy tính, PHP và MySQL để thiết lập một trang web WordPress cục bộ.
Các hệ thống quản lý cơ sở dữ liệu như MySQL và PHP đều là ngôn ngữ lập trình. Để chạy WordPress, chúng được yêu cầu.
Đối với người mới bắt đầu, việc cài đặt từng phần riêng biệt có thể khá khó khăn. XAMPP đơn giản hóa quá trình. Các trang web WordPress địa phương có thể được xây dựng bằng XAMPP. Máy tính Mac, Linux và Windows đều có thể sử dụng chương trình.
Thiết lập XAMPP để bạn có thể chạy trang web WordPress của mình cục bộ bằng cách cài đặt và định cấu hình nó.
Làm cách nào để cài đặt XAMPP?
Để tải xuống XAMPP, trước tiên bạn phải truy cập trang web XAMPP và nhấp vào nút tải xuống thích hợp. Giao diện trình cài đặt và ứng dụng có thể khác nhau tùy theo hệ điều hành của bạn.
Để thuận tiện, chúng tôi sẽ trình bày phiên bản Windows trong bài viết này.
Sau khi tải xuống XAMPP, bạn sẽ cần chạy trình cài đặt.
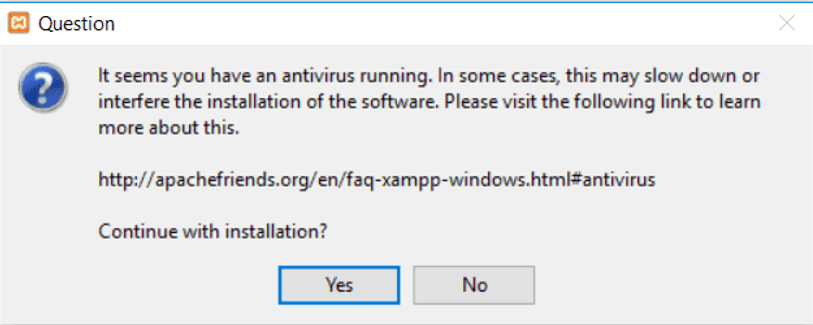
Bạn được hỏi nơi cài đặt XAMPP và gói nào bạn muốn.
Hầu hết người dùng sẽ ổn với cài đặt mặc định. Nhấp vào 'Tiếp theo' lần nữa để hoàn tất quá trình cài đặt.izard.
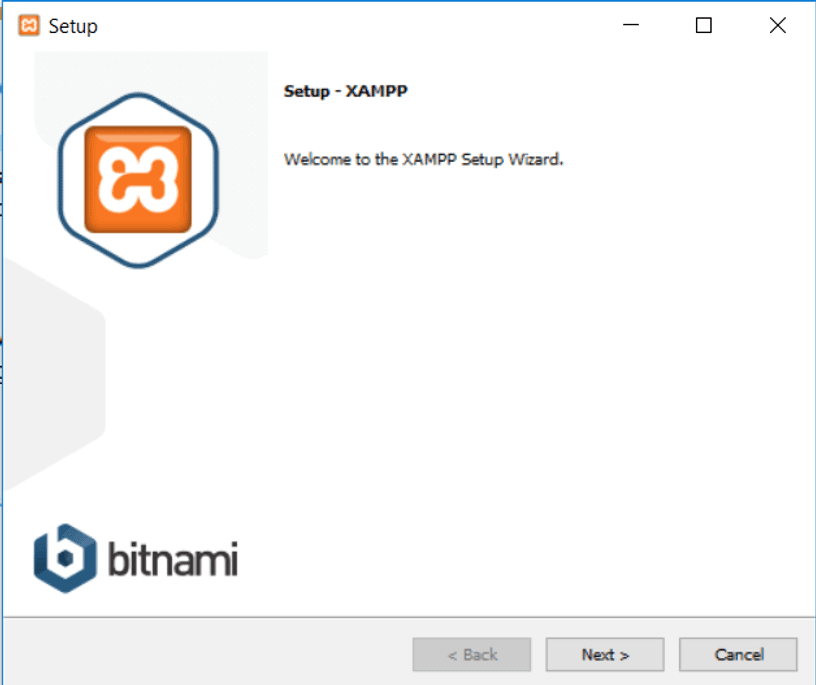
Nhấp vào nút kết thúc khi bạn đã hoàn thành trình hướng dẫn và sau đó chọn tùy chọn 'khởi động bảng điều khiển ngay bây giờ'. Bảng điều khiển XAMPP sẽ được khởi chạy.
Thông qua ứng dụng XAMPP, bạn có thể sử dụng máy chủ web Apache và máy chủ cơ sở dữ liệu MySQL trên máy cục bộ của mình. Nhấp vào nút bắt đầu cho Apache và MySQL.
Apache và MySQL bây giờ sẽ được khởi động bởi XAMPP. Để chạy cả hai ứng dụng, bạn cần nhấp vào nút 'Cho phép truy cập' trong thông báo tường lửa của mình.
Tên của mỗi ứng dụng sẽ xuất hiện màu xanh lục ngay khi khởi động. Bây giờ là lúc cài đặt WordPress bằng XAMPP trên máy chủ cục bộ.
Sử dụng XAMPP để xây dựng trang web WordPress cục bộ
Cài đặt WordPress là bước đầu tiên. Bạn có thể tải xuống WordPress bằng cách truy cập WordPress.org và nhấp vào nút 'Tải xuống WordPress'.
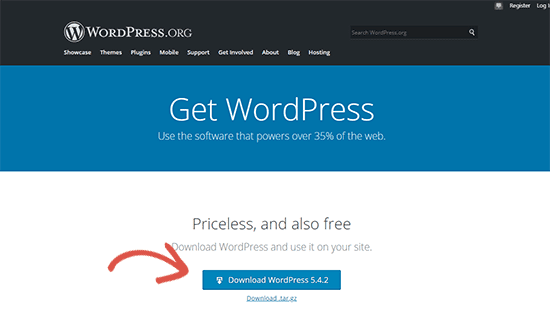
Giải nén tệp zip sẽ hiển thị thư mục WordPress sau khi tải xuống WordPress. Thư mục này cần được sao chép.
Tiếp theo, đi tới thư mục bạn đã cài đặt XAMPP.
Trong Windows, bạn sẽ tìm thấy nó trong C:/Program Files/XAMPP/htdocs hoặc C:/XAMPP/htdocs. Trên Mac, bạn sẽ tìm thấy nó trong thư mục /Applications/XAMPP/htdocs.
Đặt thư mục wordpress vào thư mục htdocs mà bạn đã sao chép trước đó. Thư mục WordPress nên được đổi tên thành trang web hoặc bất cứ điều gì bạn thích. Nó sẽ làm cho trang web địa phương của bạn dễ dàng được xác định hơn.
Để bắt đầu, hãy mở trình duyệt web yêu thích của bạn và nhập địa chỉ sau vào thanh địa chỉ.
Nhập địa chỉ Web: https://localhost/website1/
Bây giờ, Thay đổi website1 bằng tên thư mục của riêng bạn nếu bạn đổi tên thư mục WordPress.
Bạn sẽ được yêu cầu chọn ngôn ngữ sau khi trình hướng dẫn cài đặt WordPress được tải. Nhấp vào nút 'Tiếp tục' sau khi chọn ngôn ngữ.
Màn hình tiếp theo sẽ hiển thị thông báo cho biết WordPress cần tên cơ sở dữ liệu, tên người dùng cơ sở dữ liệu và mật khẩu.
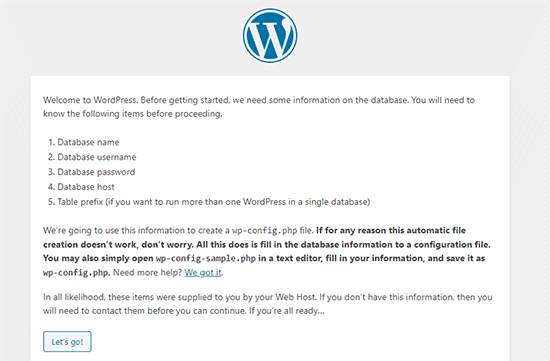
Hãy thiết lập cơ sở dữ liệu WordPress.
Truy cập https://localhost/phpmyadmin/ và mở tab trình duyệt mới. XAMPP đi kèm với phiên bản phpMyAdmin được cài đặt sẵn. Giao diện đơn giản hơn và giúp quản lý cơ sở dữ liệu dễ dàng.
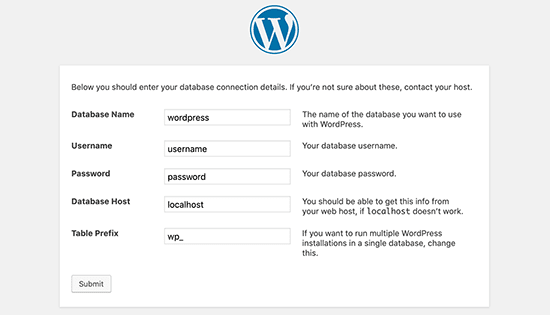
Chọn Cơ sở dữ liệu và đặt tên cho cơ sở dữ liệu mới của bạn. Nhấp vào Tạo để tiếp tục. Bạn có thể sử dụng cơ sở dữ liệu mới tạo cho trang web WordPress của mình sau khi bạn đã tạo nó.
Nhấp vào nút 'Let's Go' và chuyển về /localhost/website1. Màn hình tiếp theo sẽ hỏi bạn thông tin về cơ sở dữ liệu WordPress của bạn.
Tên cơ sở dữ liệu đã tạo trước đó của bạn sẽ xuất hiện ở đây. Để trống trường mật khẩu và nhập gốc làm tên người dùng. Máy chủ cơ sở dữ liệu của bạn phải là localhost.
Vui lòng nhấp vào 'Gửi' khi bạn hoàn tất.
WordPress hiện lưu trữ các cài đặt này trong tệp cấu hình WordPress wp-config.php nếu bạn đang sử dụng Windows hoặc Linux. Tuy nhiên, bạn sẽ được nhắc tạo nó nếu bạn đang sử dụng máy Mac.
Tập tin này phải được tạo trong thư mục gốc của trang web của bạn. Dán văn bản đã sao chép vào tệp sau khi tạo. Khi tệp được lưu, bạn nên đưa nó trở lại trình cài đặt WordPress để hoàn tất cài đặt.
Sau khi bạn điền vào biểu mẫu sau, WordPress sẽ hỏi bạn thông tin về trang web của bạn. Đầu tiên, hãy chọn tiêu đề cho trang web của bạn.
Tài khoản quản trị viên của bạn yêu cầu bạn nhập tên người dùng, mật khẩu và địa chỉ email. Bạn có thể tiếp tục bằng cách nhấp vào nút 'Cài đặt WordPress' sau khi tất cả thông tin đã được điền.
Quá trình cài đặt sẽ chạy và bạn sẽ được nhắc đăng nhập sau khi hoàn tất.
Bằng cách truy cập /localhost/website1/wp-admin, bạn có thể đăng nhập vào trang web của mình bằng cách nhập tên người dùng và mật khẩu như bạn đã làm trong khi cài đặt.
Phải làm gì sau khi tạo một trang web WordPress lưu trữ cục bộ?
Giờ đây, trang web WordPress của bạn đã được tạo cục bộ bằng XAMPP, bạn có thể làm việc trên đó như thể đó là một trang web trực tiếp.
Bạn có thể thay đổi giao diện trang web của mình hoặc cài đặt chủ đề mới thông qua menu Giao diện nằm trong thanh bên quản trị viên WordPress. Tiếp theo, bạn nên kiểm tra các plugin WordPress.
Plugin thêm các tính năng thú vị như biểu mẫu liên hệ, nút mạng xã hội, cửa hàng thương mại điện tử, v.v. vào trang web WordPress của bạn.
Để bắt đầu viết blog hoặc xây dựng một trang web bằng WordPress, có thể bạn sẽ muốn chuyển trang web WordPress cục bộ của mình sang một máy chủ trực tiếp.
Để làm được điều đó, bạn sẽ cần một tên miền và một tài khoản lưu trữ web. Bạn có thể nhận được bất kỳ tên miền và nhà cung cấp dịch vụ lưu trữ đáng tin cậy nào.
Kết luận: Làm cách nào để cài đặt WordPress trên Localhost bằng XAMPP?
Với bài viết này, chúng tôi hy vọng bạn đã học được cách thiết lập trang web WordPress cục bộ bằng XAMPP. Trên Windows, bạn có thể sử dụng Wamperver để thiết lập các trang WordPress và trên Mac, bạn có thể sử dụng MAMP để thiết lập các trang WordPress.


![Làm thế nào để quản lý giao tiếp khách hàng hiệu quả 2024? [5 mẹo chính]](https://megablogging.org/wp-content/uploads/2022/11/Client-Communication-Management-211x150.png)
![Làm cách nào để tạo Trang đích thu hút khách hàng tiềm năng trong WordPress 2024? [Hướng dẫn từng bước một]](https://megablogging.org/wp-content/uploads/2022/11/How-to-Create-a-Lead-Capture-Landing-Page-in-WordPress-211x150.png)
