Trong blog này, bạn sẽ tìm hiểu về cách đặt lại mật khẩu WordPress từ phpMyAdmin.
Nếu bạn sở hữu một trang web WordPress, một trong những vấn đề phổ biến nhất nhưng nguy hiểm nhất mà bạn có thể gặp phải là quên mật khẩu! Phải?
Vâng, đó là lý do tại sao hôm nay tôi viết bài này về Cách thiết lập lại WordPress Mật khẩu từ phpMyAdmin, vậy nên, nếu bạn đang tìm kiếm Cách khôi phục mật khẩu WordPress bị mất, bạn đang ở đúng nơi.
Bạn chỉ có thể gửi E-mail khôi phục đến hộp thư của mình và đặt lại nó, phải không? Vậy tại sao phải bận tâm? Vậy nếu bạn cũng quên đăng nhập Email thì sao? Hoặc bạn không thể truy cập nó vào lúc này?
Quá trình này cho phép bạn thiết lập lại mật khẩu WordPress mà không cần bạn đặt lại mật khẩu hoặc sử dụng bất kỳ loại quy trình khôi phục nào! Đơn giản chỉ là việc “đổi mật khẩu” mà thôi! Tất cả những gì bạn cần truy cập là cPanel của bạn!
Mục lục
PhpMyAdmin là gì: -
Nếu bạn có một trang web WordPress thì không nhất thiết bạn phải biết đến PhpMyAdmin. Ý tôi là việc cài đặt WordPress cực kỳ đơn giản đến mức chúng ta không bao giờ bận tâm đến việc đi sâu vào các kỹ thuật hoặc các yếu tố phụ trợ quan trọng để vận hành trang web của mình, phải không?
Vì vậy, tôi nghĩ thật công bằng khi cho bạn biết PhpMyAdmin là gì trước khi thực sự hướng dẫn bạn thực hiện quy trình! Bởi vì tôi tin vào một “lời giải thích” không chỉ là giải pháp cho vấn đề của bạn.
Được rồi, PhpMyAdmin, nói một cách dễ hiểu, giống như “kho” của bạn Cơ sở dữ liệu. Cơ sở dữ liệu là một tập hợp dữ liệu như tên cho thấy, hầu hết đều ở dạng SQL. Một lần nữa, SQL là ngôn ngữ truy vấn Cú pháp, lưu trữ dữ liệu của bạn dưới dạng chuỗi.
Vì vậy, nếu bạn nhìn nó theo cách khác, thì có dữ liệu, dữ liệu được lưu trữ dưới dạng chuỗi trên cơ sở dữ liệu SQL và PhpMyAdmin lưu trữ tất cả các tệp SQL này cho bạn.
Vì vậy, tóm lại, PhpMyAdmin là nơi có thể tìm thấy hầu hết thông tin nhạy cảm của bạn. Nó không phải lúc nào cũng đơn giản hoặc dễ tìm, nhưng nó cũng không phức tạp, đừng lo, tôi sẽ hướng dẫn bạn qua từng bước minh họa.
Cách đặt lại mật khẩu WordPress từ PhpMyAdmin: -
Vì vậy, được thôi để bắt đầu việc này cách đặt lại mật khẩu WordPress từ cơ sở dữ liệu Phương pháp này, trước hết bạn cần đăng nhập vào Cpanel của mình.
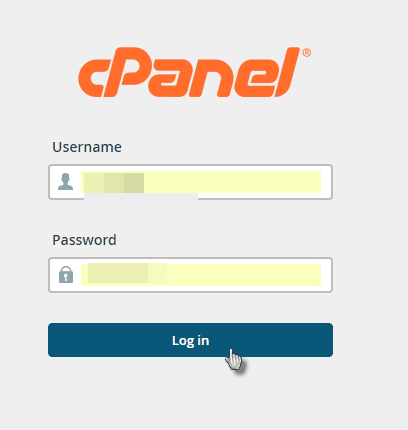
Sau đó, nhấp vào biểu tượng PhpMyAdmin trong cPanel.
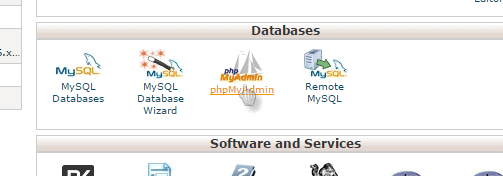
Tìm cơ sở dữ liệu WordPress của bạn từ thanh bên trái.
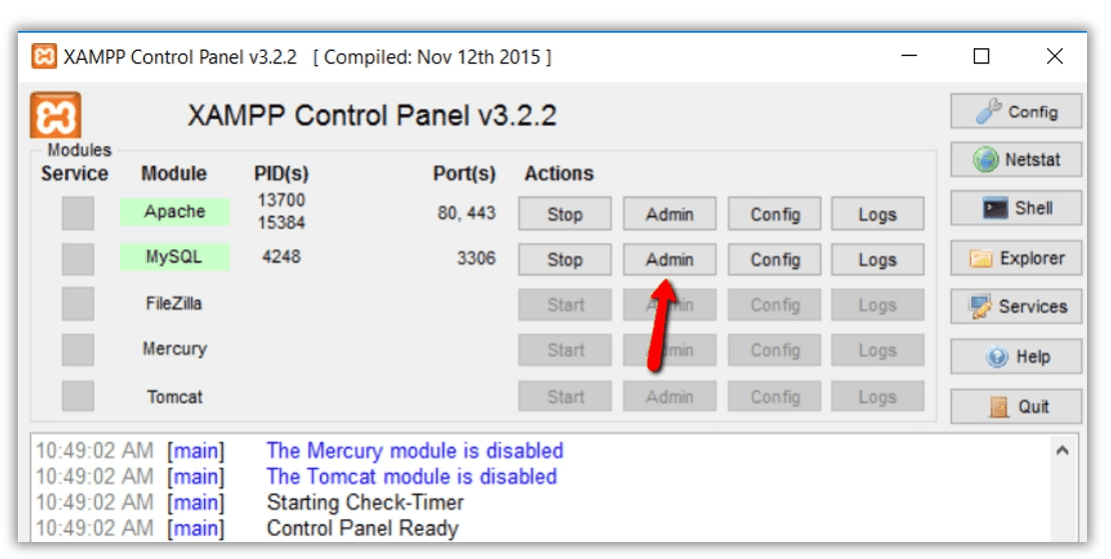
Sau khi nhấp vào cơ sở dữ liệu của mình, bạn sẽ thấy danh sách tất cả các bảng có sẵn trên cơ sở dữ liệu đó. Nhấp vào bảng wp_users.
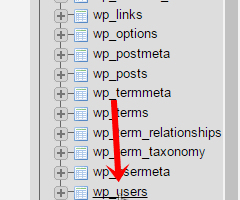
Bảng này chứa tất cả các chi tiết người dùng trên trang web WordPress của bạn. Nhấp vào nút chỉnh sửa trên tên người dùng của bạn.
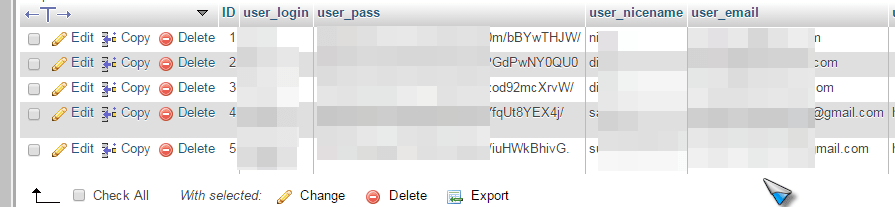
Bây giờ bạn cần chọn MD5 từ danh sách thả xuống của tùy chọn “User_pass”.
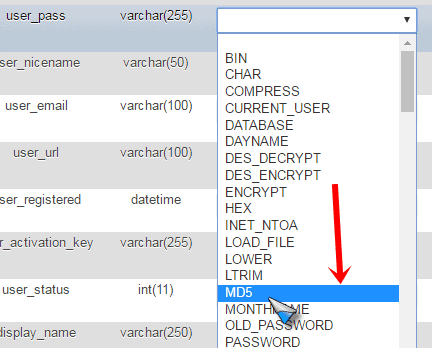
Bây giờ chỉ cần nhập mật khẩu mới của bạn vào ô hiển thị bên dưới.

Cuối cùng, nhấp vào đi ở cuối màn hình!
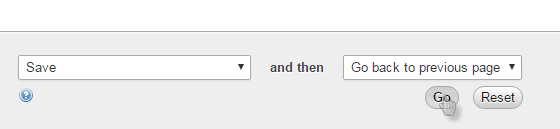
Xong! Bạn vừa thay đổi mật khẩu WordPress của mình mà không cần đặt lại mật khẩu, sử dụng Email khôi phục hoặc có bất kỳ quyền truy cập nào vào bất kỳ thứ gì khác ngoài Cpanel! Vâng, thật dễ dàng!
(Hãy chuẩn bị tinh thần, nhiều điều sẽ đến!)
Cách đặt lại mật khẩu WordPress từ MySql: -
Bây giờ tôi đang nói về phpMyadmin và mật khẩu, tại sao không liệt kê cả phương pháp này. Nó ngắn hơn, đơn giản hơn và hoàn toàn liên quan đến phần trên.
Vì vậy, để làm được điều này, tôi cần bạn đăng nhập vào Cpanel của mình và đi tới phần phpMyAdmin như trên. Khi bạn đã vào được, hãy tìm cơ sở dữ liệu của mình, tìm bảng wp_users trong đó và nhấp vào nó. (Hãy tham khảo phần trên để xem ảnh chụp màn hình!)
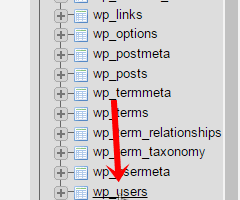
Khi bạn ở đó, hãy nhấp vào nút SQL ở thanh trên cùng.

Bây giờ sao chép-dán chuỗi bên dưới vào hộp dòng lệnh SQL ở đó.
CẬP NHẬT `wp_users` SET `người dùng_pass`= MD5('mật khẩu của bạn') Ở ĐÂU `người dùng_đăng nhập`='tên người dùng của bạn';

Thay thế “mật khẩu của bạn” bằng mật khẩu của bạn và “tên người dùng của bạn” bằng tên người dùng mặc định mà bạn đang sử dụng vào lúc này!
Và bấm vào đi.
Làm xong!
Việc này đơn giản hơn phải không? Nhưng đâu là niềm vui khi làm những việc “đơn giản” nhỉ? Đó là lý do tôi liệt kê phương pháp dài hơn trước phương pháp này. Tất nhiên, bạn có thể sử dụng cả hai phương pháp và thậm chí bạn có thể sử dụng các phương pháp đó ngược lại.
Nghĩa là không chỉ có mật khẩu, bạn có thể sử dụng các phương pháp để đặt lại tên người dùng WordPress của mình từ phpMyadmin và SQL cũng vậy! Không cần khoa học tên lửa.
Đường dẫn nhanh-
- Làm thế nào để nhanh chóng xóa tất cả các bình luận WordPress chỉ bằng một cú nhấp chuột?
- Làm thế nào để tăng tốc trang web WordPress? Hướng dẫn tăng tốc trang web WordPress
- Ứng dụng hàng đầu để biến đổi iPhone/iPod Touch của bạn
Gửi bạn: - Làm cách nào để đặt lại mật khẩu WordPress từ phpMyAdmin?
Một lời cảnh báo, mặc dù tôi đã chỉ cho bạn Cách đặt lại mật khẩu WordPress từ phpMyAdmin, nhưng tôi khuyên bạn nên hết sức cẩn thận. Một cú nhấp chuột sai hoặc chỉ một dấu phẩy thừa trong mã có thể gây ra sự tàn phá trên trang web WordPress của bạn ngay lập tức.
Mặc dù tôi khá chắc chắn rằng các ảnh chụp màn hình đủ rõ ràng, nhưng ngay cả khi đó vẫn có thể đôi lúc bạn nhầm lẫn hoặc đã làm sai điều gì đó!
Chà, tôi đã dành đủ thời gian với Cpanels và SQL để nói rằng bạn luôn có thể quay lại đây và để lại vấn đề của mình trong hộp nhận xét và tôi sẽ giải quyết mọi việc cho bạn.
Vì vậy, đó chính là bài viết Cách đặt lại mật khẩu WordPress từ MySQL. Hãy để lại phản hồi và kinh nghiệm của bạn về bài viết này. Các đoạn văn có quá dài không? Các ảnh chụp màn hình không đủ rõ ràng? Tôi thích nghe nói!




