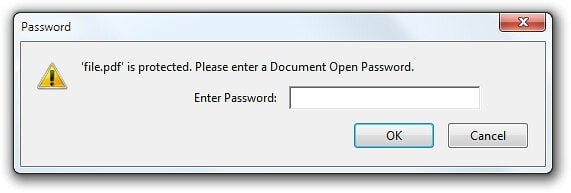
Mục lục
Cách xóa mật khẩu khỏi PDF
Một số Tệp PDF được mã hóa bằng một mật khẩu, mà bạn sẽ cần phải nhập khi bạn muốn xem tài liệu. Bạn có thể loại bỏ mật khẩu để tránh một số bất tiện nếu bạn đang giữ tệp PDF ở một vị trí rất an toàn.
Chúng tôi sẽ đề cập đến 2 cách để thử và thực hiện việc này tại đây: Một thủ thuật tiện lợi hoạt động trong tất cả các hệ điều hành có ứng dụng bạn đã có và do đó, kỹ thuật chính thức cần Adobe acrobat. Trong cả hai cách, Chúng tôi giả định rằng bạn biết mật khẩu đến mã hóa PDF tài liệu. Đáng buồn thay, không có cách nào đơn giản để lấy đi mật khẩu nếu bạn không có/biết nó.
Thủ thuật tiện lợi: In thành PDF
Điều này có vẻ hơi ngớ ngẩn, tuy nhiên bạn sẽ đơn giản và dễ dàng loại bỏ mật khẩu bằng cách mở PDF tập tin và in ấn PDF tập tin sang một tệp PDF hoàn toàn mới. Hệ thống của bạn có thể tạo một bản sao của PDF, bản sao đó sẽ không có mật khẩu.
Thủ thuật này chỉ có thể hoạt động nếu tệp PDF không có bất kỳ hạn chế in ấn nào. Tuy nhiên, một số tệp PDF chỉ được bảo vệ bằng mật khẩu dưới dạng mã hóa và có thể được đọc và ghi bình thường sau khi bạn cung cấp mật khẩu.
- Bạn có thể thử điều này theo một số cách. Nếu bạn dùng cơ rôm , bạn có thể làm điều đó từ trình duyệt của mình.
- Đầu tiên, hãy mở tài liệu PDF và nhập mật khẩu mà nó cần.
- Chọn /nhấp vào nút “In” trên thanh công cụ PDF hoặc nhấn phím in trên bàn phím của bạn.
- Nhấp vào nút “Thay đổi” bên dưới Đích và chọn tùy chọn “Lưu dưới dạng PDF hoặc Microsoft print to Pdf”.
- Bạn phải cung cấp tên và đích đến trong PC cho tệp PDF mới của mình (sẽ không có mật khẩu). Bản PDF mới của bạn sẽ chứa tất cả nội dung giống như tệp PDF gốc. Nhưng thật may là nó sẽ không được bảo vệ bằng mật khẩu.
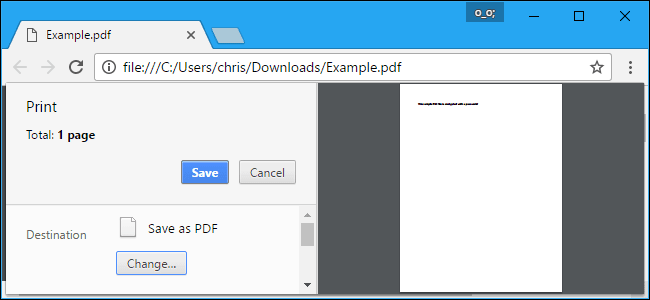
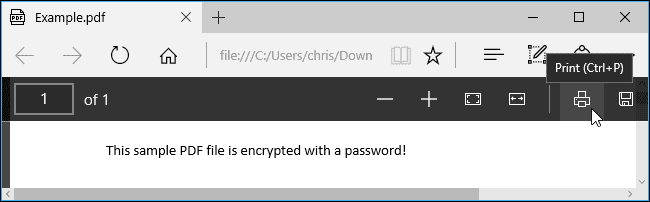
Chọn “Microsoft Print to PDF” làm máy in trong tùy chọn và sau đó nhấp vào nút “In”. Bạn sẽ được yêu cầu chọn tên và vị trí cho tệp PDF mới của mình.
Bạn có thể thử thủ thuật này trong bất kỳ trình xem PDF nào trên phiên bản Windows 10 hoặc 8. Chỉ cần chọn tùy chọn “Microsoft Print to PDF” làm máy in. Trên các phiên bản Windows cũ hơn, bạn sẽ phải cài đặt máy in PDF của bên thứ ba trước khi thực hiện thủ thuật này. (hoặc đơn giản là sử dụng Google Chrome).
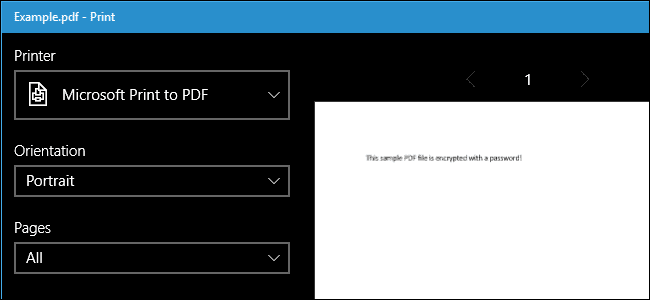
Sản phẩm thịnh hành trên AMAZON
Phương pháp chính thức: Sử dụng Adobe Acrobat Pro để xóa mật khẩu khỏi PDF
Ngoài ra, bạn có thể thử cách này theo cách chính thức với Adobe acrobat chuyên nghiệp, một ứng dụng trả phí. đây thường là một chương trình độc đáo từ trình xem PDF Adobe acrobat Reader miễn phí mà hầu hết mọi người đều có. Adobe cung cấp thời gian dùng thử miễn phí 7 ngày cho phiên bản Adobe Acrobat Pro. Adobe acrobat pro có thể hoạt động ngay cả khi tệp PDF có các hạn chế về in ấn và không thể được ghi trong các ứng dụng khác bằng thủ thuật hàng đầu.
Mở tệp PDF tải xuống Adobe acrobat pro và cung cấp mật khẩu để xem. Nhấp vào biểu tượng khóa ở phía bên trái của cửa sổ và nhấp vào “Chi tiết quyền”. Bạn cũng có thể nhấp vào Tệp > Thuộc tính và nhấp vào tab “Bảo mật”.
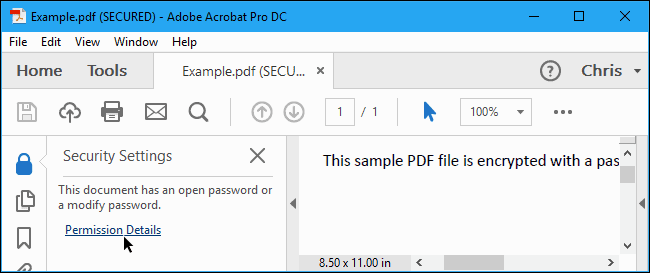
- Nhấp vào hộp “Phương thức bảo mật”, chọn “Không bảo mật” và nhấp vào “OK” để xóa mật khẩu.
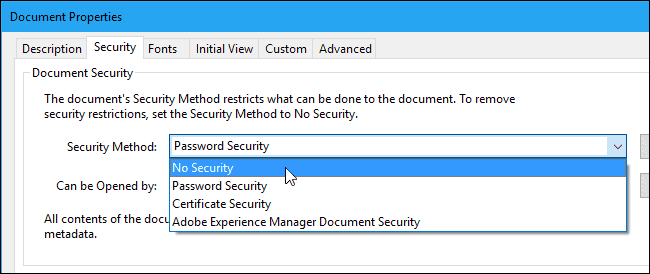
Bấm vào Tệp > Lưu để lưu các thay đổi của bạn. bạn cũng có thể chỉ cần đóng cửa sổ Adobe acrobat pro DC và bạn sẽ được nhắc lưu các thay đổi của mình. Khi bạn đã có, mật khẩu sẽ bị xóa khỏi tệp PDF ban đầu.
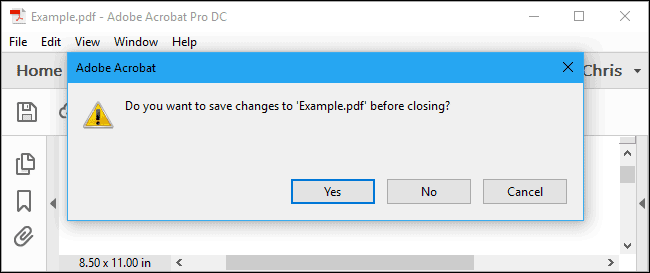
Tôi hy vọng rằng các phương pháp được giải thích ở trên hữu ích cho bạn và nó mang lại một số giá trị cho bạn.
Nếu bạn gặp phải bất kỳ vấn đề hoặc nhược điểm nào khi thực hiện các phương pháp trên, chỉ cần để lại nhận xét bên dưới trong hộp bình luận. Chúng tôi sẽ cố gắng hết sức để trả lời câu hỏi của bạn trong thời gian sớm nhất.
Tin Mới Nhất
- Cách sử dụng Surfer SEO 2024: Nó có thể giúp bạn xếp hạng nội dung của mình không?
- Semrush vs Rank Tracker 2024: Công cụ SEO nào phù hợp nhất với bạn?
- Chương trình đại lý ChangeMyIP 2024: Chương trình liên kết nhãn trắng
- Đánh giá Surfer SEO 2024: Một công cụ hiệu quả cho SEO trên trang?
- Đánh giá hàng đầu về đơn vị liên kết năm 2024: Nó có thực sự trả hoa hồng cao cho bạn không?







![Làm thế nào để quản lý giao tiếp khách hàng hiệu quả 2024? [5 mẹo chính]](https://megablogging.org/wp-content/uploads/2022/11/Client-Communication-Management-211x150.png)
![Làm cách nào để tạo Trang đích thu hút khách hàng tiềm năng trong WordPress 2024? [Hướng dẫn từng bước một]](https://megablogging.org/wp-content/uploads/2022/11/How-to-Create-a-Lead-Capture-Landing-Page-in-WordPress-211x150.png)
