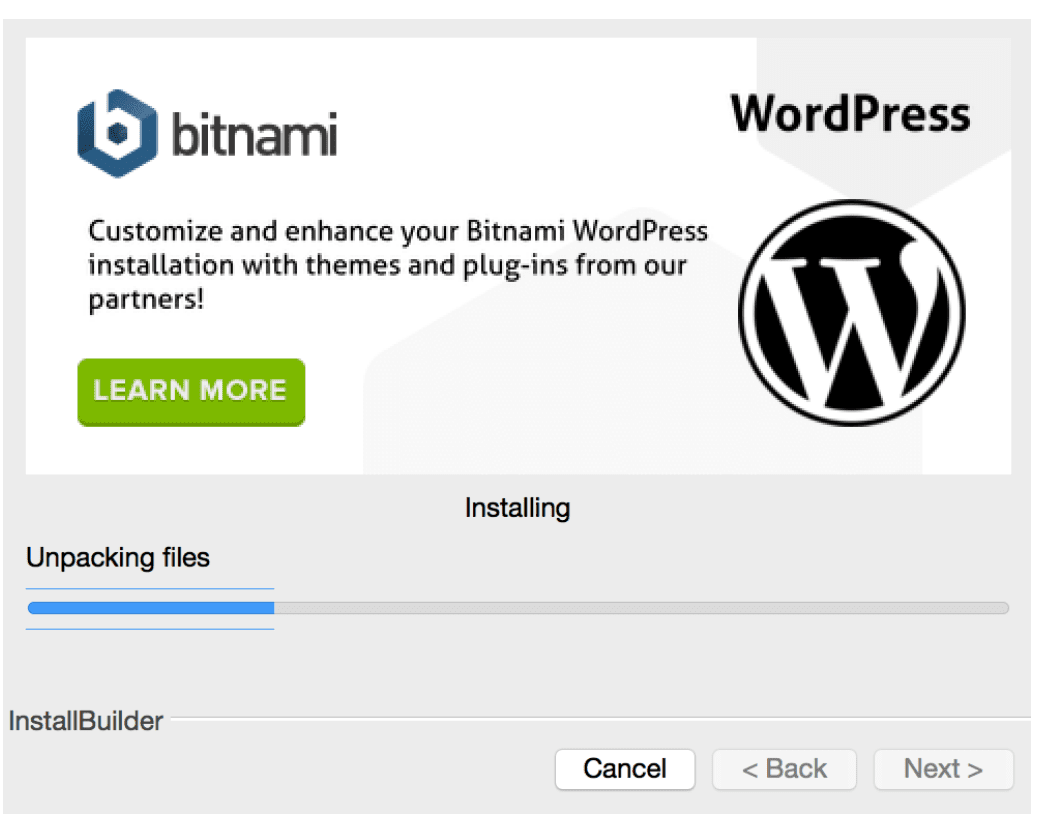安装 XAMPP 和 WordPress:如果您想在网站测试和开发中发挥一些作用,在计算机上安装 WordPress 是最好的方法之一。
当您在计算机上本地安装 WordPress 时,您可以立即获得测试主题、新版本、插件和代码更新的能力,然后再在生产中使用它们。
所以,有一个免费的应用程序叫做 XAMPP 允许您创建本地 WordPress 环境。 如何? 一起读吧!
目录
本地安装WordPress有什么用?
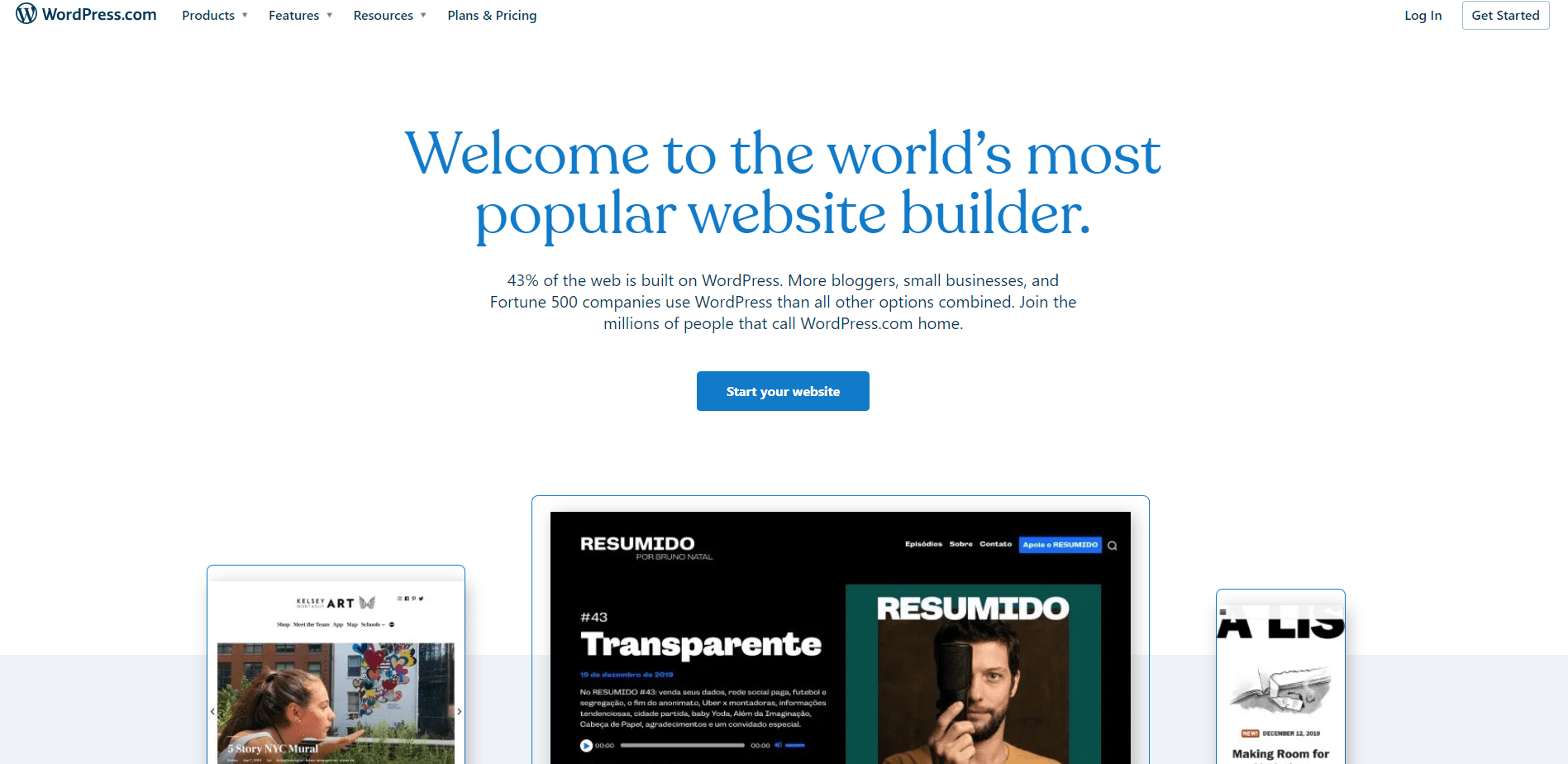
为什么你应该尝试在你的计算机上安装 WordPress? 为什么只在本地? 您可以在实时网站上新安装更新并节省大量时间。
这是您在本地保留 WordPress 下载的一个很好的理由。
任何有经验的 WordPress 用户都会告诉您,在计算机上安装 WordPress 而不仅仅是运行更新,可以让您避免这种风险。
这是因为当您更新或安装更新时,您的网站总是有可能崩溃。 连这个想法都让我头疼!
在这里查找人们在计算机上本地安装 WordPress 的一些原因。
- 网站登台: 您可以使用本地 WordPress 网站作为 WordPress登台站点。 当您进行所需的修改后,您可以随时将其推送到您的实时网站。
- 测试: 当您本地安装了 WordPress 时,您始终可以安全地测试升级、调整和其他此类自定义。
- 离线访问: 本地 WordPress 网站不需要互联网连接。 您可以将其设置为在线测试可以从世界任何地方访问的网站。 因此,即使您在偏远地区旅行或工作,也不必担心因为连接问题而无法工作。
- 发展: WordPress 的本地版本是创建和修改所有 WordPress 插件和主题的完美场所。
- 安全和隐私: WordPress 网站是在线安装的,而本地 WordPress 安装只能由您在计算机上访问。 因此,您可以确信您的网站是安全的。
- 速度: 显然,本地安装比在线安装运行得更快。
这些只是您应该在计算机上本地安装 WordPress 的众多原因中的几个。
这个XAMPP是什么?
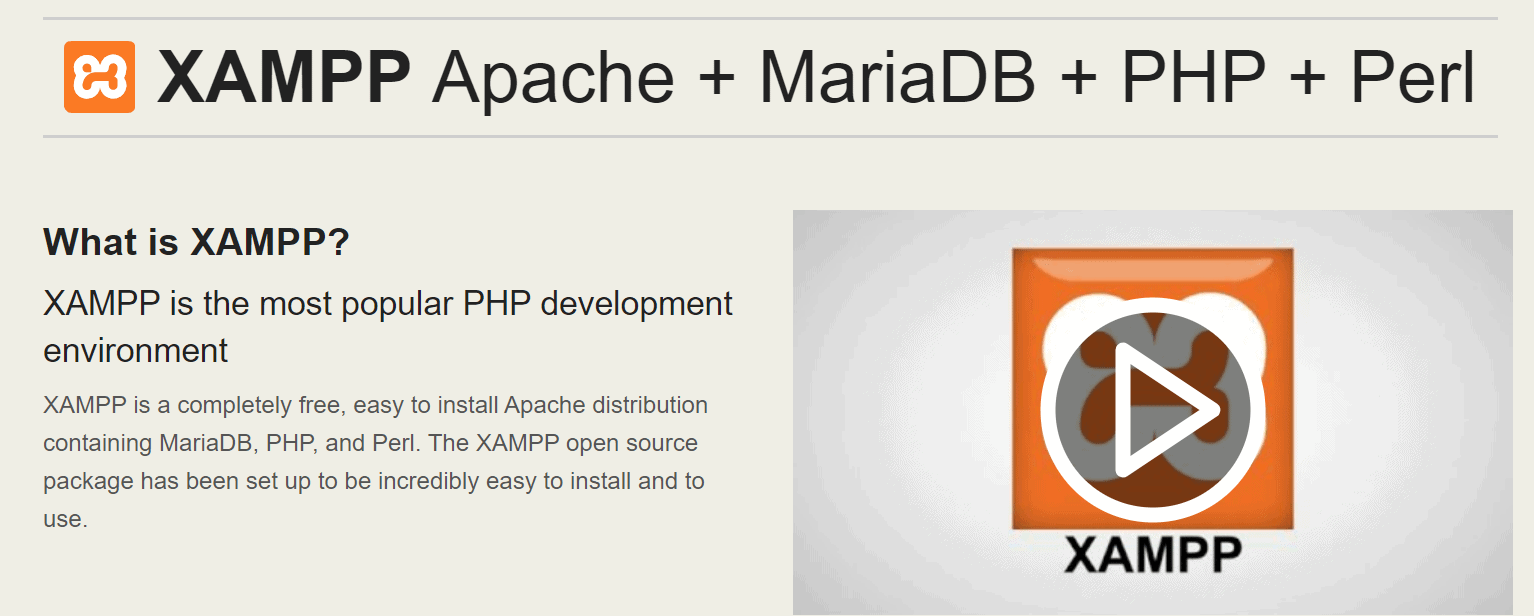
要运行 WordPress,您需要确保您的计算机上安装了以下开源应用程序。
但是,使用 XAMPP 应用程序,您可以确保无需上述所有这三个应用程序即可下载 WordPress。
您还可以使用此应用程序安装其他网站解决方案,例如 Joomla、PrestaShop、PHPBB、OpenCart 和 Drupal 等等。
XMPP 代表跨平台、Apache、MariaDB、PHP 和 Perl。 它是跨平台的。 它可以在多个操作系统上运行。
如果用户和开发人员拥有此应用程序,他们就有很多选择。
您可以在此处阅读更多信息或寻求帮助 XAMPP 的社区论坛.
如何在计算机上安装 XAMPP?
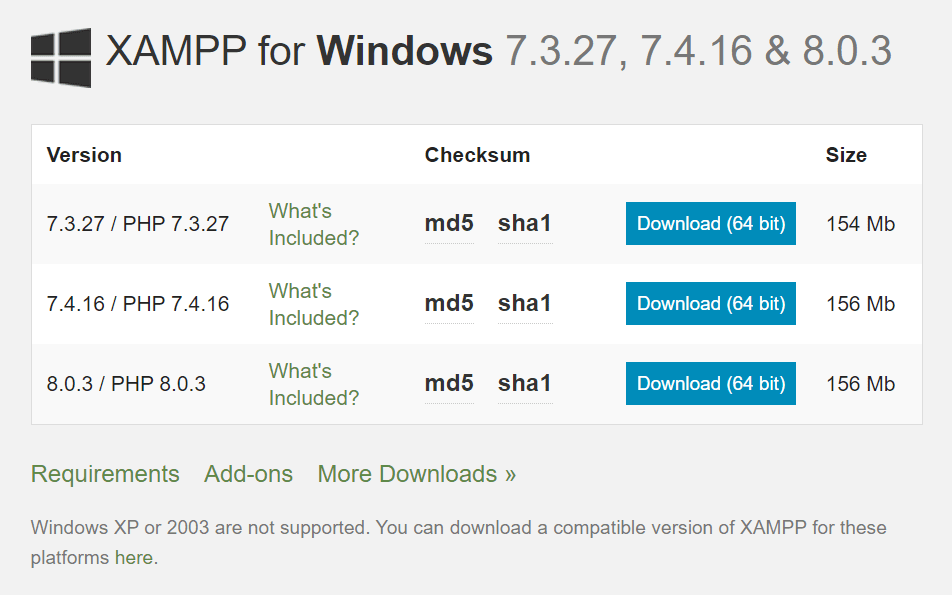
XAMPP 是开源软件,可以免费下载。 由于它是跨平台应用程序,因此可用于 Windows、Linux、Mac 和 Solaris 操作系统。
您可以为每个操作系统下载各种版本的 XAMPP with PHP。 它将附带 多个附加组件 它使您能够在 XAMPP 之上安装流行的应用程序。
- 各种操作系统的布局会有所不同,但操作系统的本质保持不变 – Linux、Solaris 和 Mac。
- 首先下载最适合您需求的 XAMPP 版本,然后双击 .exe 文件。
- 选择要安装的服务器和程序语言组件。 首先默认选择所有部件。
- 定义将安装 XAMPP 的安装文件夹位置,该位置稍后将成为 WordPress 站点的安装站点。
- 您可以在此处找到有关 Bitnami 应用程序的简短说明。 但这完全是另一篇文章了。
- 完成所有步骤后,您就可以开始使用 XAMPP。
- 只需几分钟即可完成所有操作,解压缩所有文件并将它们安装到计算机上。
- XAMPP 可能会被防病毒软件标记,因此请确保授予其访问权限。 该文件可以下载英语或德语版本。
- 到了,你就完成了!
控制面板一开始可能有点令人畏惧,但一旦你开始使用它并弄清楚所有东西在哪里,它就会变得更简单。
- 在左侧,您会看到已安装的模块组件。 右侧将有提及的操作:“开始”、“配置”、“日志”和“管理”。 管理操作按钮将呈灰色,直到所属模块开始运行。
- 最右侧将有一些有用功能的链接,例如控制面板配置区域、命令 shell、文件资源管理器、服务和 Netstat 实用工具。
- 从开始到结束,安装过程不应超过几分钟。
- 要使用 Bitnami 安装 WordPress,您需要运行 Apache 和 MySQL 服务。 为此,您必须单击每个模块的启动按钮。
- XAMPP 保留在窗口任务栏上,直到您单击退出按钮。 右键单击 XAMPP 按钮时,可以打开和关闭模块。 您也可以从这里退出 XAMPP。
- 通过键入 本地 进入浏览器的地址栏,您可以检查您的服务器是否正常运行。 当您执行此操作时,您应该会看到 XAMPP 欢迎页面,其中包含安装的所有技术详细信息。
- 现在,在安装了 Apache 和 MySQL 后,您也可以开始安装 WordPress 了。
使用 XAMPP 手动设置 WordPress
Bitnami 是安装 WordPress 的最佳且最简单的方法,但您还应该了解手动过程。
分三个步骤:
- 创建您的 WordPress 数据库
- 下载WordPress
- 安装WordPress
创建数据库
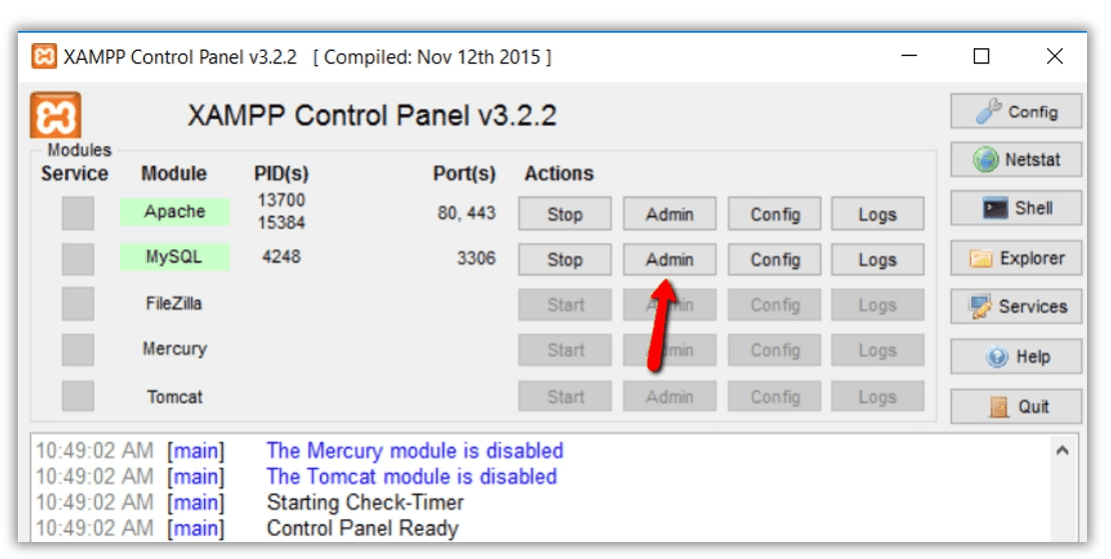
您可以在随 XAMPP 安装的 phpMyAdmin 应用程序中创建数据库。 要访问它,您必须单击 MySQL 模块中的管理按钮。
- phpMyAdmin 应用程序将自动加载到您的浏览器上。
- 点击 数据库 选项卡,输入 WordPress 数据库的名称,然后单击 创建信息图 按钮。 请确保稍后记住 WordPress 安装向导的名称。
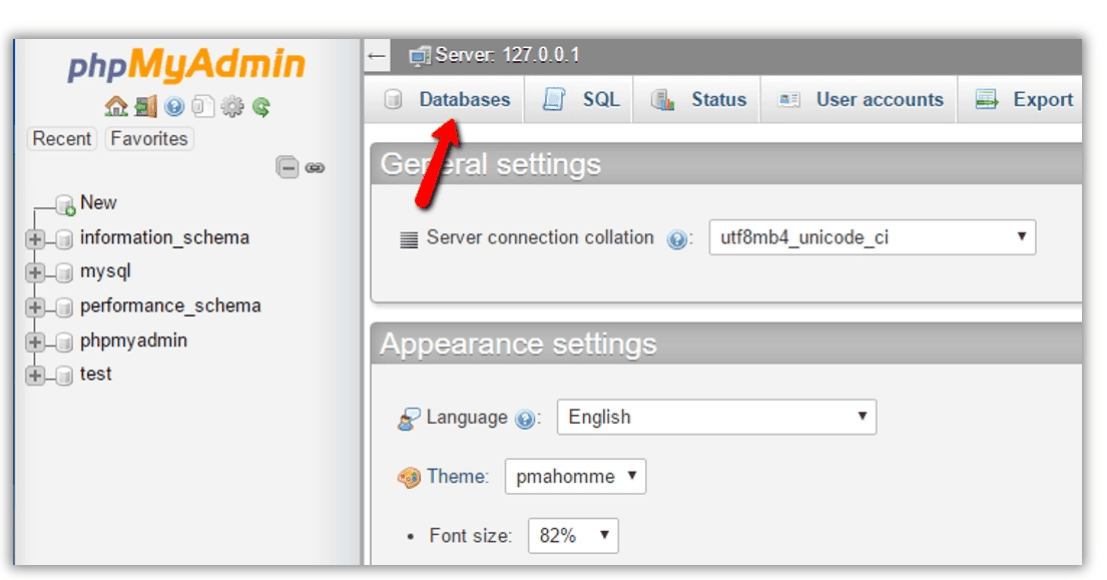
- 使用 XAMPP 时不必创建数据库用户。
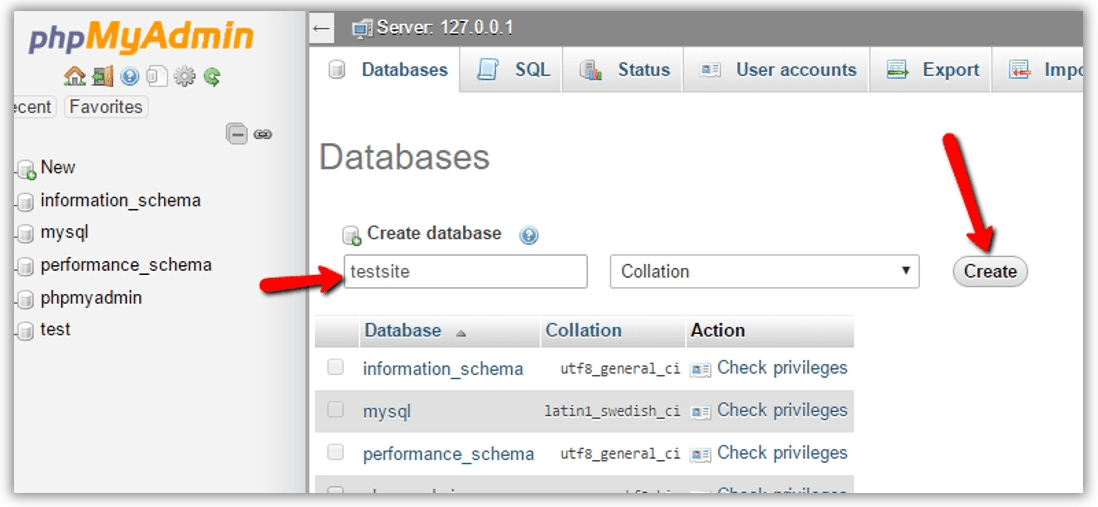
下载WordPress
直接从 下载 WordPress 此处。 之后,解压缩 ZIP 文件以解压 WordPress 文件夹。
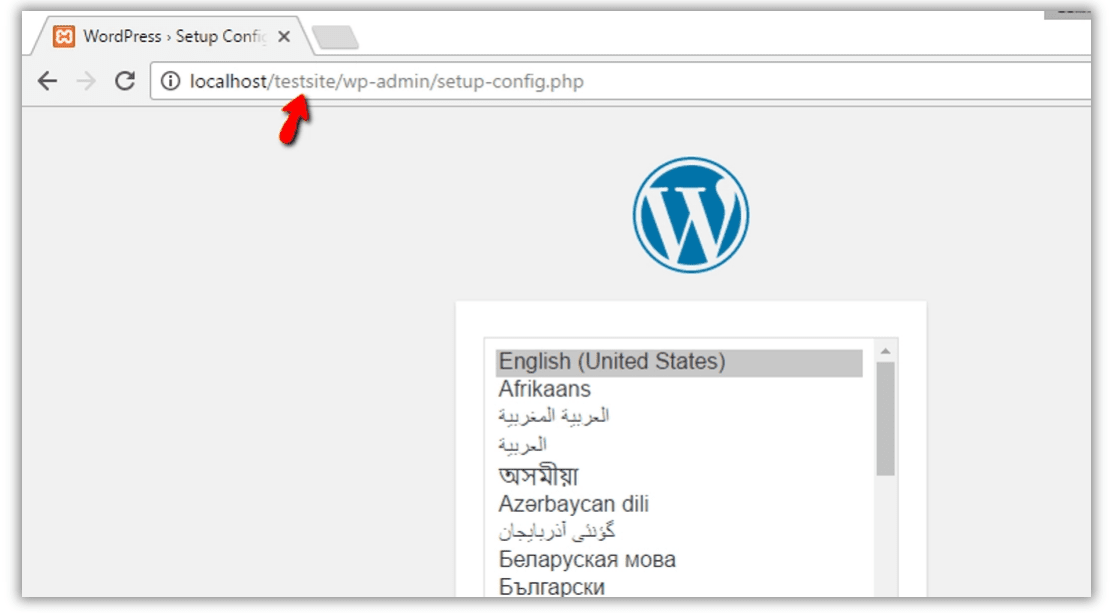
此后转到您的 htdocs 文件夹 - 在您的主 XAMPP 安装文件夹中。 使用 Windows 时,如果您在安装过程中未更改 XAMPP 安装文件夹的位置,则 htdocs 文件夹将自动位于 C:xampphtdocs。
您应该在此文件夹中为本地 WordPress 站点创建一个新文件夹。 将从 zip 文件中提取的 WordPress 文件夹的内容复制到这个新文件夹中。
安装WordPress
为了运行该程序,您必须访问新的 WordPress 网站。
- 首先,从 WordPress 提供的十几个其他选项中选择网站语言。
- 接下来,安装程序会通知您向导需要数据库连接信息。
- 输入数据库连接详细信息以及要用于 WordPress 表的 WordPress 数据库名称、用户名、密码、主机和表前缀。
- 如果您此时忘记了数据库名称,可以从 XAMPP 控制面板重新登录 phpMyAdmin 并在此处观察。
- 数据库用户名应设置为 根 并且密码应留空。 主机应保持为 本地。 如果您计划在本地环境中创建多个 WordPress 网站,则更改表前缀是值得的。
- 然后系统会要求您运行 WordPress 安装向导。
- 当您阅读时,请点击 安装WordPress 按钮。
WordPress 现已安装在您的本地计算机上,您可以开始登录您的新网站。
这还不是像吃一碗汤面那么简单吗?
哦,说到这个,我要去买一些!
客户评价| 安装 XAMPP 和 WordPress:
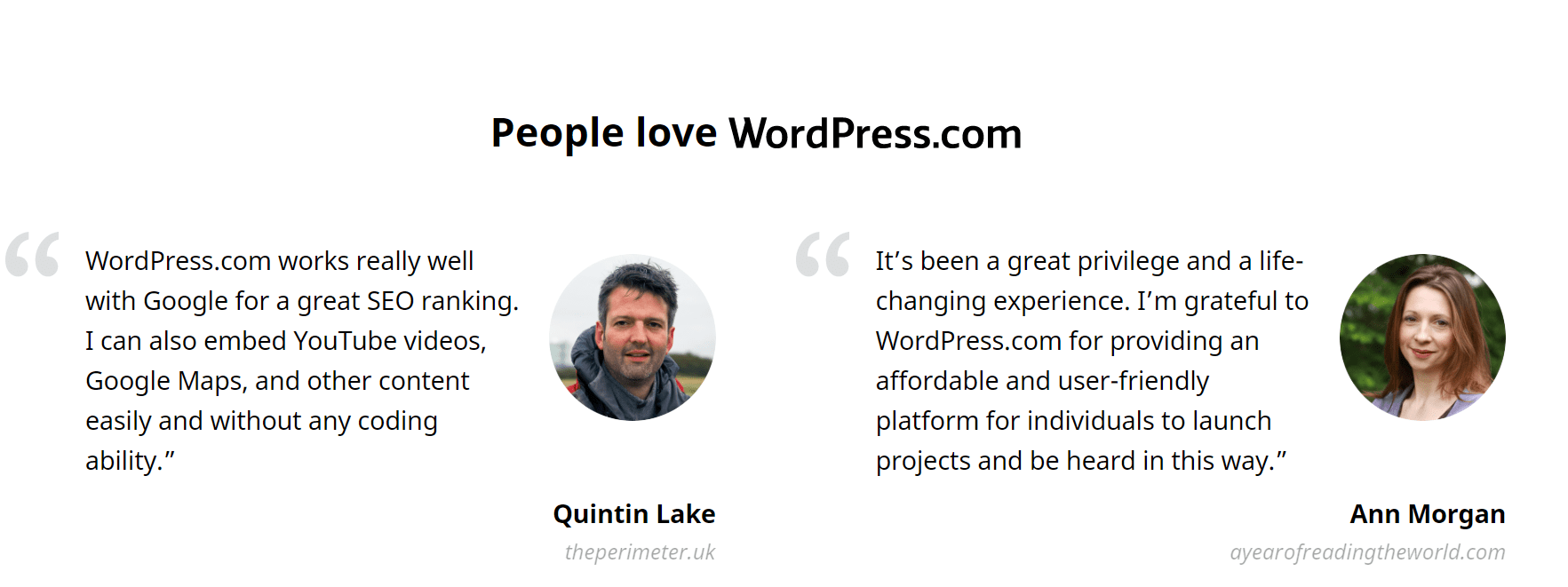
快速链接:
常见问题解答 | 安装 XAMPP 和 WordPress
✔我如何支付计划费用?
您可以使用任何主要信用卡、借记卡或 PayPal 在商店结帐中支付全新的 WordPress.com 计划、附加组件和域名。
🌹我可以取消我的计划吗?
在 WordPress.com 上进行的购买可以在退款期内取消和退款。 如果您不希望续订订阅,您也可以随时取消订阅。
🔥我的计划会自动续订吗?
计划和域名每年更新一次,我们会处理一切。 我们会在订阅期结束前一个月向您的帐户收费。 如果您的付款信息需要更新,我们会通知您。
👌xampp 是用来做什么的?
XAMPP 是跨平台、Apache、MySQL、PHP 和 Perl 的缩写,它允许您在计算机上的本地 Web 服务器上离线构建 WordPress 网站。 这个简单且轻量级的解决方案适用于 Windows、Linux 和 Mac——因此是“跨平台”部分。
😍xampp服务器是免费的吗?
XAMPP 是一个完全免费、易于安装的 Apache 发行版,包含 MariaDB、PHP 和 Perl。 XAMPP 开源包的安装和使用非常简单。
🎉我如何知道 xampp 是否正常工作?
打开XAMPP控制面板并启动apache模块。 打开浏览器并输入 localhost/Test/test。 URL 选项卡中的 php。 如果您的浏览器打印“XAMPP Server 运行成功”,则表示 XAMPP 已成功安装并正确配置。
👀什么是高级主题?
高级主题是付费主题,具有令人兴奋的定制选项和主题作者本身的独家支持。 选择高级计划或商业计划以获得无限的高级主题。
热门视频:
社交媒体上的 WordPress:
Figma WordPress 设计库入门 https://t.co/kEuraVwZAr
— WordPress (@WordPress) 2021 年 4 月 28 日
成为古腾堡插件的早期采用者。 https://t.co/4jJSYww8r7
— WordPress (@WordPress) 2021 年 4 月 21 日
我们最新一期的 People of WordPress 恰逢国际妇女节。 这个月我们的特色是网站开发者和 #WordPress 撰稿人奥尔加·格莱克勒。 #Web开发人员 https://t.co/LuSkAH1ZlW
— WordPress (@WordPress) 2021 年 3 月 8 日