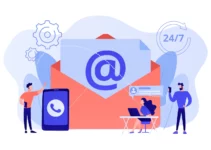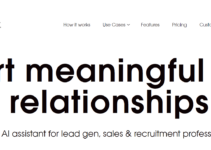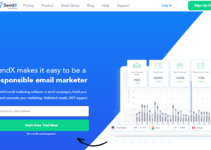В тази статия описахме как да прикачите имейл в Gmail през 2024 г. Случвало ли ви се е да разговаряте с приятел или колега и да се окажете, че искате да се обърнете към стар имейл, който сте изпратили?
Налични са заобиколни решения, въпреки факта, че Gmail не предлага лесен метод за прикачване на имейл към друго съобщение (поради факта, че самите съобщения не се съхраняват като независими файлове).
Ако искате да приемете нашия предпочитан метод, който е описан по-долу във формат стъпка по стъпка, може да очаквате да видите спестяване на време в резултат на това, че не се налага да обяснявате диалог, който може да се нарече прикачен файл.
Защо е важно да знаете как да прикачите имейл в Gmail
Има голямо разнообразие от причини, поради които бихте искали да прикачите съобщението, което сте изпратили преди, към нов имейл, но някои от по-популярните включват следното:
Делегирате проект на колега и като част от процеса трябва да му препратите важна комуникация, като същевременно го посочите в имейла си.
Бихте искали да донесете на вниманието на вашия ръководител или колега важно съобщение, което е било разпространено в миналото.
Какво трябва да направите, когато искате да препратите съобщение, но запазите заглавките от оригиналния имейл?
Този списък в никакъв случай не е изчерпателен; несъмнено има още. Има голям шанс да сте били в обстоятелства, доста подобни на тези в миналото, дори ако вашите изисквания са били малко по-различни.
Прикачете файл към имейл и го изпратете.
Можете да пренасочвате имейли в Gmail, като прикачите a.eml файл към нов имейл. Ето как работи „извън кутията“.
- Поставете отметка в квадратчето отляво на имейла (или имейлите), който искате да изберете.
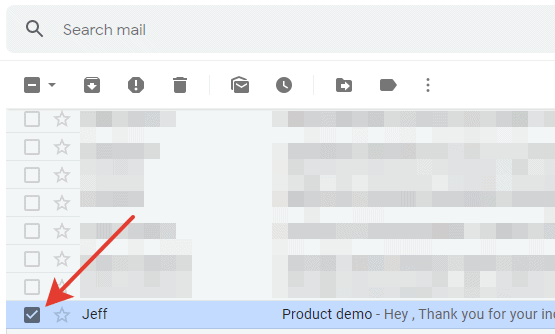
- В панела за активност щракнете върху бутона „Още“.
- Изберете Изпрати като прикачен файл.
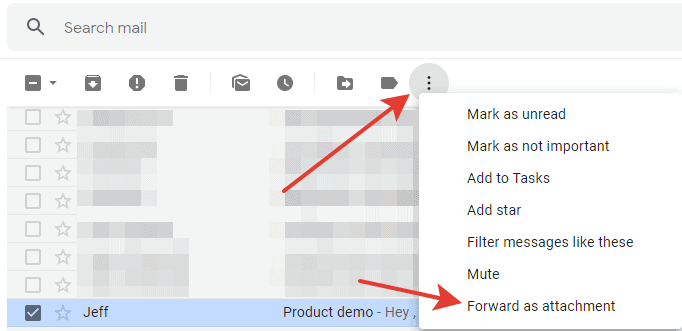
Ще бъде направено ново съобщение с прикачен имейл.
Този начин на препращане е полезен, ако имате абсолютна сигурност, че получателят използва Gmail или друга съвременна система за електронна поща, която може успешно да прочете .eml файл, който е прикачен към имейл, докато лицето е в движение. В случай, че това не се случи, потребителят няма да може да прочете съобщението по никакъв начин. Има голяма вероятност той да се отвори под формата на текстов документ по подразбиране и да съдържа много информация за системата. Тъй като текстът няма да бъде форматиран, представянето му няма да бъде много привлекателно.
Изпратете имейл като PDF файл
За да сте сигурни, че прикаченият имейл се показва правилно, можете да отпечатате съобщението в PDF и да го прикачите към имейла.
- Отворете имейла, към който искате да добавите файла.
- Натиснете More, след това Print или Print All.
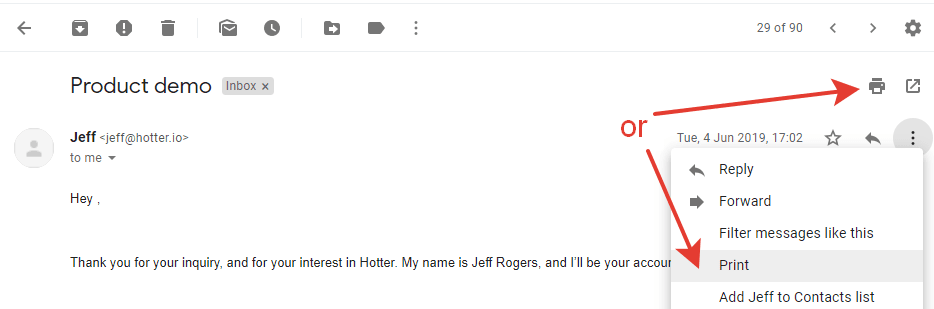
- В новия диалогов прозорец за печат изберете „Запазване като PDF“.
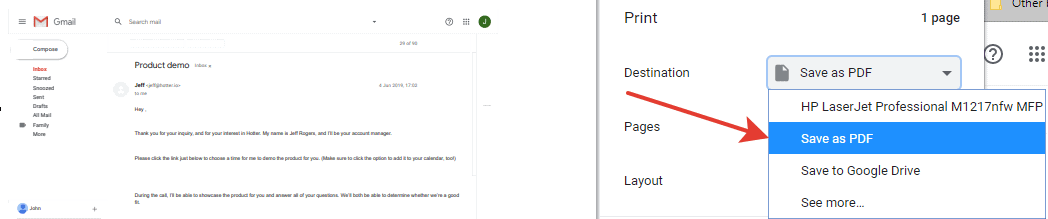
- Щракнете върху бутона с надпис „Запазване“.
- Изберете името на файла, както и целевата папка в появилия се нов прозорец. Файлът ще бъде записан като PDF.
- Щракнете върху бутона с надпис „Запазване“.
- Отворете вашата папка с pdf файлове.
- Създайте нов имейл в Gmail, към който искате да прикачите .pdf копие на имейла, и след това прикачете .pdf файла.
- С помощта на левия бутон на мишката изберете вашия PDF файл и след това го плъзнете към имейла.
- Съобщението ще бъде добавено в края на имейла и ще бъде показано под основната част на съобщението.
Имате също възможност да изберете символа на кламер, намиращ се в новоизработения имейл. В новоотворения прозорец навигирайте до мястото, където е бил съхранен pdf, и след това изберете тази папка.
Можете да направите екранна снимка на съобщението, вместо да го съхранявате като PDF файл, и процедурата за вмъкването му в имейла ще бъде същата като тази, която обяснихме по-рано.
Включително имейл, който преди това е бил съхранен в Google Drive
- Създайте хартиено копие на съобщението (описано в началото на статията, в параграф 2).
- Изберете „Запазване в Google Диск“ от падащото меню в полето Дестинация.
- Щракнете върху бутона с надпис „Запазване“.
- Стартирайте чисто нов имейл акаунт.
- За да вмъкнете файлове с помощта на устройството, натиснете бутона, който казва Вмъкване на файлове.
- Изберете файла, който искате да прикачите към вашето съобщение.
- За да вмъкнете съдържание, щракнете върху бутона Вмъкване.
Бързи връзки:
- Най-доброто безплатно обратно търсене на имейл
- Имейл на главния изпълнителен директор на Best Buy
- Как да шифровате имейл в Outlook
- Как да промените имейла си в Xbox
Заключение: Как да прикачите имейл в Gmail
Нова функция е разработена от Google, която позволява на потребителите да прикачват имейли към други имейли, без първо да е необходимо да изтеглят прикачените файлове.
Функционалността вече се въвежда и се очаква всички потребители да имат достъп до нея в рамките на следващите няколко дни. За да използвате тази функция, не е необходимо да предприемате никакви действия.